Legge til flere brukere samtidig i Microsoft 365 – Admin Hjelp
Hver person i teamet trenger en brukerkonto før de kan logge på og få tilgang til Microsoft 365-tjenester, for eksempel e-post og Microsoft 365-appene. Hvis du har mange brukere, kan du legge til kontoene deres samtidig fra et Excel-regneark eller en annen fil som er lagret i CSV-format. Ikke sikker på hvilket CSV-format som er?
Legge til flere brukere i Administrasjonssenter for Microsoft 365
Logg på Microsoft 365 med jobb- eller skolekontoen din.
Velg Legg til flere brukere.
På Importer flere brukere-panelet kan du eventuelt laste ned et eksempel på en CSV-fil med eller uten eksempeldata fylt ut.
Regnearket må inneholde nøyaktig de samme kolonneoverskriftene som eksempelet (brukernavn, fornavn og så videre). Hvis du bruker malen, åpner du den i et tekstredigeringsverktøy, for eksempel Notisblokk, og vurderer å la alle dataene være i rad 1 alene, og bare skrive inn data i rad 2 og under.
Regnearket må også inneholde verdier for brukernavnet (for eksempel bob@contoso.com) og et visningsnavn (for eksempel Bob Kelly) for hver bruker.
User Name,First Name,Last Name,Display Name,Job Title,Department,Office Number,Office Phone,Mobile Phone,Fax,Alternate email address,Address,City,State or Province,ZIP or Postal Code,Country or Region chris@contoso.com,Chris,Green,Chris Green,IT Manager,Information Technology,123451,123-555-1211,123-555-6641,123-555-6700,chris@contoso.com,1 Microsoft way,Redmond,Wa,98052,United States ben@contoso.com,Ben,Andrews,Ben Andrews,IT Manager,Information Technology,123452,123-555-1212,123-555-6642,123-555-6700,chris@contoso.com,1 Microsoft way,Redmond,Wa,98052,United States david@contoso.com,David,Longmuir,David Longmuir,IT Manager,Information Technology,123453,123-555-1213,123-555-6643,123-555-6700,chris@contoso.com,1 Microsoft way,Redmond,Wa,98052,United States cynthia@contoso.com,Cynthia,Carey,Cynthia Carey,IT Manager,Information Technology,123454,123-555-1214,123-555-6644,123-555-6700,chris@contoso.com,1 Microsoft way,Redmond,Wa,98052,United States melissa@contoso.com,Melissa,MacBeth,Melissa MacBeth,IT Manager,Information Technology,123455,123-555-1215,123-555-6645,123-555-6700,chris@contoso.com,1 Microsoft way,Redmond,Wa,98052,United StatesSkriv inn en filbane i boksen, eller velg Bla gjennom for å bla til plasseringen for CSV-filen, og velg Kontroller.
Hvis det er problemer med filen, vises problemet i panelet. Du kan også laste ned en loggfil.
I Angi brukeralternativer-dialogboksen kan du stille inn påloggingsstatusen og velge produktlisenser som skal tilordnes til alle brukerne.
I Vis resultatene-dialogboksen kan du velge å sende resultatene til deg selv eller til andre brukere (passord vil være i ren tekst). Du kan se hvor mange brukere som ble opprettet og om du må kjøpe flere lisenser for tilordning til noen av de nye brukerne.
Neste trinn
Nå som disse personene har kontoer, må de laste ned og installere Microsoft 365 eller Office 2016 på en PC eller Mac. Hver person i teamet kan installere Microsoft 365 på opptil fem PC-er eller Mac-er.
Hver person kan også konfigurere Office-apper og e-post på en mobil enhet på opptil fem nettbrett og fem telefoner, for eksempel iPhone, iPad og Android-telefoner og -nettbrett. Dermed kan de redigere Office-filer fra hvor som helst.
Se Konfigurere Microsoft 365 for bedrifter for en ende-til-ende-liste over konfigurasjonstrinnene.
Mer informasjon om hvordan du legger til brukere i Microsoft 365
Er du ikke sikker på hva CSV-format er?
En CSV-fil er en fil med kommadelte verdier. Du kan opprette eller redigere en slik fil med et tekstredigeringsprogram eller regnearkprogram, for eksempel Excel.
Du kan laste ned dette eksempelregnearket til å begynne med. Husk at Microsoft 365 krever kolonneoverskrifter i den første raden, så ikke erstatt dem med noe annet.
Lagre filen med et nytt navn, og velg CSV-formatet.

Når du lagrer filen, får du sannsynligvis en melding om at enkelte funksjoner i arbeidsboken vil gå tapt hvis du lagrer filen i CSV-format. Dette er i orden. Klikk Ja for å fortsette.
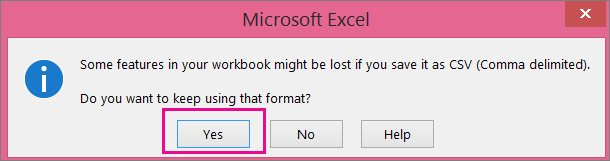
Tips til formatering av regnearket
Må jeg beholde de samme kolonneoverskriftene som i eksempelregnearket? Ja. Eksempelregnearket inneholder kolonneoverskrifter i den første raden. Disse overskriftene er obligatoriske. Opprett en rad under overskriften for hver bruker du vil legge til i Microsoft 365. Hvis du legger til, endrer eller sletter noen av kolonneoverskriftene, kan det hende at Microsoft 365 ikke kan opprette brukere fra informasjonen i filen.
Hva om du ikke har all informasjonen som kreves for hver bruker? Brukernavnet og visningsnavnet er obligatorisk, og du kan ikke legge til en ny bruker uten denne informasjonen. Hvis du ikke har noe av den andre informasjonen, for eksempel faksnummer, kan du bruke et mellomrom og et komma for å angi at feltet skal være tomt.
Hvor lite eller stort kan regnearket være? Regnearket må ha minst to rader. One is for the column headings (the user data column label) and one for the user. Du kan ikke ha mer enn 250 rader. Hvis du trenger å importere mer enn 249 brukere, kan du opprette mer enn ett regneark.
Hvilke språk kan jeg bruke? Når du oppretter regnearket, kan du skrive inn kolonneetiketter for brukerdata på alle språk eller tegn, men du må ikke endre rekkefølgen på etikettene, som vist i eksemplet. You can then make entries into the fields, using any language or characters, and save your file in a Unicode or UTF-8 format.
Hva hvis jeg skal legge til brukere fra forskjellige land eller områder? Opprett et eget regneark for hvert område. Du må gå gjennom veiviseren for massetillegging av brukere for hver CSV-fil og angi én plassering for alle brukerne i filen du arbeider med.
Er det en grense for antall tegn jeg kan bruke? Tabellen nedenfor viser kolonneetikettene for brukerdata og maksimal tegnlengde for hvert felt i eksempelregnearket.
Kolonneetikett for brukerdata Maksimal tegnlengde Brukernavn (obligatorisk) 79 Inkludert krøllalfaen (@), i formatet navn@domain.<domene>. Brukerens alias kan ikke overskride 50 tegn, og domenenavnet kan ikke overskride 48 tegn. Fornavn 64 Etternavn 64 Visningsnavn (obligatorisk) 256 Stilling 64 Avdeling 64 Kontornummer 128 Kontortelefon 64 Mobiltelefon 64 Faksnummer 64 Adresse 1023 By 128 Delstat eller område 128 ZIP-kode eller postnummer 40 Land eller område 128
Har du fortsatt problemer når du legger til brukere i Microsoft 365?
Dobbeltsjekk at regnearket er riktig formatert. Kontroller kolonneoverskriftene for å sikre at de samsvarer med overskriftene i eksempelfilen. Pass på at du følger reglene for tegnlengde, og at hvert felt er atskilt med et komma.
Hvis du ikke ser de nye brukerne i Microsoft 365 umiddelbart, venter du noen minutter. Det kan ta litt tid før endringene går på tvers av alle tjenestene i Microsoft 365.
Relaterte artikler
Legge til brukere enkeltvis eller flere samtidig i Microsoft 365