Konfigurere fillagring og -deling i Microsoft 365
Ta en titt på alt innholdet vårt for små bedrifter i Hjelp og læring for små bedrifter.
En av de beste måtene å konfigurere fillagring og -deling for bedriften på, er å bruke OneDrive og et gruppenettsted sammen. Dette er ideelt hvis du har en liten bedrift med noen få ansatte.
Se: Her lagrer du filer i Microsoft 365
Hvis du synes at denne videoen er nyttig, kan du se den fullstendige opplæringsserien for små bedrifter og de som er nybegynnere i Microsoft 365.
Microsoft 365-dokumentlagring og -administrasjon
OneDrive er utformet for individuell bruk, med sporadisk deling av filer.
Et gruppeområde er utformet for å dele og samarbeide på filer regelmessig. Et gruppenettsted er ideelt for lagring av filer som har delt eierskap der flere personer eier filene og kan samarbeide på dem. Opprett et Microsoft-team for å legge til et gruppeområde. Finn ut mer på Opprett et team i Microsoft Teams.
Både OneDrive og gruppenettsteder gir tilgang hvor som helst for deg og de ansatte.
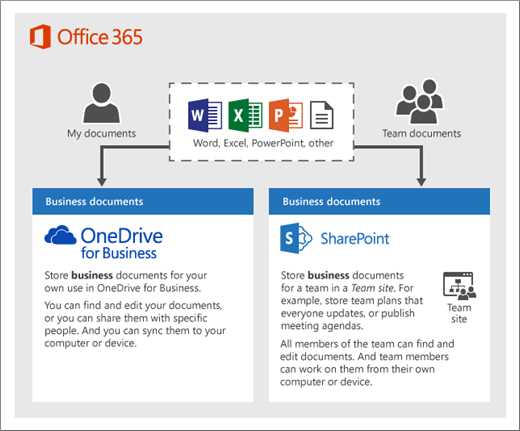
Her er anbefalinger for hva du kan lagre på hver plassering når du bruker OneDrive og gruppenettsteder sammen:
| Lagringssted | Hva er det for | Hva du kan lagre her |
|---|---|---|
| OneDrive | Lagring av innhold i OneDrive er som å lagre filer på datamaskinen. ingen andre har enkel tilgang til dem. Hvis du vil ha mer informasjon, kan du se Hva er OneDrive for jobb eller skole? |
Bedriftsfiler som andre gruppen medlemmer ikke trenger å samarbeide på eller få tilgang til regelmessig. |
|
SharePoint-gruppeområder |
Samarbeid. Når du oppretter en Microsoft 365-gruppe (for eksempel i administrasjonssenteret for Microsoft 365, i Outlook eller ved å opprette et team i Microsoft Teams), opprettes det et SharePoint-gruppeområde for denne gruppen. På samme måte, når du oppretter et nytt SharePoint-gruppeområde fra sharepoint-hjemmesiden eller fra administrasjonssenteret for SharePoint, opprettes det også en Microsoft 365-gruppe. Hvis du vil ha mer informasjon, kan du se Hva er et SharePoint-gruppeområde? og opprette et gruppeområde i SharePoint. |
Filer som har delt eierskap. Vi anbefaler separate gruppeområder for hver arbeidsenhet i organisasjonen. Hvis du for eksempel vil holde personale og økonomiske dokumenter private for en liten gruppe, kan du opprette et eget gruppeområde. |
Obs!
SharePoint har også andre typer nettsteder du kan bruke for bedriften. Du kan bruke kommunikasjonsområder på intranettet til å publisere informasjon for et bredt publikum. Du kan også bruke hubområder til å koble til områder på intranettet.
Anbefalte fremgangsmåter for fillagring og fildeling
Her er noen tips for å få mest mulig ut av OneDrive eller SharePoint-gruppeområdet.
Anbefalinger for lagring og samarbeid med filer for andre typer småbedrifter
Enkeltpersonforetak: Bruk OneDrive til å lagre dine egne filer og dele dem med kunder fra sak til sak.
Medeierskap: Begge eierne bruker OneDrive og deler filer frem og tilbake.
Bedrifter med eksterne klienter eller partnere som trenger tilgang til filer: Opprett et nytt gruppeområde for å lagre og dele dokumenter beregnet på en bestemt kunde. Konfigurer nettstedet slik at det bare gir tilgang til kunden. Du trenger da ikke å bekymre deg for at én kunde ved et uhell får tilgang til informasjon beregnet på en annen kunde.
Hold private filer private
Når du lagrer en fil i OneDrive, er den bare tilgjengelig for deg, med mindre du deler den med andre. Når du deler filer, kan du velge å opprette en kobling som kan videresendes, eller dele med bare bestemte personer. Du kan også opprette separate mapper i OneDrive for forskjellige formål, slik som offentlige, personlige eller individuelle prosjekter. Hver mappe kan deles med en annen person eller gruppe, eller ingen andre.
Hvis du vil ha mer informasjon om deling, kan du se Dele filer og mapper med Microsoft 365.
Spor hvor mye plass du har igjen
Hvis du vil se hvor mye lagringsplass du har igjen i OneDrive, kan du se Administrere OneDrive for jobb- eller skolelagring.
Hvilke filer kan lagres i OneDrive eller på et SharePoint-gruppeområde?
Selv om du kan laste opp nesten alle typer filer, er ikke noen filnavn og tegn i filnavn tillatt. Hvis du vil ha mer informasjon, kan du se Begrensninger og begrensninger i OneDrive og SharePoint.
Aktivere eller deaktivere tredjeparts lagringstjenester
Du kan aktivere tredjeparts lagringsplass for brukerne i Microsoft 365, slik at de kan lagre og dele dokumenter ved hjelp av tjenester som Dropbox i tillegg til OneDrive og gruppenettsteder. Dette kan være en fin måte å tilby tjenester som brukerne kanskje allerede bruker eller foretrekker å bruke, for forretningsprosjekter på. Hvis du ikke vil at personer i organisasjonen skal bruke Microsoft 365 til å åpne filer i en tredjepartstjeneste, følger du disse trinnene for å deaktivere den.
Viktig
Tredjeparts lagringsplass er aktivert som standard, så du må utføre disse trinnene umiddelbart hvis du ikke vil ha den tilgjengelig for brukerne.
Logg på administrasjonssenteret.
Velg Microsoft 365 på nettet påTjenester-fanen.
Merk av for eller fjern merket for å la brukere åpne filer som er lagret i tredjeparts lagringstjenester i Microsoft 365 på nettet, og velg deretter Lagre.
Neste trinn
Tilpass gruppeområdet for fillagring og -deling. Denne trinnvise fremgangsmåten viser deg hvordan du kan dra nytte av flere funksjoner for lagring og samarbeid.
Last opp og lagre filer og mapper i OneDrive. Du kan lagre over 300 filtyper på OneDrive.
Last opp filer og mapper til et SharePoint-gruppeområde for å gjøre samarbeid med gruppemedlemmer enklere. Alle i gruppen har tilgang til SharePoint-gruppeområdet.
Konfigurer Produktivitetsapper for Microsoft 365 på nettbrett og telefoner. Du må gjøre dette slik at du kan redigere filer som er lagret i OneDrive og på gruppenettsteder fra nettbrettet eller telefonen. Hvis du ikke installerer appene for nettbrettet eller telefonen, kan du vise filene, men ikke redigere dem.
Synkroniser nettfiler med PC-en eller Mac-en , slik at de alltid er tilgjengelige på datamaskinen, selv når du er frakoblet.
Del OneDrive-filer og -mapper med gruppemedlemmer. Hvis en ansatt er borte eller forlater firmaet, kan andre få tilgang til delte filer som er lagret i OneDrive.
Beslektet innhold
Legge til lagringsplass for abonnementet (artikkel)
Dele filer og mapper med Microsoft 365 Business (video)
Laste opp og lagre filer og mapper i OneDrive (artikkel)
Laste opp filer og mapper til et SharePoint-gruppeområde (video)
Tilpasse gruppeområdet for fillagring og -deling (artikkel)