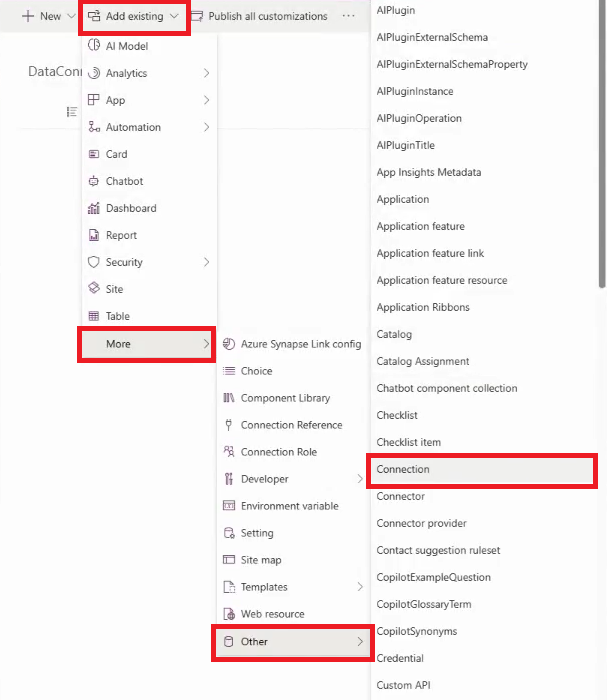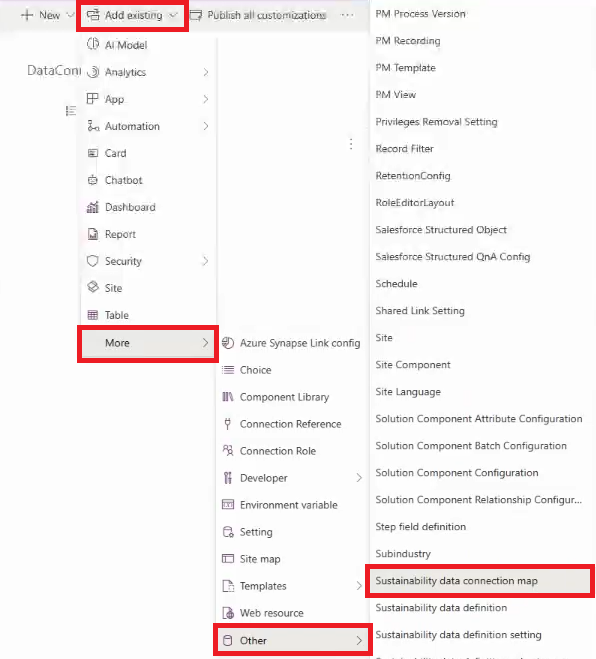Kopier tilkoblinger fra et miljø til et annet
Du kan kopiere dataimporttilkoblingene i Microsoft Sustainability Manager fra et miljø til et annet. Du kan for eksempel kopiere tilkoblinger fra testmiljøet til produksjonsmiljøet. Denne muligheten bidrar til å sikre at du kan vedlikeholde verifiserbare prosesser på tvers av miljøene.
Du trenger kanskje denne muligheten i scenarioer der:
- Ulike identiteter er ansvarlige for ulike driftsprosesser
- Du utvikler, tester og validerer i et førproduksjonsmiljø som utvikling eller test
- Du må overføre en tilkobling til et oppgradert miljø
- Du må overføre en tilkobling til et annen område, kanskje med kildeendringer
- Du vil replikere en tilkobling for ulike kilder som har samme datafigur
- Du må feilsøke tilkoblingsproblemer i et ikke-produksjonsmiljø for en tilgjengelig utrulling
Denne artikkelen viser deg hvordan du bruker administrasjon av applivssyklus for Power Platform til å overføre tilkoblinger på tvers av miljøer.
Forutsetning
Beredskap: Kompetanse med portalen Power Apps og Power Platform ALM. Avanserte Sustainability Manager-brukere med domene og teknisk ekspertise utformer vanligvis tilkoblingene, som kan ha detaljerte definisjoner. Hvis du vil ha mer informasjon om konseptene og fremgangsmåtene i denne artikkelen, kan du se følgende:
Dokumentasjon
- Dataimport i Sustainability Manager
- Administrasjon av applikasjonslivssyklus (ALM) med Microsoft Power Platform
Opplæring
Videoer
Tillatelser eller rolle: Systemadministrator.
Sustainability Manager versjon: Versjon 2.20 (juni 2024-versjonen) eller nyere.
Behandle
En tilkobling i Sustainability Manager består av følgende deler:
- Spesifikasjoner for datakildetilkobling
- Importmodus, for eksempel Power Query, Excel eller fra en egendefinert dataleverandør
- Tildeling av kildedata til Microsoft Cloud for Sustainability-datamodellen
- Kontekst for importen, for eksempel planlegging
Følgende fremgangsmåte viser den generelle prosessen for kopiering av en tilkobling:
- Opprett en ny løsning i Power Apps-portalen for miljøet som inneholder tilkoblingen du vil kopiere.
- Legg til tilkoblingen og tilkoblingstildelingen. Tilkoblingstildelingen er valgfri, men anbefales sterkt fordi den inneholder datatildelingene for tilkoblingen.
- Publiser tilpasningene.
- Eksporter løsningen som en uadministrert løsning.
- Last ned løsningen.
- Importer løsningen i Power Apps-portalen i miljøet du vil kopiere tilkoblingen til.
- Rediger importen i Sustainability Manager, og gjør eventuelle nødvendige endringer. Det kan for eksempel hende du må konfigurere legitimasjon eller dataflyten.
Eksempel
Dette eksemplet gir en detaljert gjennomgang av kopiering av en tilkobling fra et miljø til et annet.
Logg deg på Power Apps-portalen som systemadministrator, og velg miljøet du vil kopiere tilkoblingen fra.
Velg Løsninger i navigasjonsruten, og velg deretter Ny løsning på menylinjen.
Skriv inn et visningsnavn i ruten Ny løsning. Velg Standardutgiver for CDS i feltet Utgiver. Velg Opprett.
Velg Legg til eksisterende på menylinjen på løsningssiden. Velg Mer i rullegardinlisten, velg Annet, og velg deretter Tilkobling. Velg tilkoblingen du vil kopiere, og velg deretter Legg til.
På menylinjen velger du Legg til eksisterende igjen. Velg Mer i rullegardinlisten, velg Annet, og velg deretter Datatilkoblingstildeling for bærekraft. Velg de tilknyttede tildelingene for tilkoblingen, og velg deretter Legg til.
Visningsnavnene for datatilkoblingstildelingene for bærekraft er en sammensetting av tilkoblingsnavnet og spørringsnavnet. Du kan for eksempel ha en tilkobling kalt Min tilkobling og to spørringer kalt Ark1 og Ark2. I dette tilfellet vises tildelingsnavnene Min tilkobling-Ark1 og Min tilkobling-Ark2.
Velg Publiser alle tilpassinger.
Velg løsningen på siden Løsninger, og velg deretter Eksporter løsning.
Velg Uadministrert under Eksporter som i ruten Eksporter denne løsningen.
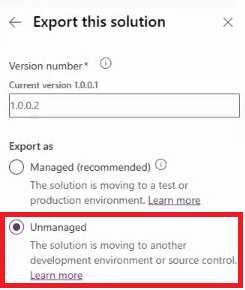
Velg Last ned.
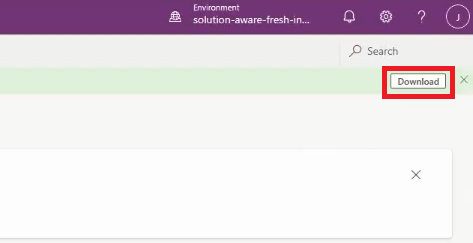
I Power Apps-portalen for miljøet du vil kopiere løsningen til, velger du Importer løsning.
I ruten Importer en løsning velger du Bla gjennom, velger den eksporterte løsningen og velger deretter Importer. Når importen er fullført, vises det et varsel øverst.
Velg Importer i navigasjonsruten i Sustainability Manager i det samme miljøet. Velg Oppdater på fanen Dataimporter.
Merk
Importstatusen viser det samme som i forrige miljø du eksporterte fra, fordi alt bare kopieres over. Du må utføre de neste trinnene for å konfigurere importen i nåværende miljø på riktig måte.
Velg importen, og velg deretter Rediger import.
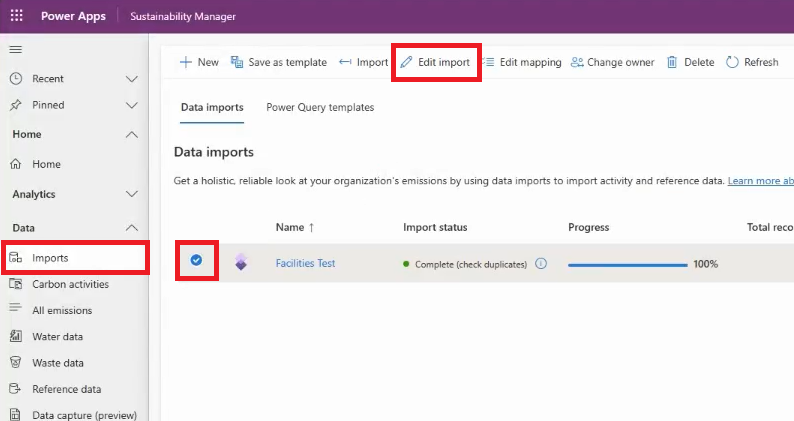
På siden Definer dataene velger du Neste. Velg Konfigurer tilkobling på siden Administrer datakilde. Rediger legitimasjonen om nødvendig, og velg deretter Koble til. På siden Planlegg dataimport velger du Neste. Velg Koble til på siden Se gjennom og gi navn til.
Velg knappen Tildel felter. Tildelingene du importerte, vises. Sett veksleknappen Klar for import til ja.
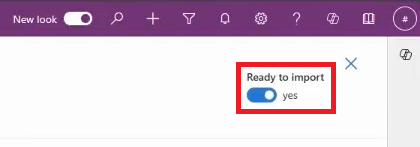
Importen er planlagt, og den nye tilkoblingen fungerer på samme måte som alle andre importer du har opprettet i nåværende miljø.