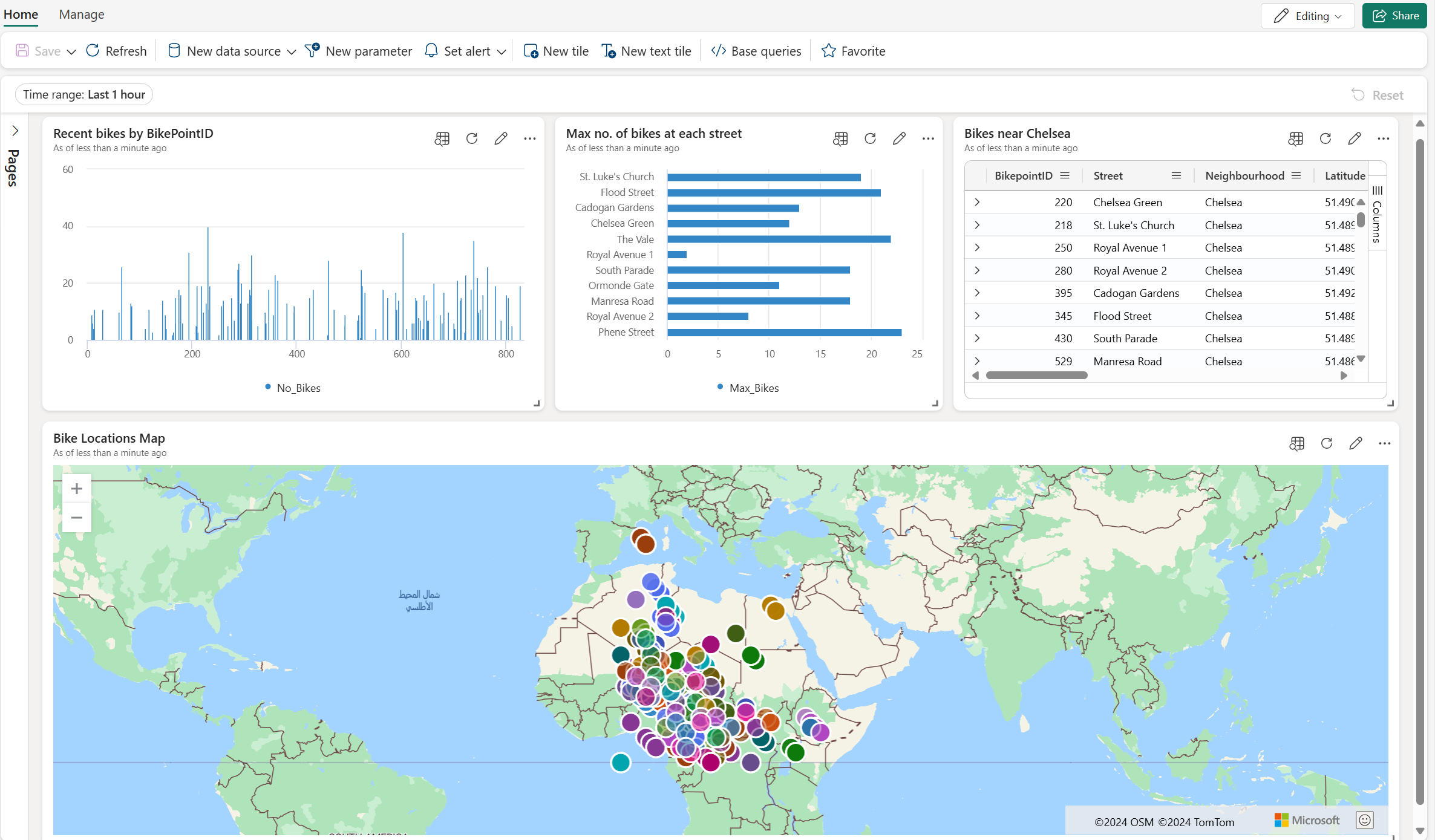Real-Time Intelligence-opplæring del 5: Opprette et Real-Time instrumentbord
Notat
Denne opplæringen er en del av en serie. For forrige del kan du se: Opplæring del 4: Data for strømming av spørring.
I denne delen av opplæringen lærer du hvordan du oppretter et Real-Time instrumentbord i Real-Time intelligence. Du oppretter en KQL-spørring (Kusto Query Language), oppretter et Real-Time instrumentbord, legger til en ny flis på instrumentbordet og utforsker dataene visuelt ved å legge til en aggregasjon.
Opprette et Real-Time instrumentbord
Kopier/lim inn i KQL-spørringssettet, og kjør følgende spørring. Denne spørringen kan allerede ha blitt kjørt fra forrige del i denne opplæringen. Denne spørringen returnerer et stolpediagram som viser det nyeste antallet sykler etter BikepointID-.
AggregatedData | sort by BikepointID | render columnchart with (ycolumns=No_Bikes,xcolumn=BikepointID)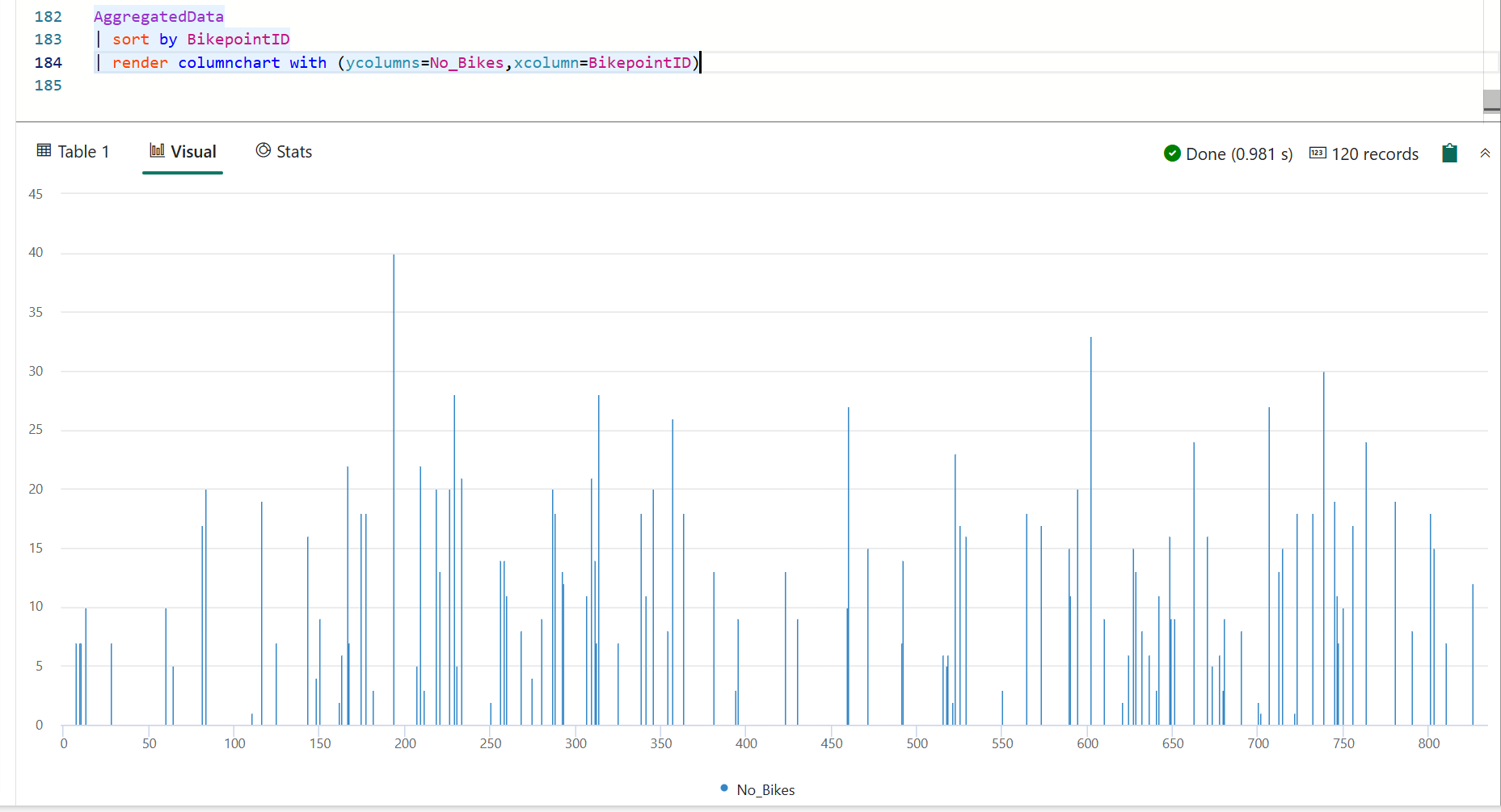
Velg Fest til instrumentbord.
Skriv inn følgende informasjon:
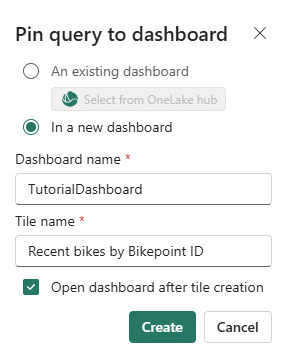
Felt Verdi Opprett ny flis I et nytt instrumentbord instrumentbordnavn TutorialDashboard flisnavn Nylig brukte sykler etter Timepoint- Åpne instrumentbord etter oppretting valgt Velg Opprett.
Siden du har valgt Åpne instrumentbord etter oppretting, åpnes det nye instrumentbordet Real-Time, TutorialDashboard, med Nylig brukte sykler etter Bikepoint- flis. Du kan også få tilgang til instrumentbordet Real-Time ved å bla til arbeidsområdet og velge ønsket element.
Legge til en ny flis på instrumentbordet
På den øverste menylinjen kan du veksle fra vise modus til redigeringsmodus.
Velg ny flis
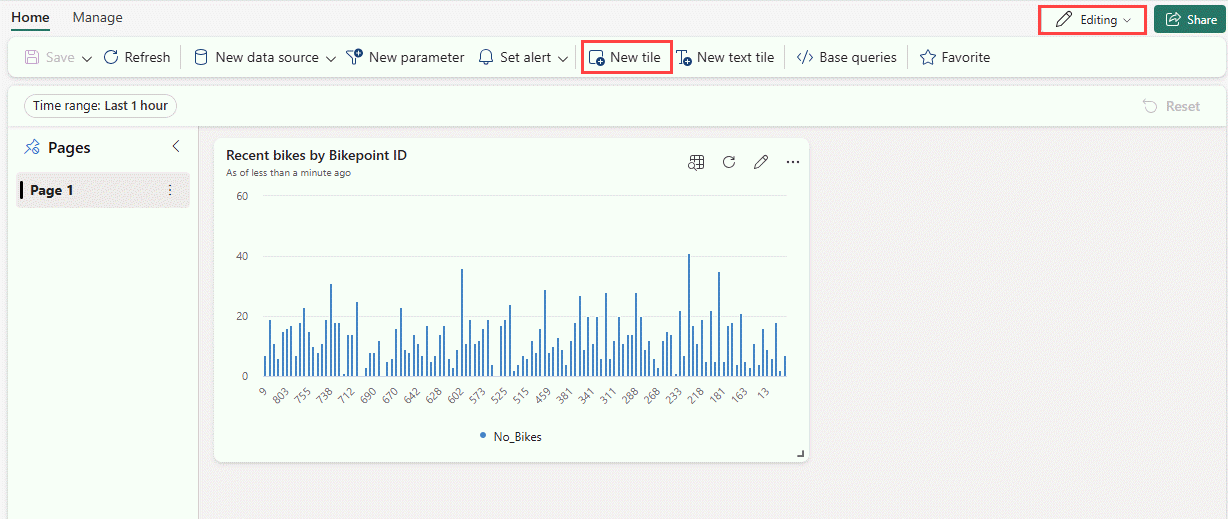
Skriv inn følgende spørring i redigeringsprogrammet for spørringen:
RawData | where Neighbourhood == "Chelsea"Velg Bruk endringerpå menybåndet. En ny flis opprettes.
Gi nytt navn til flisen ved å velge Mer-menyen [...] øverst til høyre i flisen >Gi nytt navn til flisen.
Skriv inn det nye navnet Chelsea sykler for å gi nytt navn til flisen.
Utforske dataene visuelt ved å legge til en aggregasjon
Velg ikonet Utforsk på den nye Chelsea-sykler flisen.

Velg + Legg til>Aggregasjon.
Velg operator>maksimal og kolonne>No_Bikes.
Skriv inn Max_Bikesunder Visningsnavn.
Velg + Legg til gruppering.
Velg grupper etter>gate.
Velg Bruk.
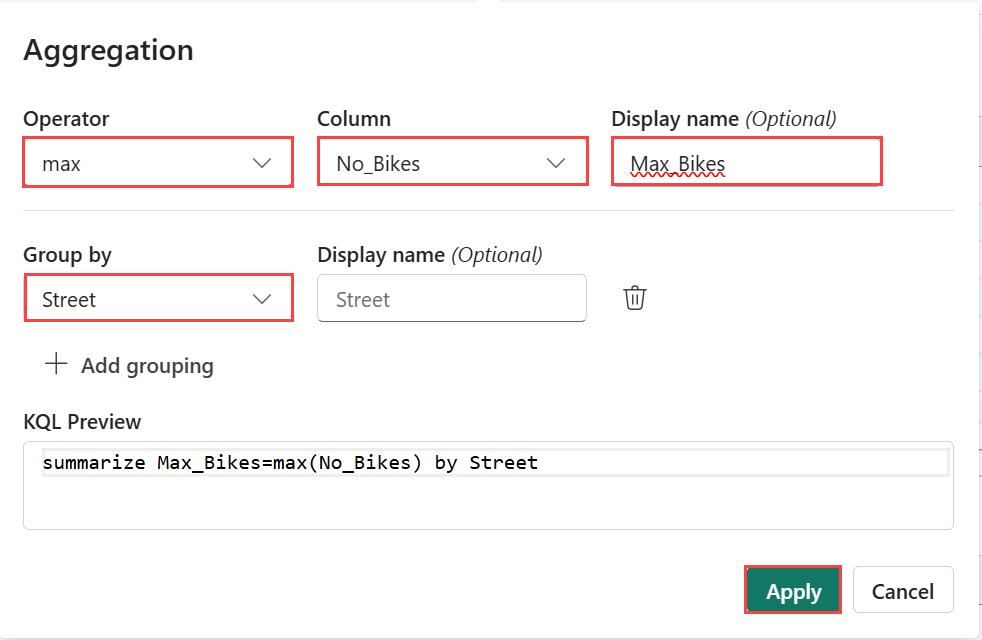
Legg merke til at spørringselementene oppdateres til å inkludere maks(No_Bikes) etter gate aggregasjon. Den resulterende tabellen ble endret for å vise totalt antall sykkelsteder etter gate.
Endre visualobjekttype til stolpediagram.
Velg Fest til instrumentbord>I dette instrumentbordet.
Legge til en kartflis
Velg Ny flis.
Skriv inn og kjør følgende spørring i redigeringsprogrammet for spørringen:
RawData | where Timestamp > ago(1h)Velg + Legg til visualobjektovenfor resultatruten.
Skriv inn følgende informasjon i ruten visualobjektformatering:
Felt Verdi Flisnavn Kart over sykkelplasseringer visualobjekttype Kart Definer plassering etter breddegrad og lengdegrad Latitude-kolonne Latitude lengdegradkolonne lengdegrad etikettkolonne BikepointID Velg Bruk endringer. Du kan endre størrelsen på flisene og zoome inn på kartet etter behov.
Lagre instrumentbordet ved å velge ikonet Lagre øverst til venstre på instrumentbordet.
Relatert innhold
Hvis du vil ha mer informasjon om oppgaver som utføres i denne opplæringen, kan du se: