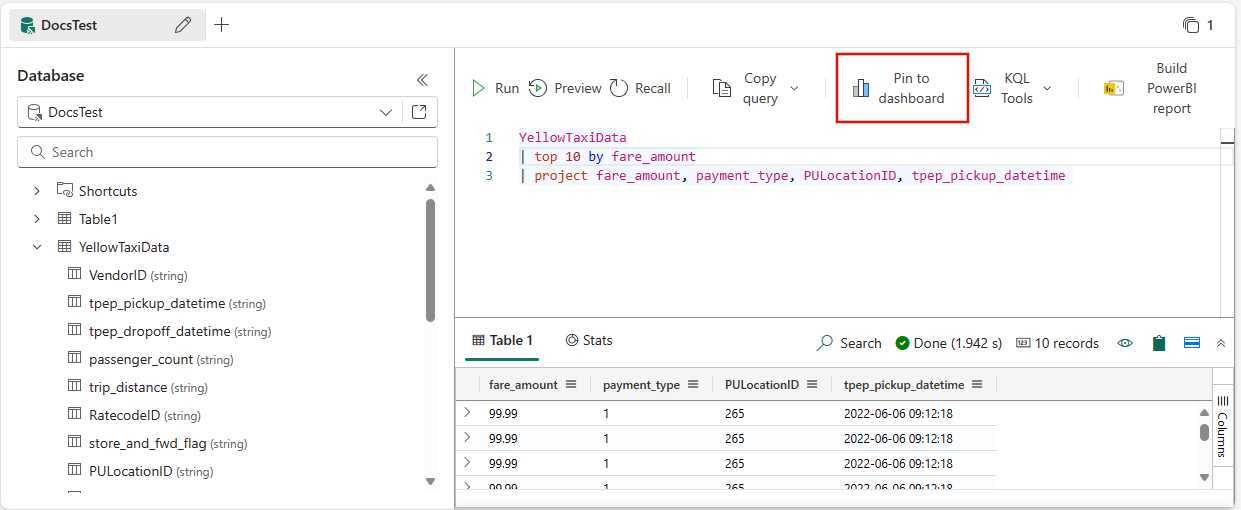Opprette et Real-Time instrumentbord
Et instrumentbord er en samling fliser, eventuelt organisert på sider, der hver flis har en underliggende spørring og en visuell representasjon. Du kan eksportere Kusto Query Language (KQL)-spørringer til et instrumentbord som visualobjekter og senere endre de underliggende spørringene og den visuelle formateringen etter behov. I tillegg til enkel datautforskning gir denne fullstendig integrerte instrumentbordopplevelsen forbedret ytelse for spørring og visualisering.
Viktig
Denne funksjonen er i forhåndsvisning.
I denne artikkelen lærer du hvordan du oppretter et nytt instrumentbord i sanntid, legger til datakilder og legger til fliser på instrumentbordet. Du lærer også hvordan du aktiverer automatisk oppdatering, bruker parametere og eksporterer instrumentbord.
Viktig
Dataene dine er sikre. Instrumentbord og instrumentbordrelaterte metadata om brukere krypteres i ro ved hjelp av Microsoft-administrerte nøkler.
Forutsetning
- Et arbeidsområde med en Microsoft Fabric-aktivert kapasitet
- En KQL-database med data
Aktivere leierinnstillinger i administrasjonsportalen
Viktig
Dette trinnet må fullføres av leieradministratoren.
Bla til administrasjonsportalen.
Søk etter instrumentbord i sanntid på fanen Leierinnstillinger. Hvis du vil ha mer informasjon, kan du se Om leierinnstillinger.
Aktiver knappen for å opprette instrumentbord i sanntid. Hvis du vil ha mer informasjon, kan du se Leierinnstillinger – Microsoft Fabric.
Velg Bruk.
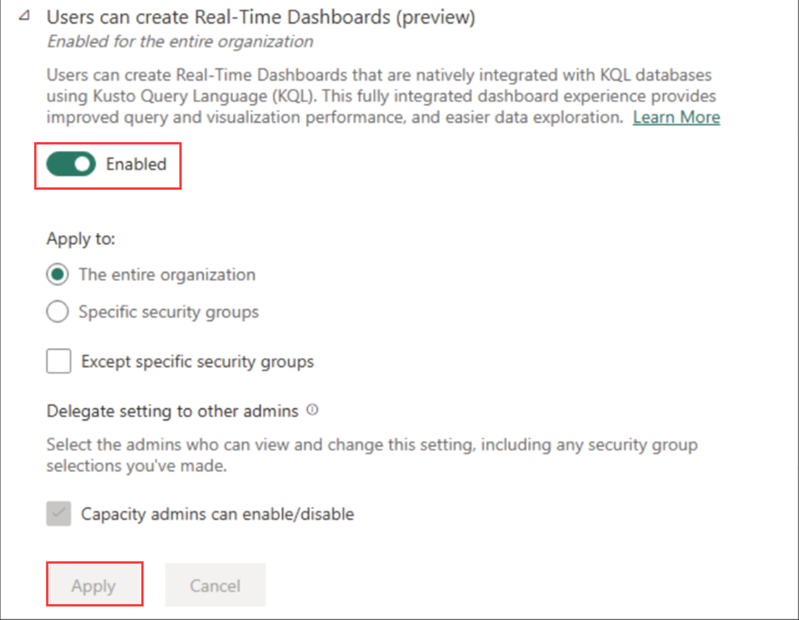
Opprett et nytt instrumentbord
Instrumentbordet i sanntid finnes i konteksten til et arbeidsområde. Et nytt instrumentbord i sanntid er alltid knyttet til arbeidsområdet du bruker når du oppretter det.
- Bla til ønsket arbeidsområde.
- Velg +Nytt>instrumentbord i sanntid
- Skriv inn et instrumentbordnavn, og velg Opprett.
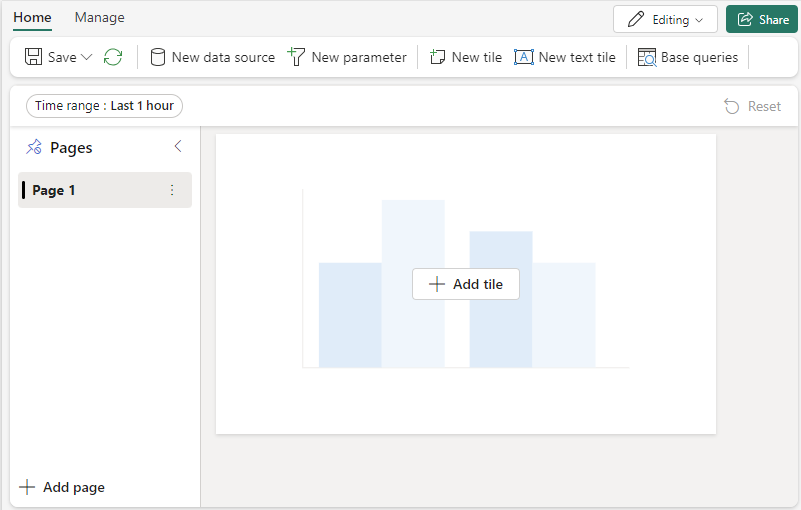
Et nytt instrumentbord opprettes i arbeidsområdet.
Legg til datakilde
Datakilder kan brukes på nytt til en bestemt database i samme arbeidsområde som instrumentbordet i sanntid. Ulike fliser kan baseres på ulike datakilder.
Velg Hjem-fanen >Ny datakilde.
Velg + Legg til i datakilderuten.
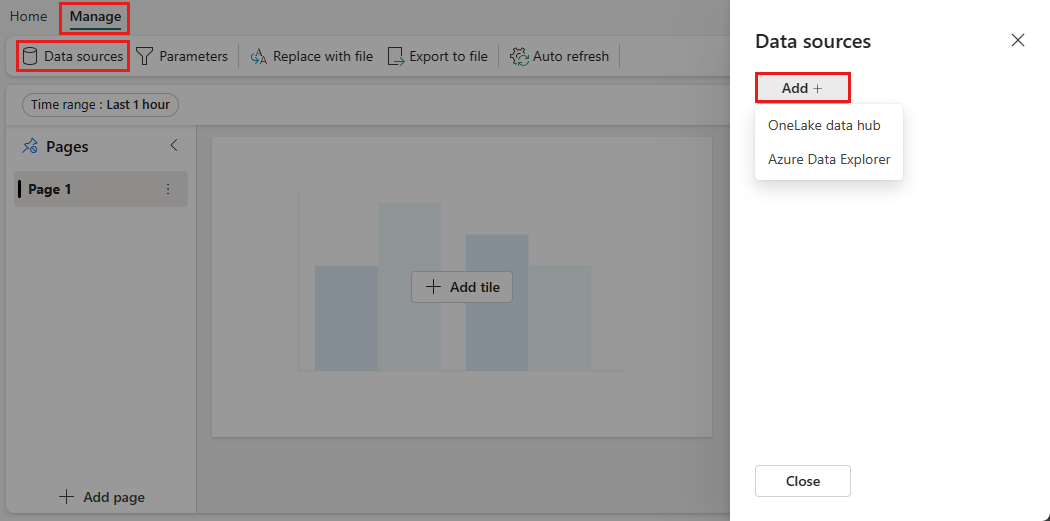
I ruten Opprett ny datakilde :
- Skriv inn et datakildenavn.
- Velg en database fra rullegardinlisten.
Velg Opprett.
Legg til flis
Instrumentbordfliser bruker kodesnutter for Kusto-spørringsspråk til å hente data og gjengi visualobjekter. Hver flis/spørring kan støtte ett enkelt visualobjekt.
Velg Legg til flis fra instrumentbordlerretet eller den øverste menylinjen.
I spørringsruten
Velg datakilden fra rullegardinmenyen.
Skriv inn spørringen, og velg Kjør. Hvis du vil ha mer informasjon om generering av spørringer som bruker parametere, kan du se Bruke parametere i spørringen.
Velg + Legg til visualobjekt.
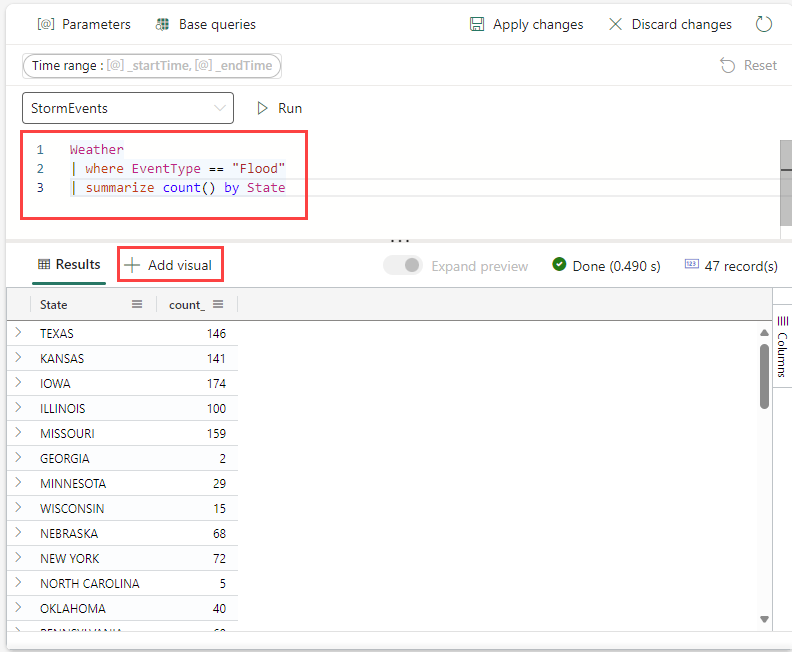
Velg Visualobjekttype i kategorien Visualobjektformatering for å velge typen visualobjekt. Hvis du vil ha mer informasjon om hvordan du tilpasser visualobjektet, kan du se Tilpasse visualobjekter for instrumentbord i sanntid.
Velg Bruk endringer for å feste visualobjektet til instrumentbordet.
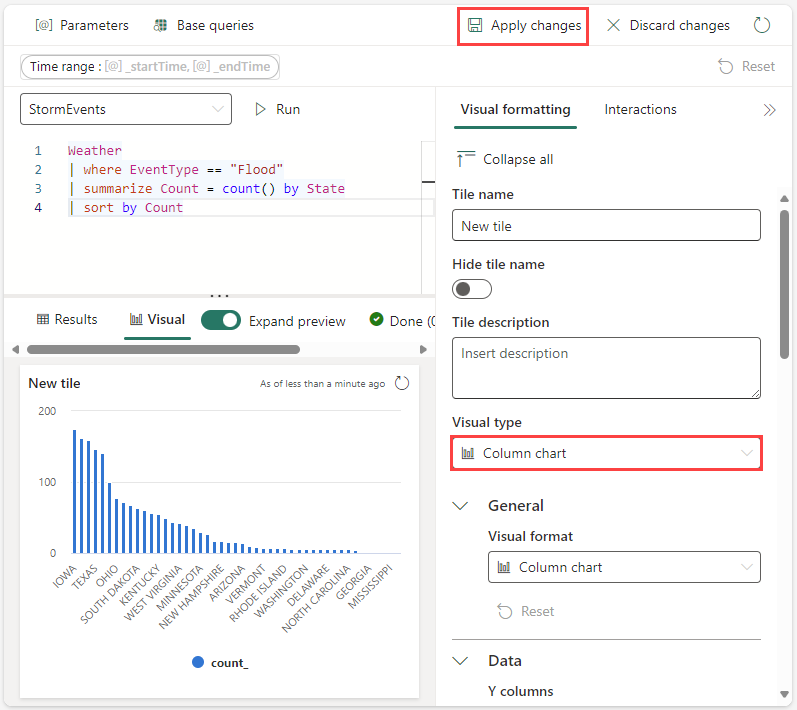
Velg Lagre-ikonet.
Legge til flis fra et spørringssett
Du kan legge til fliser på instrumentbordet direkte fra spørringer som er skrevet i et KQL-spørringssett.
Velg Fest til instrumentbord.
Gjør følgende i vinduet Fest spørring til instrumentbord :
Velg et eksisterende instrumentbord, eller opprett et nytt instrumentbord.
Gi navn til instrumentbordflisen.
Du kan også velge Åpne instrumentbord etter oppretting av flis for å vise instrumentbordet umiddelbart etter opprettingen.
Velg Opprett.
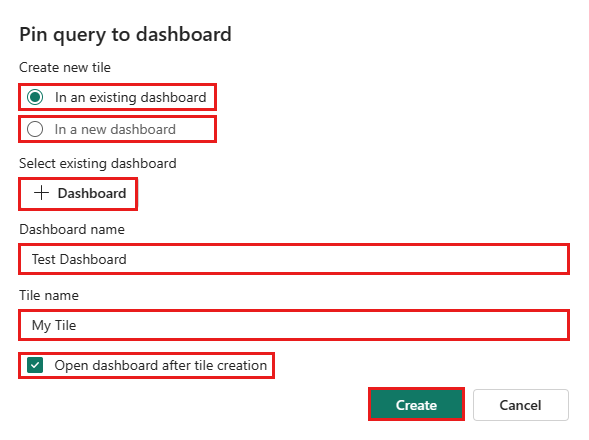
Legg til side
Sider er valgfrie beholdere for fliser. Du kan bruke sider til å organisere fliser i logiske grupper, for eksempel etter datakilde eller etter emneområde. Du kan også bruke sider til å opprette et instrumentbord med flere visninger, for eksempel et instrumentbord med en ekstrahering fra en sammendragsside til en detaljside.
Velg + Legg til side i Sider-ruten.
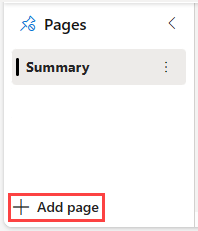
Hvis du vil gi navn til siden, velger du den loddrette Mer-menyen [...]>Gi nytt navn til side.
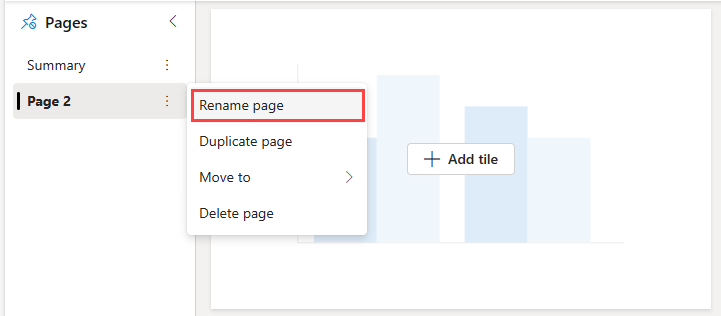
Legg til fliser på siden.
Bruk parametere
Parametere forbedrer ytelsen for instrumentbordgjengivelse betydelig, og lar deg bruke filterverdier så tidlig som mulig i spørringen. Filtrering aktiveres når parameteren er inkludert i spørringen som er knyttet til flisene. Hvis du vil ha mer informasjon om hvordan du konfigurerer og bruker ulike typer parametere, kan du se Bruke parametere i instrumentbord i sanntid.
Flisforklaring
Du kan endre plasseringen av forklaringen i flisene og bruke forklaringen til å samhandle med dataene.
Endre forklaringsplasseringen
Hvis du har redigeringsrettigheter på et instrumentbord i sanntid, kan du endre plasseringen av forklaringen i flisen. Aktiver/deaktiver redigeringsmodus, og velg rediger flisblyantikonet. Du kan velge plasseringsinnstillinger under Forklaring i formateringsruten for visualobjekter.
Samhandle med dataene dine
Du kan bruke forklaringen til å samhandle med dataene i flisen. Du kan endre hvilke data du viser, ved å velge det bestemte elementet i forklaringen. Bruk CTRL til å legge til eller fjerne elementer fra det merkede området, og hold nede SKIFT for å velge et område. Elementer som ikke er merket, er nedtonet.
Med Søkeknappen kan du søke etter og filtrere elementer.
Bruk Inverter-knappen til å invertere utvalget.
Pil opp og pil ned navigerer gjennom listen på følgende måter:
- Når ett element er valgt, velger pil opp og pil ned forrige eller neste element.
- Når mer enn ett element er valgt, blar pil opp og ned gjennom listen over elementer, og dataene for eventuelle valgte elementer du navigerer til, er uthevet.
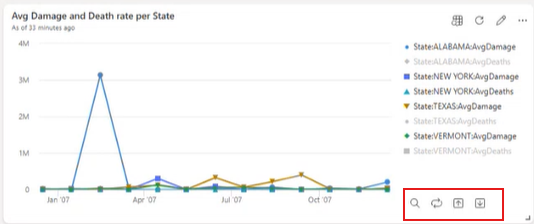
Vis spørring
Du kan vise spørringen i redigerings- eller visningsmodus. Redigering av den underliggende spørringen for en flis er bare mulig i redigeringsmodus.
Velg Mer-menyen [...]>du vil utforske.Vis spørring.
En rute åpnes med spørrings- og resultattabellen.
Velg Rediger spørring.
Velg enten eksisterende KQL-spørringssett eller nytt KQL-spørringssett. Fortsett for å redigere spørringen i KQL-spørringssettet.
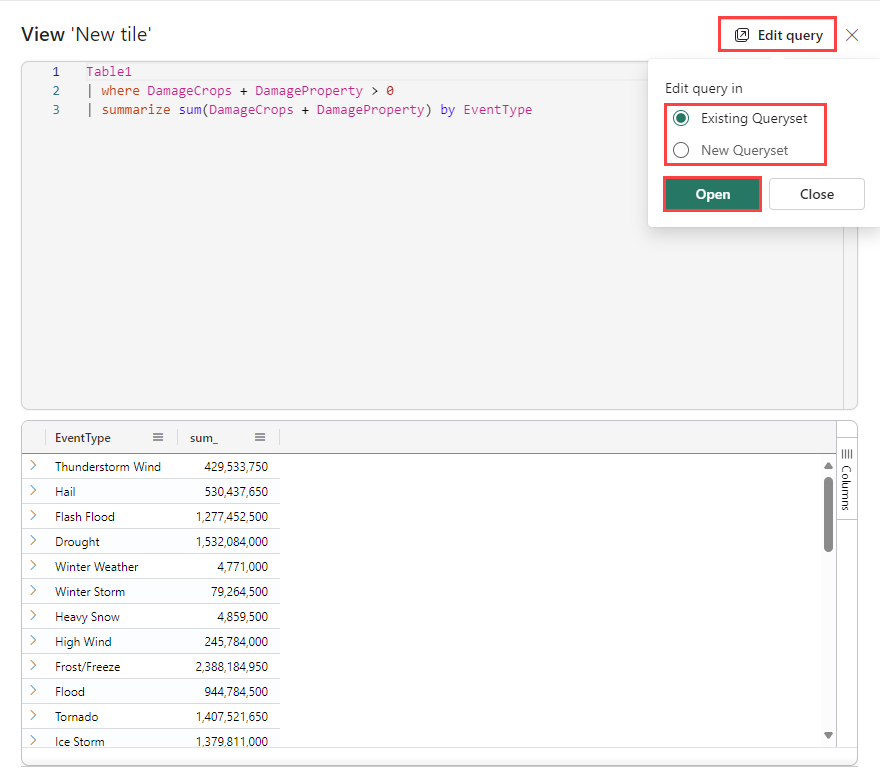
Merk
Eventuelle endringer i spørringen ved hjelp av denne flyten gjenspeiles ikke i det opprinnelige instrumentbordet i sanntid.
Aktiver automatisk oppdatering
Automatisk oppdatering er en funksjon som lar deg automatisk oppdatere dataene på et instrumentbord uten å laste inn siden manuelt eller klikke en oppdateringsknapp.
Standard hastighet for automatisk oppdatering kan angis av et redigeringsprogram for database. Både redigeringsprogrammer og brukere kan endre den faktiske frekvensen for automatisk oppdatering mens du viser et instrumentbord.
Databaseredigeringsprogrammet kan imidlertid begrense den minste oppdateringsfrekvensen som alle visningsprogram kan angi for å redusere klyngebelastningen. Når minimum oppdateringsfrekvens er angitt, kan ikke databasebrukere angi en oppdateringsfrekvens som er lavere enn minimum.
Velg behandle fanen >.
Aktiver/deaktiver alternativet slik at automatisk oppdatering er aktivert.
Velg verdier for minimum tidsintervall og standard oppdateringsfrekvens.
Velg Bruk, og lagre deretter instrumentbordet.
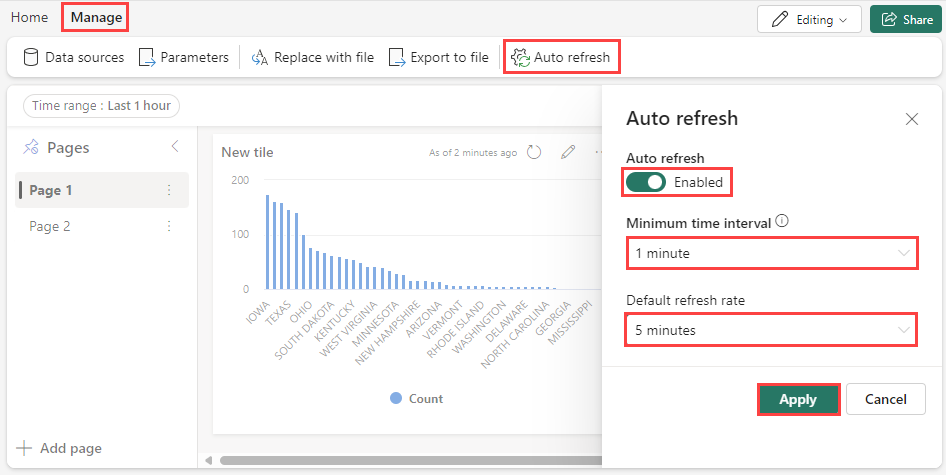
Dele instrumentbordet
Slik deler du instrumentbordkoblingen:
- Velg Del , og velg deretter Kopier kobling
- Velg Kopier kobling i vinduet for instrumentbordtillatelser.
Eksporter instrumentbord
Bruk filmenyen til å eksportere et instrumentbord til en JSON-fil. Eksport av instrumentbord kan være nyttig i følgende scenarioer:
- Versjonskontroll: Du kan bruke filen til å gjenopprette instrumentbordet til en tidligere versjon.
- Instrumentbordmal: Du kan bruke filen som mal for å opprette nye instrumentbord.
- Manuell redigering: Du kan redigere filen for å endre instrumentbordet. Filen kan importeres tilbake til instrumentbordet.
Hvis du vil eksportere et instrumentbord, velger du Behandle-fanen >|-> Eksporter til fil på instrumentbordet.
Filen inneholder instrumentborddataene i JSON-format, en disposisjon som vises i følgende kodesnutt.
{
"id": "{GUID}",
"eTag": "{TAG}",
"title": "Dashboard title",
"tiles": [
{
"id": "{GUID}",
"title": "Tile title",
"query": "{QUERY}",
"layout": { "x": 0, "y": 7, "width": 6, "height": 5 },
"pageId": "{GUID}",
"visualType": "line",
"dataSourceId": "{GUID}",
"visualOptions": {
"xColumn": { "type": "infer" },
"yColumns": { "type": "infer" },
"yAxisMinimumValue": { "type": "infer" },
"yAxisMaximumValue": { "type": "infer" },
"seriesColumns": { "type": "infer" },
"hideLegend": false,
"xColumnTitle": "",
"yColumnTitle": "",
"horizontalLine": "",
"verticalLine": "",
"xAxisScale": "linear",
"yAxisScale": "linear",
"crossFilterDisabled": false,
"crossFilter": { "dimensionId": "dragX-timeRange", "parameterId": "{GUID}" },
"multipleYAxes": {
"base": { "id": "-1", "columns": [], "label": "", "yAxisMinimumValue": null, "yAxisMaximumValue": null, "yAxisScale": "linear", "horizontalLines": [] },
"additional": []
},
"hideTileTitle": false
},
"usedParamVariables": [ "{PARAM}" ]
}
],
"dataSources": [ {} ],
"$schema": "https://dataexplorer.azure.com/static/d/schema/20/dashboard.json",
"autoRefresh": { "enabled": true, "defaultInterval": "15m", "minInterval": "5m" },
"parameters": [ {} ],
"pages": [ { "name": "Primary", "id": "{GUID}" } ],
"schema_version": "20"
}
Oppdatere eller gjenopprette et eksisterende instrumentbord fra en fil
Du kan oppdatere et eksisterende instrumentbord eller gjenopprette en tidligere versjon, som følger:
- Velg Behandle fanen > med fil på instrumentbordet.
- Velg filen for å oppdatere instrumentbordet.
- Velg Lagre.