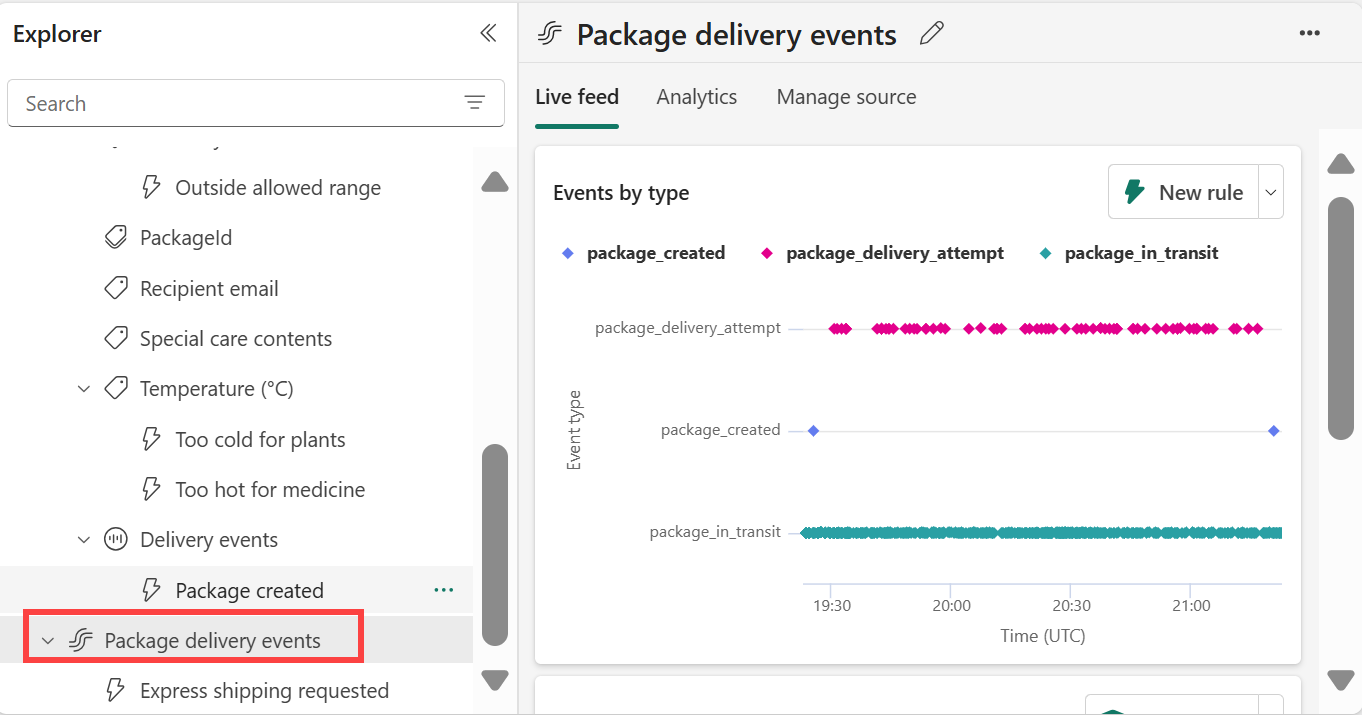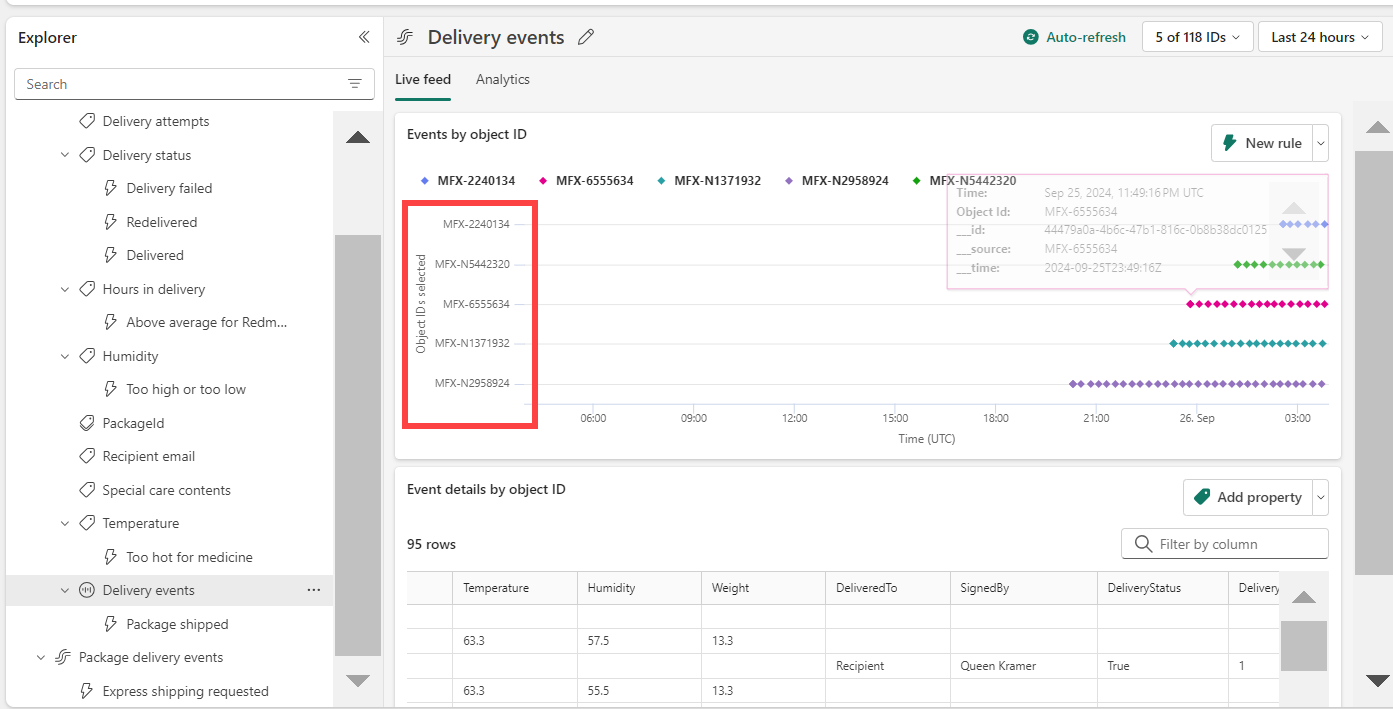Opplæring: Opprette og aktivere en aktiveringsregel
I denne opplæringen bruker du eksempeldata som følger med Fabric Activator. Du bruker eksempeldataene til å fullføre disse oppgavene:
- Se gjennom en eksempelaktivator
- Utforsk dataene
- Utforske en regel
- Start regelen
- Opprette et objekt
- Opprette en regel
Forutsetning
Før du begynner, trenger du et arbeidsområde med en Fabric-kapasitet. Du kan lære om Fabric-arbeidsområder i arbeidsområder-artikkelen . Hvis du ikke har Fabric, blir du bedt om å starte en prøveversjon.
Opprette en eksempelaktivator
Start med å åpne Fabric i nettleseren.
Velg Opprett>Activatorfra navigasjonsruten. Hvis du ikke ser Opprett, velger du ellipsen(...) for å vise flere alternativer.
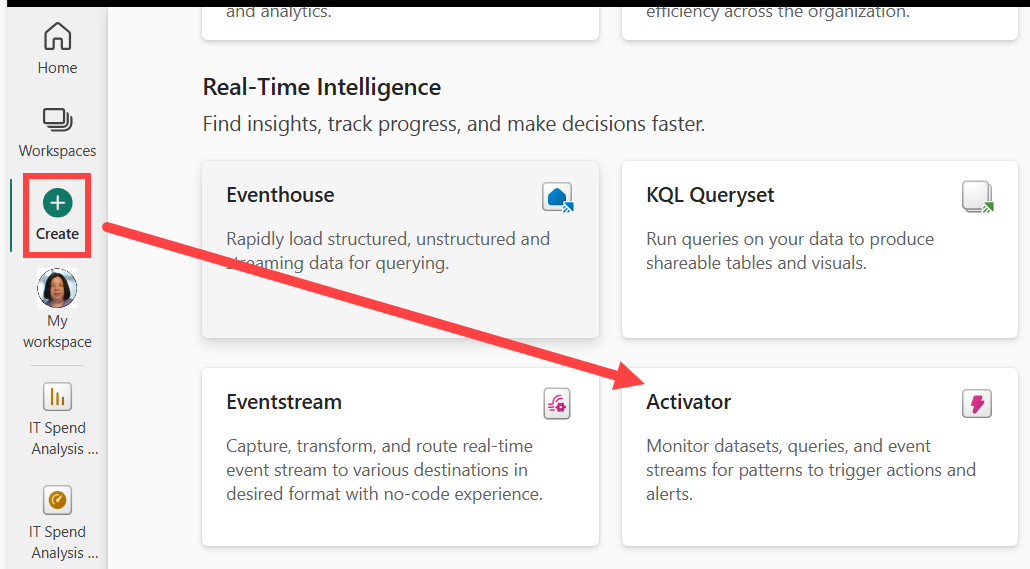
Velg Prøv eksempel for å opprette en aktivator som er forhåndsutfyllet med eksempelhendelser og objekter.
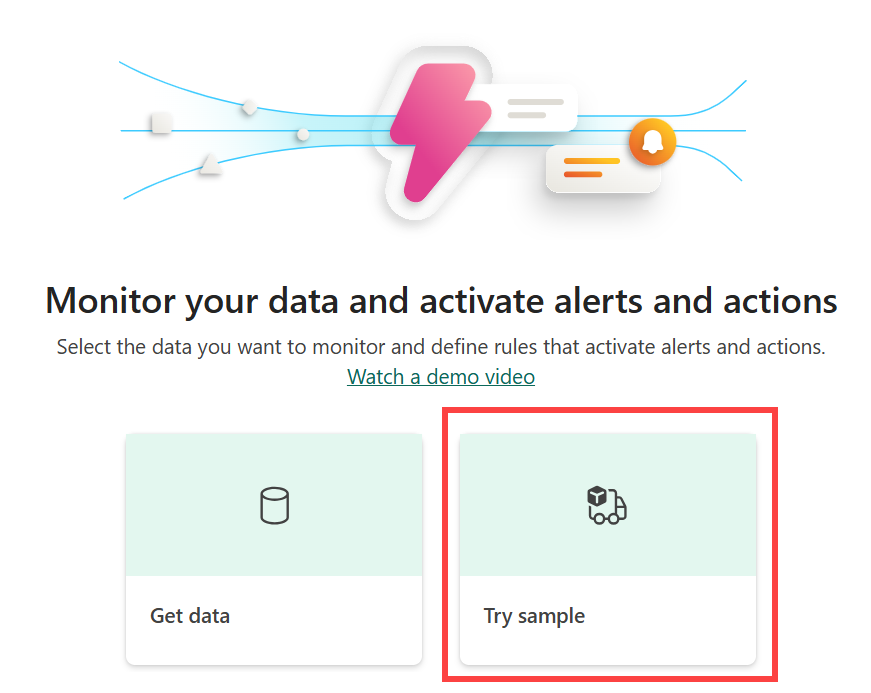
Utforsk dataene
I dette trinnet utforsker vi eventstream-dataene som dette eksemplet er bygget på.
Den nye aktivatoren har en Explorer-inndeling. Rull ned og velg pakkeleveringshendelsesstrømmen.
Disse hendelsene viser sanntidsstatusen for pakker som er i ferd med å bli levert.
Se på innkommende hendelser og hold pekeren over hendelsesdataene i den direktesendte tabellen. Hvert datapunkt inneholder informasjon om hendelsen. Det kan hende du må rulle for å se alt.
Utforske en regel
Bruk en regel til å angi hendelsesverdiene du vil overvåke, betingelsene du vil oppdage, og handlingene du vil at Aktivator skal utføre.
Explorer-ruten viser objekter, for eksempel hendelsesstrømmer, for denne aktivatoren. Leveringshendelser er ett av objektene som er opprettet fra Pakkeleveringshendelser eventstream.
Velg objektet kalt Leveringshendelser i Explorer-ruten. Du kan opprette regler om objekter som bruker data fra hendelsesbanen for pakkelevering. En regel som for eksempel kontrollerer pakker for temperatur.
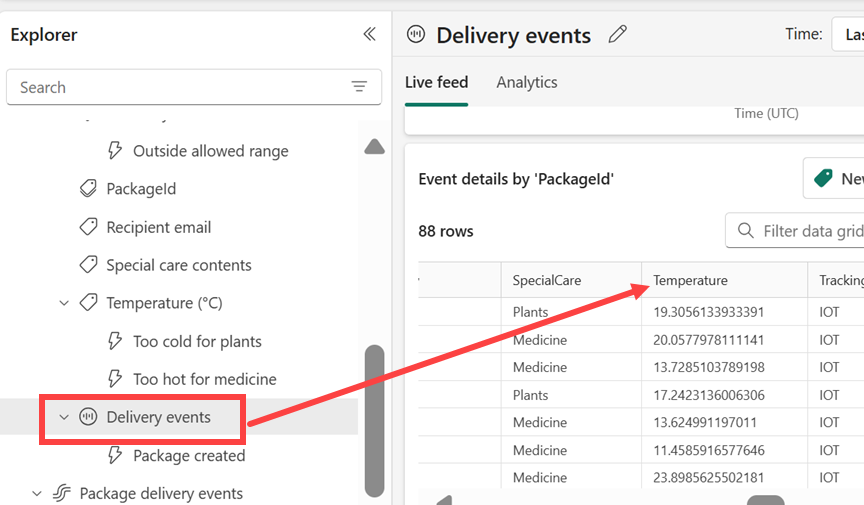
Legg merke til at delen Hendelser etter objekt-ID er organisert etter pakke-ID. Pakke-ID er kolonne-ID-en som unikt identifiserer hver pakke. Vi bruker denne unike ID-en til å tilordne pakkehendelser til pakkeobjekter.
Velg temperaturregelen kalt For varm for medisin. Bla gjennom definisjonsruten for å se hvordan regelen fungerer.
Velg Temperatur i Monitor-delen. Temperaturverdiene kommer fra Temperatur-kolonnen i tabellen Leveringshendelser . Du kan se Temperatur-kolonnen i et tidligere skjermbilde.
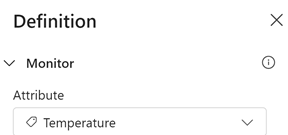
Rull ned til Betingelse. Vår regel overvåker temperaturer som blitt større enn20 grader Celsius.
Rull lenger ned for å egenskapsfilter. Vår regel gjelder bare for pakker som inneholder medisin. I tabellen Leveringshendelser ser regelen på kolonnen med navnet innhold. Noen av pakkene har en verdi av Medisini kolonnen spesialpleie kolonne.

Til slutt ruller du ned til Handling. Regelen vår sender en Teams-melding hvis betingelsen er oppfylt.
Vi opprettet en aktiveringsregel. Regelen kjører mot hendelsesbanen for pakkeleveringshendelser . Regelen ser etter pakker som har medisin og sjekker for å se om temperaturen nå er større enn 20 grader Celsius. Når temperaturen blir større enn 20 grader Celsius, sendes en Teams-melding.
Se på de andre reglene for å lære hvordan de fungerer.
Start regelen
Nå er du kjent med hendelsene og objektene som brukes til å opprette en regel. Det neste trinnet er å starte regelen.
Velg for varmt for medisin.
Du kan også sende en testmelding ved å velge Send meg en testhandling. Kontroller først at du er mottakeren. Kontroller at du mottar meldingen, og at den ser ut slik du forventer.
Velg Start. Dette fører til at regelen blir aktiv. Du mottar en Teams-melding når en medisinpakke er for varm. Regelen skal utløse flere ganger hver time.
Senere kan du deaktivere regelen ved hjelp av Stopp-knappen .
Opprette et objekt
Nå er det på tide å opprette et eget objekt. Slett pakkeobjektet i denne delen. Deretter oppretter du den på nytt for å spore statusen for pakker i transitt der leveringstidene blir større enn 25.
- Merk og slett pakkeobjektet.
- Velg strømmen for pakkeleveringshendelser .
- Velg Nytt objekt på båndet.
- Gi navn til det nye objektet Package2, og velg Pakke-ID som den unike ID-en.
- Legg til HoursInTransit og City som egenskaper for objektet.
- Velg Opprett.
Opprette en ny regel
Opprett en regel som varsler deg hvis transitttiden i leveringen overskrider en terskel.
Velg den nye Egenskapen HoursInTransit . Velg Ny regel fra båndet. Velg blyantikonet fra toppteksten for å redigere navnet på regelen. Gi navn til gjennomsnittstransitttid over målet. Package2-objektet ser slik ut.
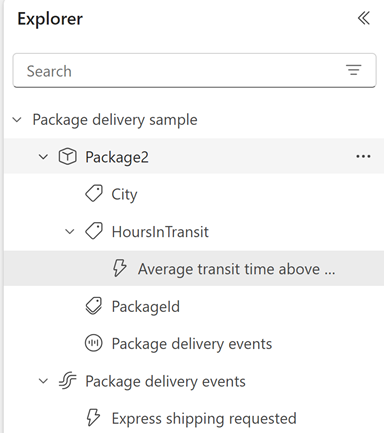
Velg Rediger detaljer for å åpne definisjonsruten.
Velg HoursInTransit i Definisjon-ruten. Velg deretter Legg til sammendrag>Gjennomsnitt. Angi en aggregasjon vindusstørrelse på fem minutter og en trinnstørrelse på fem minutter. Overvåkingsdiagrammet oppdateres for å gjenspeile sammendraget, og regelovervåkingsdiagrammet ser slik ut.
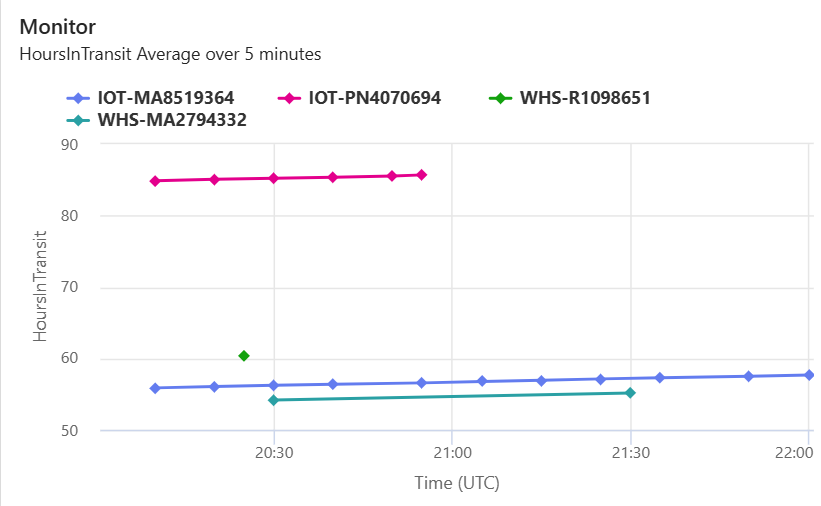
I betingelsestrinnet oppdager du når den gjennomsnittlige transitttiden blir større enn 25. Angi regelen for å varsle deg hver gang betingelsen er oppfylt. Når du har fullført dette trinnet, oppdateres betingelsesdiagrammet, og regelen ser slik ut.
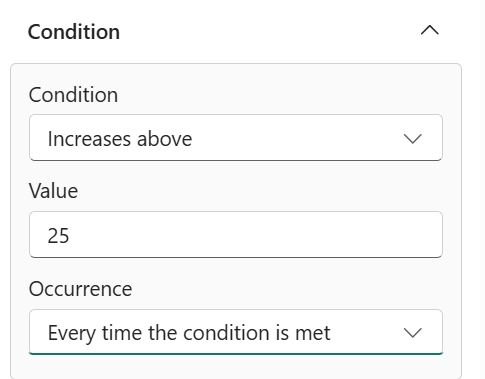
Angi en handling for regelen. Du kan velge å sende en Teams-melding eller en e-post. Tilpass handlingen i henhold til hvordan du vil at den skal vises.
Test regelen ved å velge Send meg en testhandling-knappen. Kontroller at du får et varsel. Hvis du bruker e-post, kan det ta et minutt eller to å komme frem.
Start regelen ved å velge Lagre og start.
Du opprettet det første objektet og regelen. Som neste trinn kan du prøve å konfigurere noen andre regler for Package2-objektet . Når du er klar til å prøve å bruke Activator på dine egne data, følger du fremgangsmåten i artikkelen Hent data for aktivator .
Fjerning av ressurser
Når du er ferdig med reglene du opprettet som en del av opplæringen, må du stoppe dem. Hvis du ikke stopper reglene, fortsetter du å motta regelvarslene. Du kan også pådra deg kostnader for bakgrunnsbehandling. Velg hver regel i sin tur, og velg Stopp-knappen fra båndet.
Relatert innhold
Du kan også lære mer om Microsoft Fabric: