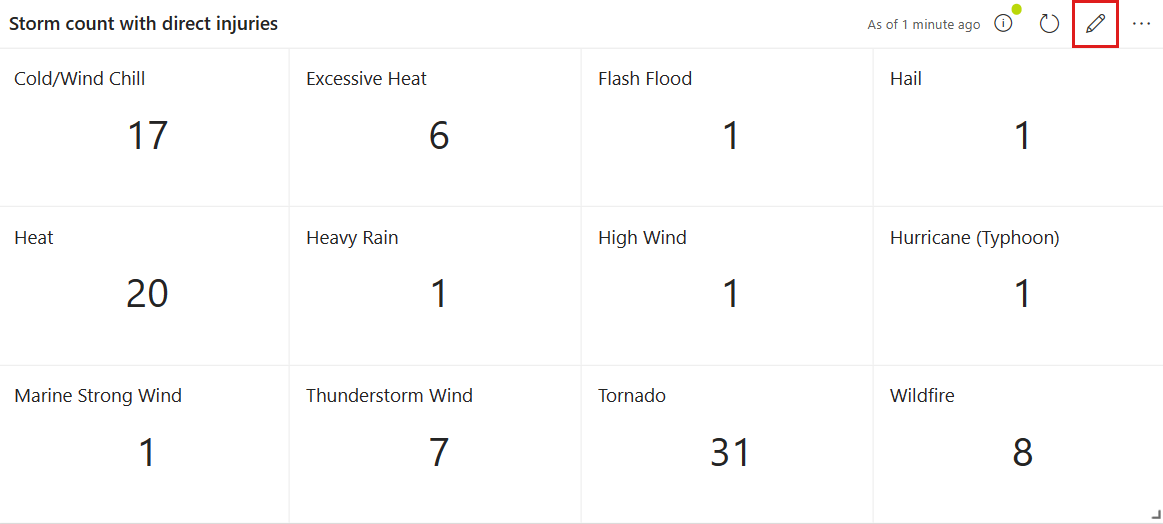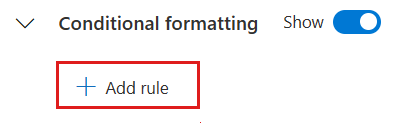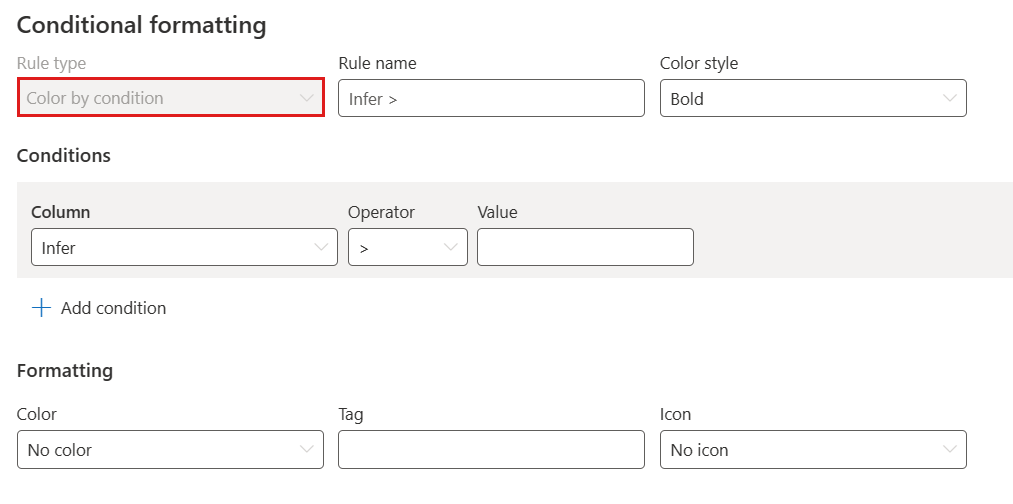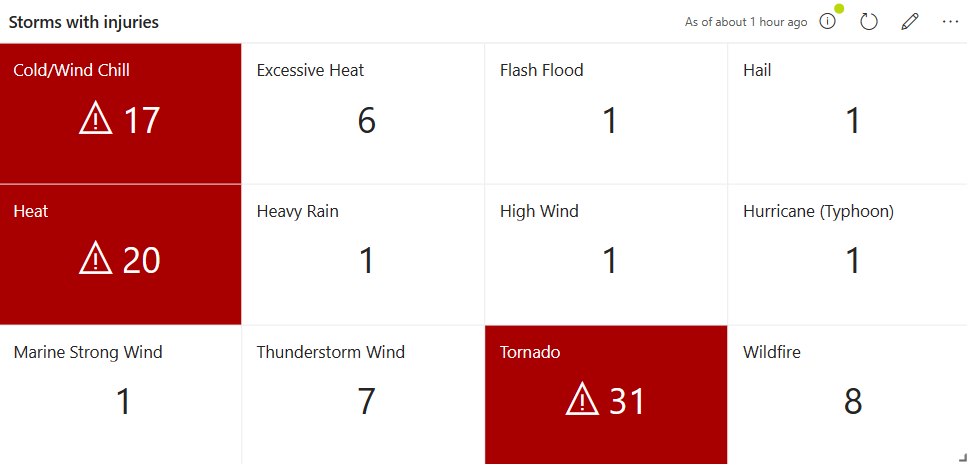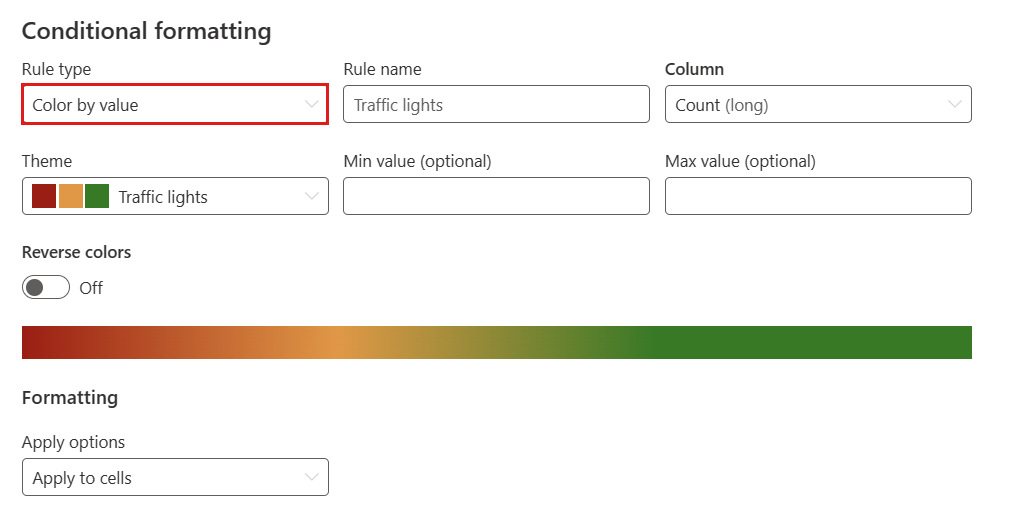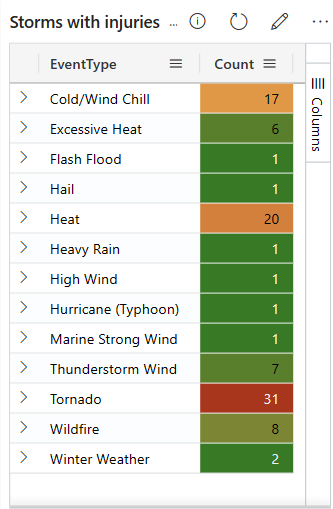Bruke betinget formatering i visualobjekter for instrumentbord i sanntid
Med betinget formatering kan du formatere den visuelle representasjonen av datapunkter basert på verdiene deres, ved hjelp av farger, merker og ikoner. Betinget formatering kan brukes enten på et bestemt sett med celler i en angitt kolonne eller for hele rader.
For hvert visualobjekt har du fleksibilitet til å definere én eller flere betingede formateringsregler. I tilfeller der flere regler er i konflikt, har den siste definerte regelen prioritet over tidligere.
Forutsetning
- Et arbeidsområde med en Microsoft Fabric-aktivert kapasitet
- Redigeringstillatelser på et instrumentbord i sanntid
- Et visualobjekt for tabeller, statistikk eller instrumentbord med flere statistikker
Legge til en regel for betinget formatering
Velg Rediger-ikonet på flisen du vil tilpasse.
Bla til bunnen i formateringsruten for visualobjekter, og aktiver/deaktiver betinget formatering fra Skjul til Vis.
Velg Legg til regel. En ny regel vises med standardverdier.
Velg Rediger-ikonet på den nye regelen. Ruten Betinget formatering åpnes. For tabellvisualobjekter kan du enten fargelegge etter betingelse eller farge etter verdi. For stat- og multistatistikk-visualobjekter kan du bare fargelegge etter betingelse.
Farge etter betingelse
Med regelen farge etter betingelse kan du angi én eller flere logiske betingelser som må oppfylles for at en verdi skal være farget. Dette alternativet er tilgjengelig for visualobjekter for tabeller, statistikk og multistatistikk.
Slik fargelegger du resultatene etter betingelse:
Angi regeltypen til Farge etter betingelse i vinduet Betinget formatering. Farge etter tilstand er det eneste alternativet for stat- og multistatistikkvisualobjekter.
Skriv inn informasjon for følgende felt:
Felt Kreves Bekrivelse Regelnavn Et navn på regelen. Hvis ikke definert, brukes betingelseskolonnen. Fargestil ✓ Bestemmer fargeformateringen: Fet eller Lys. Column ✓ Kolonnen for betingelsesdefinisjonen. Operator ✓ Operatoren for betingelsesdefinisjonen. Verdi ✓ Verdien for betingelsesdefinisjonen. Farge ✓ Fargen som skal brukes på radene som oppfyller betingelsen: Rød, Gul, Grønn eller Blå. Merkelapp En kode som skal legges til i den formaterte kolonnen. Ikon Et ikon som skal legges til i den formaterte kolonnen. Angi informasjon for følgende ekstra felt for tabellvisualobjekter:
Felt Kreves Bekrivelse Bruk alternativer ✓ Bruk formateringen på celler i en bestemt kolonne eller på hele raden. Column ✓ Kolonnen du vil bruke formateringen på. Skjul tekst Et vekslealternativ for å skjule tekst i en formatert kolonne. Dette alternativet er bare tilgjengelig når du bruker formatering på celler, ikke for rader. I stedet for å fargelegge cellen og vise teksten, er cellen farget uten å avsløre innholdet. Merk
Hvis du vil definere mer enn én betingelse, velger du Legg til betingelse på slutten av Betingelser-delen .
Velg Lagre. I eksemplet nedenfor er cellene i et visualobjekt med flere statistikker med
Countverdier over 10, farget rødt med et advarselsikon.
Farge etter verdi
Med farge etter verdiregel kan du visualisere verdier på en fargegradering. Dette alternativet er tilgjengelig for tabellvisualobjekter.
Slik fargelegger du resultatene etter verdi:
Angi regeltypen til Farge etter verdi i vinduet Betinget formatering.
Skriv inn informasjon for følgende felt:
Felt Kreves Bekrivelse Regelnavn Et navn på regelen. Hvis ikke definert, brukes betingelseskolonnen. Column ✓ Kolonnen som skal brukes for betingelsesdefinisjonen. Tema ✓ Fargetemaet: Trafikklys, kald, varm, blå, rød eller gul. Standard er trafikklys. Min-verdi Minimumsverdi for betinget fargelegging. Maksimal verdi Maksimumsverdi for betinget fargelegging. Omvendte farger Et vekslealternativ som definerer retningen til graderingen. Bruk alternativer ✓ Bruk formateringen på celler i en bestemt kolonne eller på hele raden. Velg Lagre. I eksemplet nedenfor er cellene i en tabell farget fra grønt til rødt basert på
Countkolonnen.