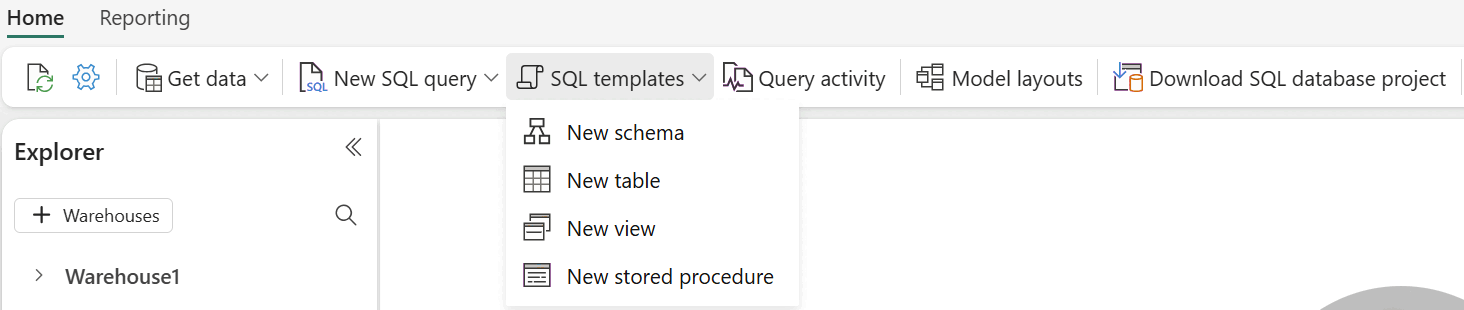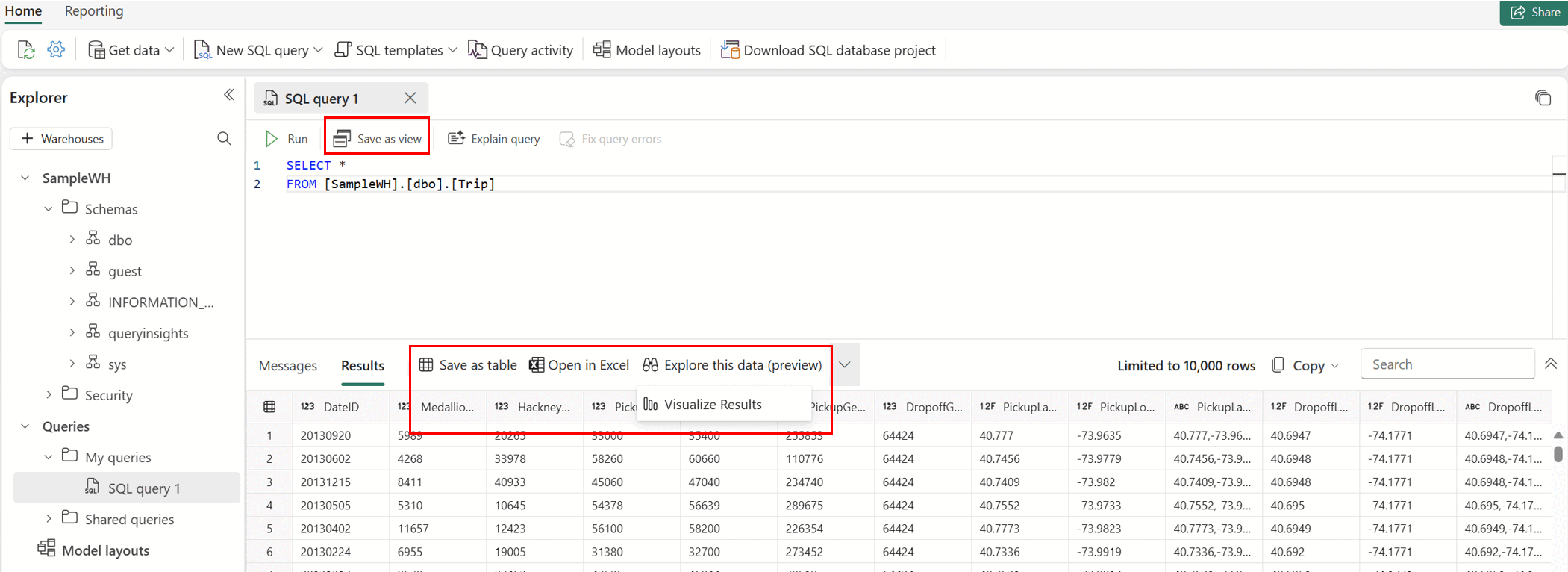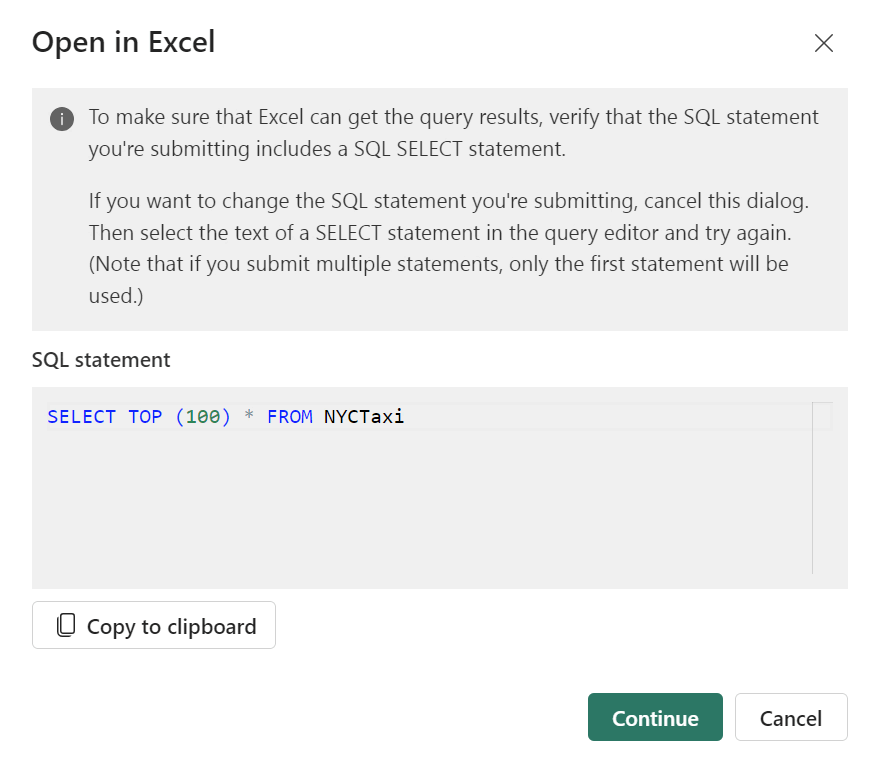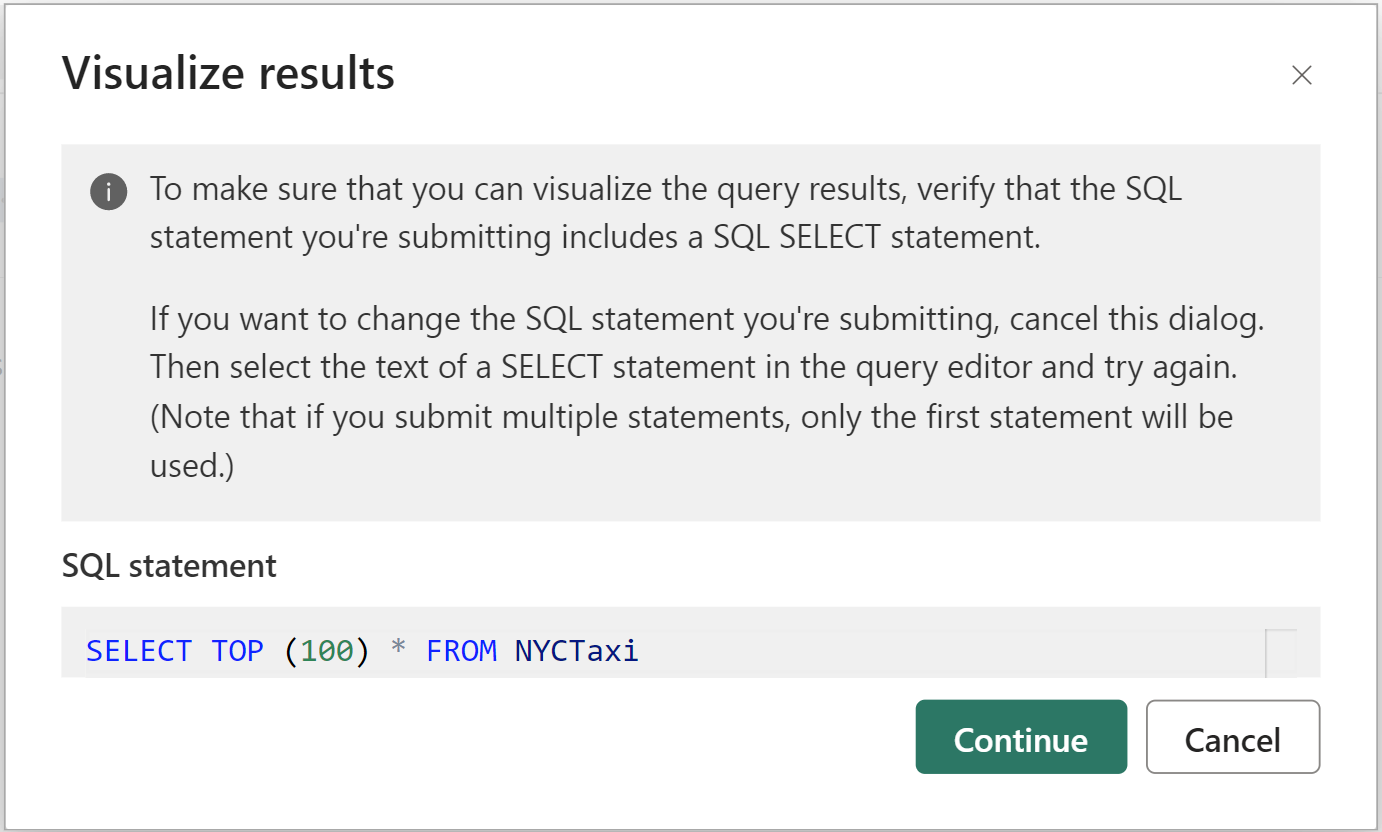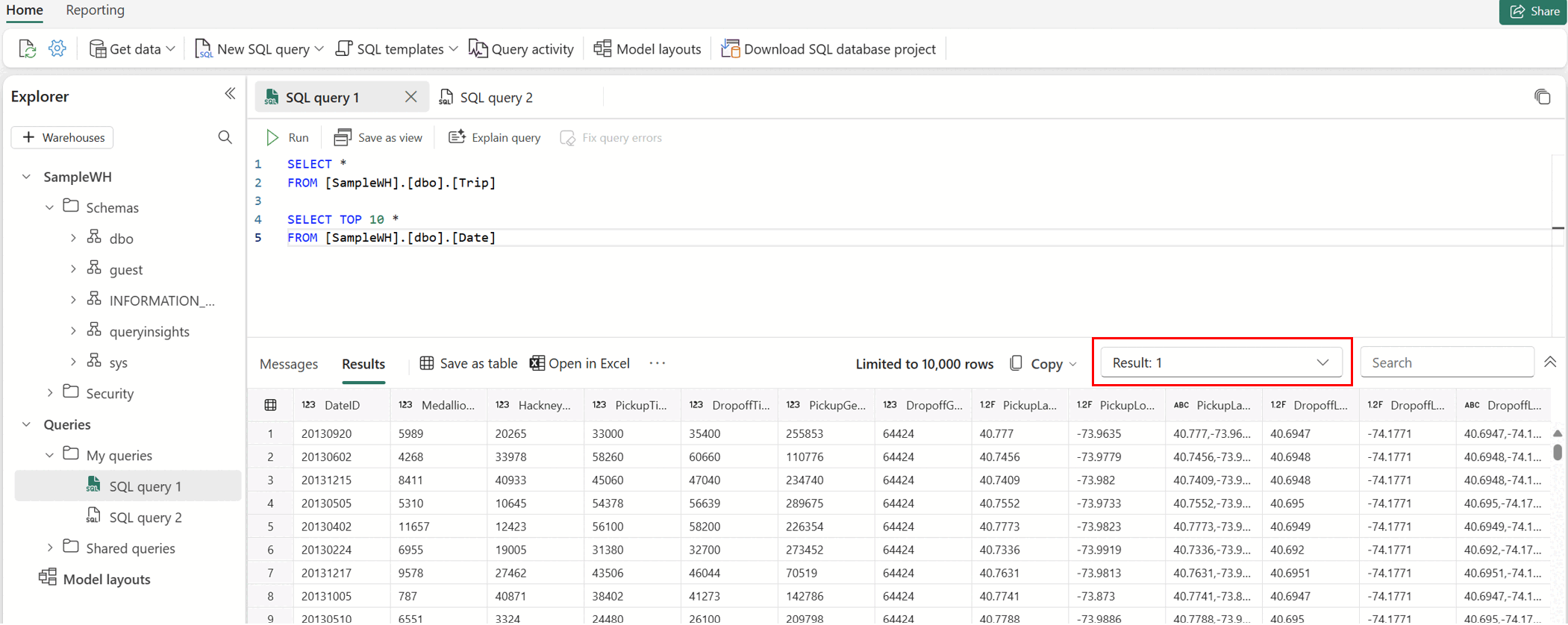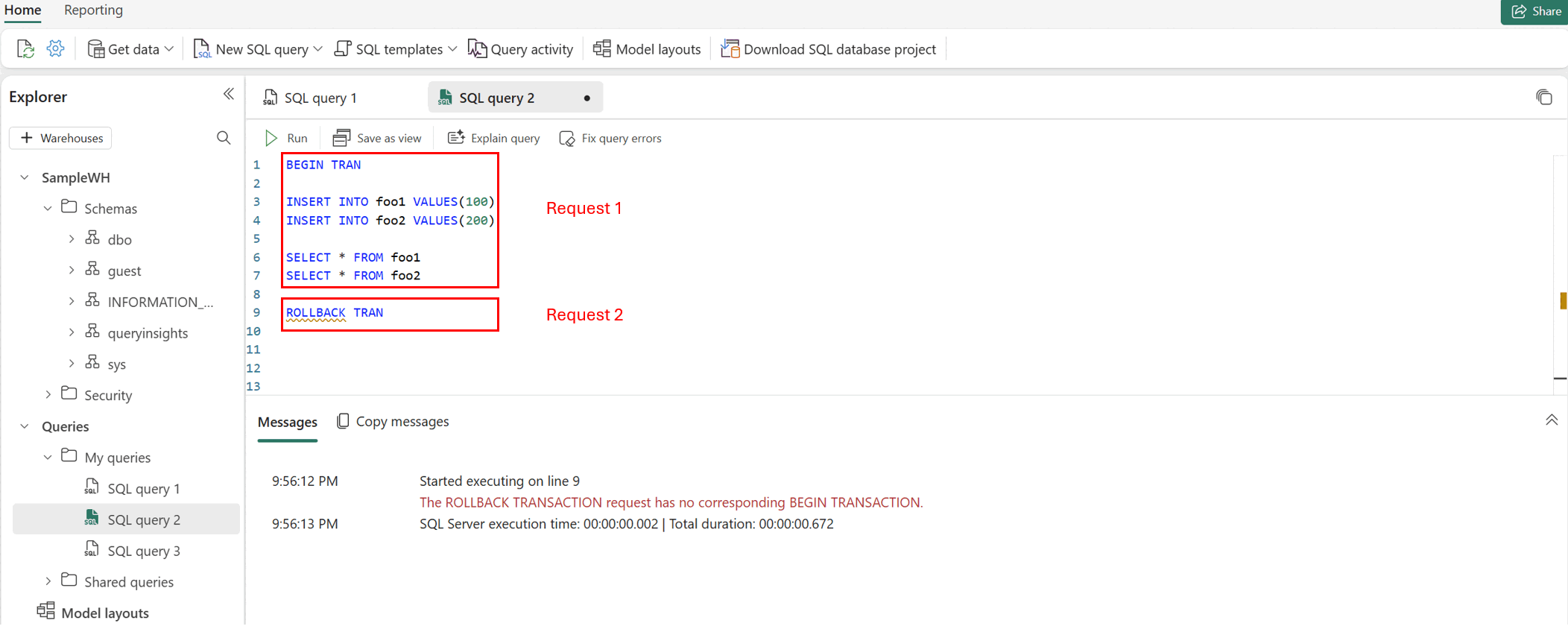Spørring ved hjelp av redigeringsprogrammet for SQL-spørring
Gjelder for:✅SQL analytics endpoint, Warehouse og Mirrored Database i Microsoft Fabric
Denne artikkelen beskriver hvordan du bruker redigeringsprogrammet for SQL-spørringer i Microsoft Fabric-portalen til raskt og effektivt å skrive spørringer, og forslag til hvordan du best kan se informasjonen du trenger.
- Du kan også spørre dataene i lageret med flere verktøy med en SQL-tilkoblingsstreng.
- Du kan bygge spørringer grafisk med redigeringsprogrammet for visualobjekter.
- Du kan raskt vise data i forhåndsvisningen av data.
Redigeringsprogrammet for SQL-spørringer gir støtte for IntelliSense, fullføring av kode, syntaksutheving, analyse på klientsiden og validering. Du kan kjøre DDL-setninger (Data Definition Language), Data Manipulation Language (DML) og DATA Control Language (DCL).
Redigeringsprogram for SQL-spørring i Fabric-portalen
Redigeringsprogrammet for SQL-spørringer gir et tekstredigeringsprogram for å skrive spørringer ved hjelp av T-SQL. Slik får du tilgang til det innebygde redigeringsprogrammet for SQL-spørring:
Opprett en ny spørring ved hjelp av Ny SQL-spørring-knappen på båndet.
Hvis du velger rullegardinliste for SQL-maler , kan du enkelt opprette T-SQL-objekter med kodemaler som fylles ut i SQL-spørringsvinduet, som vist på bildet nedenfor.
Når du arbeider med SQL-spørringen, lagres spørringene automatisk med noen få sekunder. En «lagre»-indikator vises i spørringsfanen for å angi at spørringen lagres.
Fleroppgavekjøring mellom faner for forhåndsvisning av data, spørring og modellering
Opplevelsen for forhåndsvisning, spørring og modellering av data åpnes som individuelle faner som du kan gjøre flere ting mellom i redigeringsprogrammet. Hvis du skriver en spørring, kan du bytte mellom å se en forhåndsvisning av dataene og vise relasjonene mellom tabeller du skriver spørringen for. Hvis du vil vise eller lukke alle fanene, velger du ikonet til høyre for alle fanene.
Vis spørringsresultater
Når du har skrevet T-SQL-spørringen, velger du Kjør for å kjøre spørringen.
Forhåndsvisningen av resultater vises i Resultat-delen . Hvis antall rader som returneres, er mer enn 10 000 rader, er forhåndsvisningen begrenset til 10 000 rader. Du kan søke i strengen i resultatrutenettet for å få filtrerte rader som samsvarer med søkevilkårene. Meldinger-fanen viser SQL-meldinger som returneres når SQL-spørring kjøres.
Statuslinjen angir spørringsstatusen, varigheten for kjøringen og antall rader og kolonner som returneres i resultater.
Hvis du vil aktivere Lagre som visning, Lagre som tabell, Åpne i Excel, Utforsk disse dataene (forhåndsvisning), og Visualiser resultatmenyer , uthever du SQL-setningen som inneholder SELECT setningen i SQL-redigeringsprogrammet for spørring.
Lagre som visning
Du kan velge spørringen og lagre spørringen som en visning ved hjelp av Lagre som visning-knappen . Velg skjemanavnet du har tilgang til å opprette visninger, oppgi visningsnavn og bekreft SQL-setningen før du bekrefter oppretting av visning. Når visningen er opprettet, vises den i Utforsker.
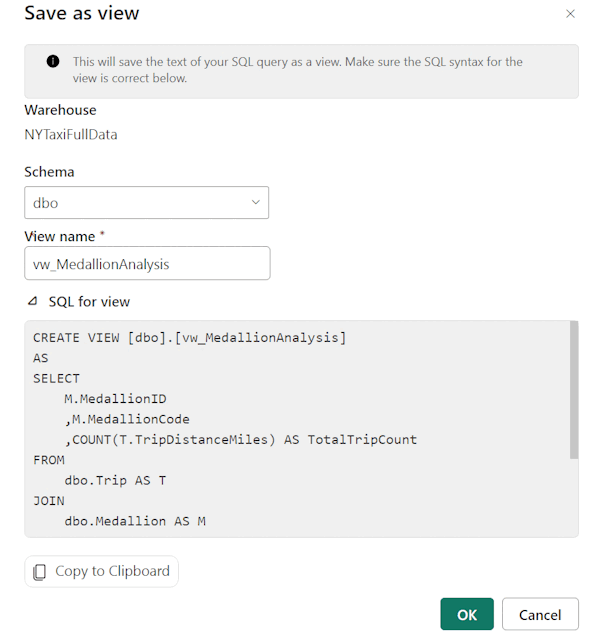
Lagre som tabell
Du kan bruke Lagre som tabell til å lagre spørringsresultatene i en tabell. Velg lageret der du vil lagre resultater, velg skjema som du har tilgang til å opprette tabeller i, og angi tabellnavn for å laste inn resultater i tabellen ved hjelp av CREATE TABLE AS SELECT-setningen . Når tabellen er opprettet, vises den i Utforsker.
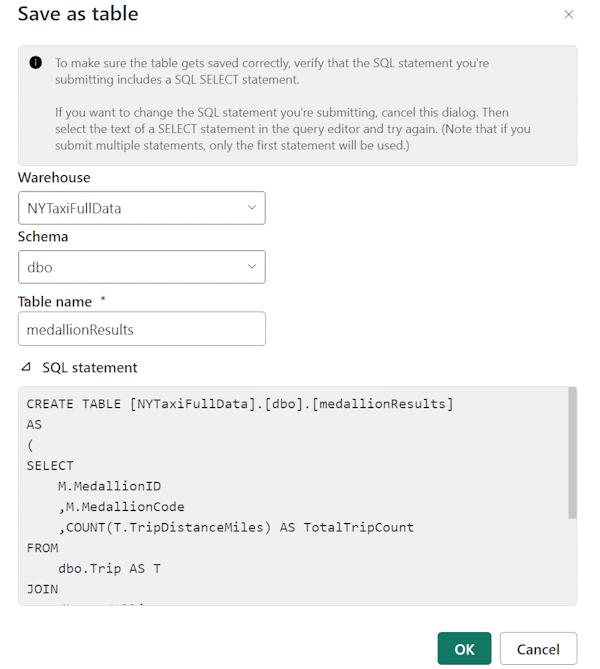
Åpne i Excel
Åpne i Excel-knappen åpner den tilsvarende T-SQL-spørringen til Excel og utfører spørringen, slik at du kan arbeide med resultatene i Microsoft Excel på den lokale datamaskinen.
Følg disse trinnene for å arbeide med Excel-filen lokalt:
Når du har valgt Fortsett-knappen, finner du den nedlastede Excel-filen i Windows-Filutforsker, for eksempel i Nedlastinger-mappen i nettleseren.
Hvis du vil se dataene, velger du Aktiver redigering-knappen på båndet Beskyttet visning etterfulgt av Knappen Aktiver innhold på sikkerhetsadvarselsbåndet. Når begge er aktivert, presenteres følgende dialogboks for å godkjenne kjøring av spørringen som er oppført.
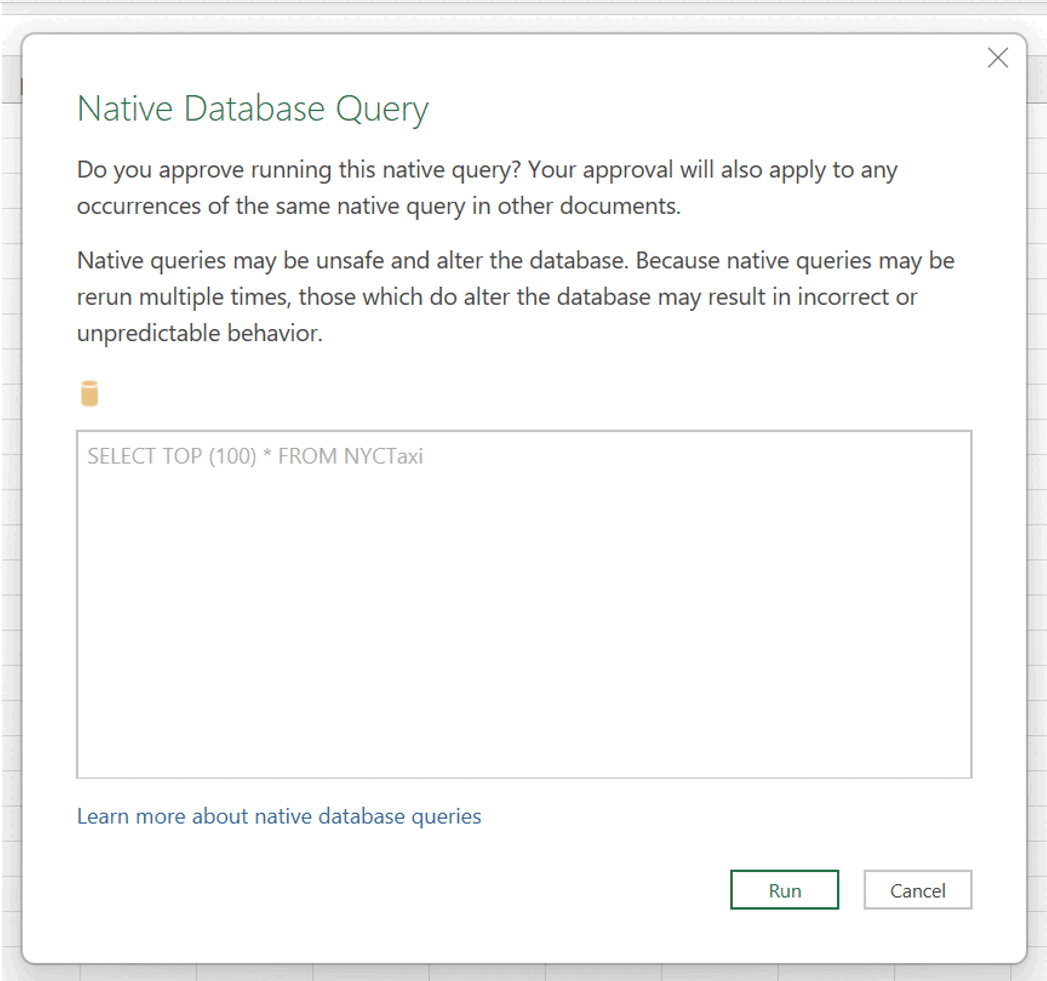
Velg Kjør.
Godkjenne kontoen din med alternativet Microsoft-konto. Velg Koble til.
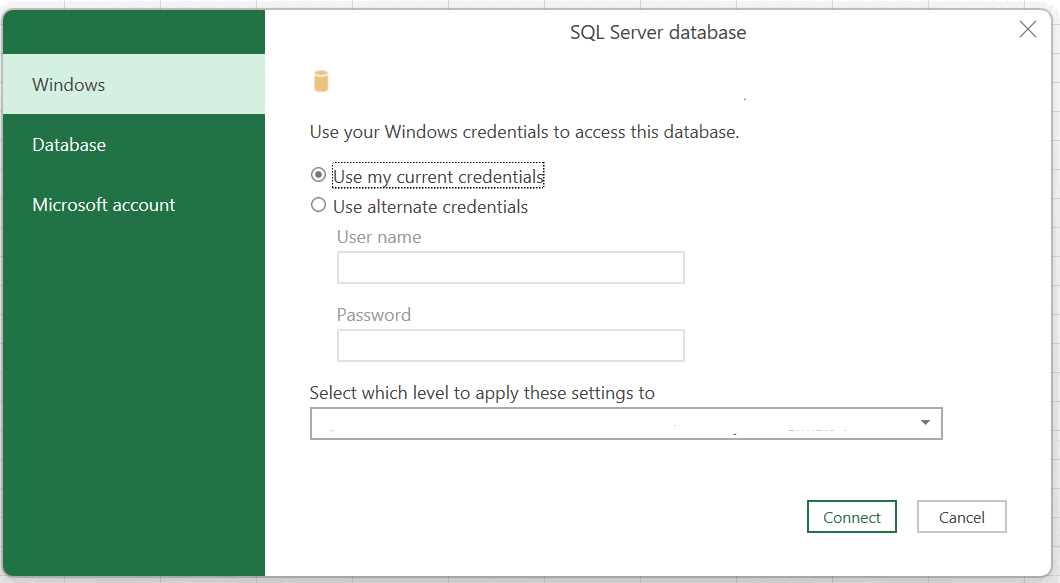
Når du er logget på, ser du dataene som presenteres i regnearket.
Utforsk disse dataene (forhåndsvisning)
Utforsk disse dataene (forhåndsvisning) gir muligheten til å utføre ad hoc-utforskning av spørringsresultatene. Med denne funksjonen kan du starte en matrise og visuell visning side ved side for bedre å forstå trender eller mønstre bak spørringsresultatene før du går over til å bygge en fullstendig Power BI-rapport. Hvis du vil ha mer informasjon, kan du se Utforske dataene i Power Bi-tjeneste.
Visualiser resultater
Med Visualiser resultater kan du opprette rapporter fra spørringsresultatene i redigeringsprogrammet for SQL-spørringer.
Kopier
Med rullegardinlisten Kopier kan du kopiere resultatene og/eller kolonnenavnene i datarutenettet. Du kan velge å kopiere resultater med kolonnenavn, bare kopiere resultatene, eller bare kopiere kolonnenavnene.
Flere resultatsett
Når du kjører flere spørringer og de returnerer flere resultater, kan du velge rullegardinlisten for resultater for å se individuelle resultater.
Spørring på tvers av lager
Hvis du vil ha mer informasjon om krysslagerspørring, kan du se Spørring på tvers av lager.
Du kan skrive en T-SQL-spørring med tredelt navnekonvensjon for å referere til objekter og koble dem sammen på tvers av lagre, for eksempel:
SELECT
emp.Employee
,SUM(Profit) AS TotalProfit
,SUM(Quantity) AS TotalQuantitySold
FROM
[SampleWarehouse].[dbo].[DimEmployee] as emp
JOIN
[WWI_Sample].[dbo].[FactSale] as sale
ON
emp.EmployeeKey = sale.SalespersonKey
WHERE
emp.IsSalesperson = 'TRUE'
GROUP BY
emp.Employee
ORDER BY
TotalProfit DESC;
Hurtigtaster
Hurtigtaster gir deg en rask måte å navigere på, slik at brukere kan arbeide mer effektivt i redigeringsprogrammet for SQL-spørringer. Tabellen i denne artikkelen viser alle snarveiene som er tilgjengelige i redigeringsprogrammet for SQL-spørring i Microsoft Fabric-portalen:
| Funksjon | Snarvei |
|---|---|
| Ny SQL-spørring | Ctrl + Q |
| Lukk gjeldende fane | CTRL + SKIFT + F4 |
| Kjør SQL-skript | CTRL+ENTER, SKIFT+ENTER |
| Avbryte kjøring av SQL-skript | ALT+BREAK |
| Søkestreng | CTRL+F |
| Erstatt streng | CTRL+H |
| Angre | CTRL+Z |
| Gjør om | CTRL +Y |
| Gå ett ord til venstre | CTRL+ PIL VENSTRE |
| Gå ett ord til høyre | CTRL+PIL HØYRE |
| Økning i innrykk | Tab |
| Reduser innrykk | Skift + Tab |
| Kommentar | CTRL+K, CTRL+C |
| Ikke komprimering | Ctrl + K, Ctrl + U |
| Flytt markøren oppover | ↑ |
| Flytt markøren ned | ↓ |
| Select All | Ctrl + A |
Begrensninger
Hver gang du kjører spørringen i redigeringsprogrammet for SQL-spørring, åpnes en separat økt og lukker den på slutten av kjøringen. Dette betyr at hvis du konfigurerer øktkontekst for flere spørringskjøringer, opprettholdes ikke konteksten for uavhengig kjøring av spørringer.
Du kan kjøre DDL-setninger (Data Definition Language), Data Manipulation Language (DML) og DCL (Data Control Language), men det finnes begrensninger for TCL-setninger (Transaction Control Language). Når du velger Kjør-knappen i redigeringsprogrammet for SQL-spørring, sender du inn en uavhengig satsvis forespørsel om å kjøre. Hver Kjør-handling i redigeringsprogrammet for SQL-spørringer er en satsvis forespørsel, og det finnes bare en økt per gruppe. Hver kjøring av kode i samme spørringsvindu kjører i en annen gruppe og økt.
- Når du for eksempel utfører transaksjonssetninger uavhengig, beholdes ikke øktkonteksten. I skjermbildet nedenfor
BEGIN TRANble utført i den første forespørselen, men siden den andre forespørselen ble utført i en annen økt, er det ingen transaksjon å utføre, noe som resulterer i mislykket utføring/tilbakerulling. Hvis SQL-gruppen som er sendt inn, ikke inneholder enCOMMIT TRAN, vil ikke endringene som er brukt etterBEGIN TRAN, utføres.
Redigeringsprogrammet for SQL-spørring støtter
sp_set_session_contextikke .Sql-kommandoen oppretter en ny uavhengig gruppe i en ny økt i
GOredigeringsprogrammet for SQL-spørring.
- Når du for eksempel utfører transaksjonssetninger uavhengig, beholdes ikke øktkonteksten. I skjermbildet nedenfor
Når du kjører en SQL-spørring med USE, må du sende inn SQL-spørringen med
USEén enkelt forespørsel.Visualiser resultater støtter for øyeblikket ikke SQL-spørringer med en setningsdel
ORDER BY.T-SQL-setninger som bruker T-SQL-syntaksen
OPTION, støttes for øyeblikket ikke i utforsk disse dataene eller Visualiser resultatalternativer med DirectQuery-modus. Løsningen er å opprette visualiseringer i Power BI Desktop ved hjelp av importmodus .Tabellen nedenfor oppsummerer at den forventede virkemåten ikke samsvarer med SQL Server Management Studio eller Azure Data Studio:
Scenario Støttes i SSMS/ADS Støttes i redigeringsprogrammet for SQL-spørring i Fabric-portalen Bruke SET-setninger (Transact-SQL) til å angi egenskaper for økt Ja Nei Bruke sp_set_session_context (Transact-SQL) for flere satsvise setninger Ja Nei Transaksjoner (Transact-SQL) (med mindre de utføres som én enkelt satsvis forespørsel) Ja Nei
Relatert innhold
- Spørring ved hjelp av redigeringsprogrammet for visualobjektspørring
- Opplæring: Opprette spørringer på tvers av lager med redigeringsprogrammet for SQL-spørring