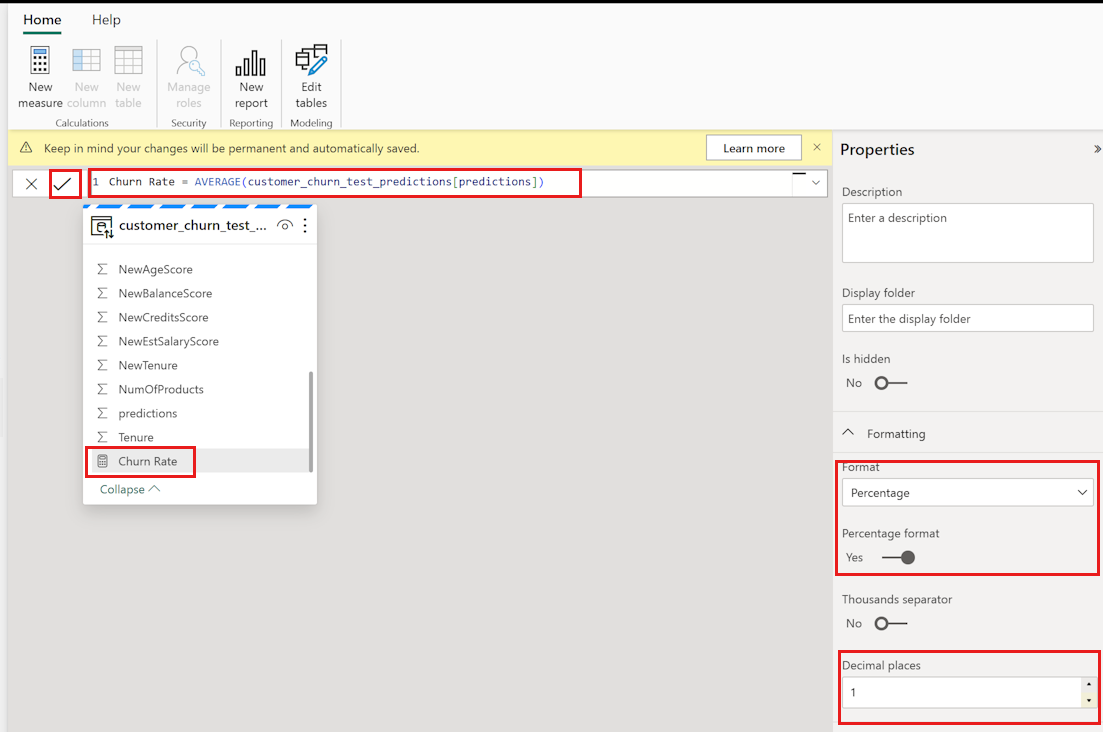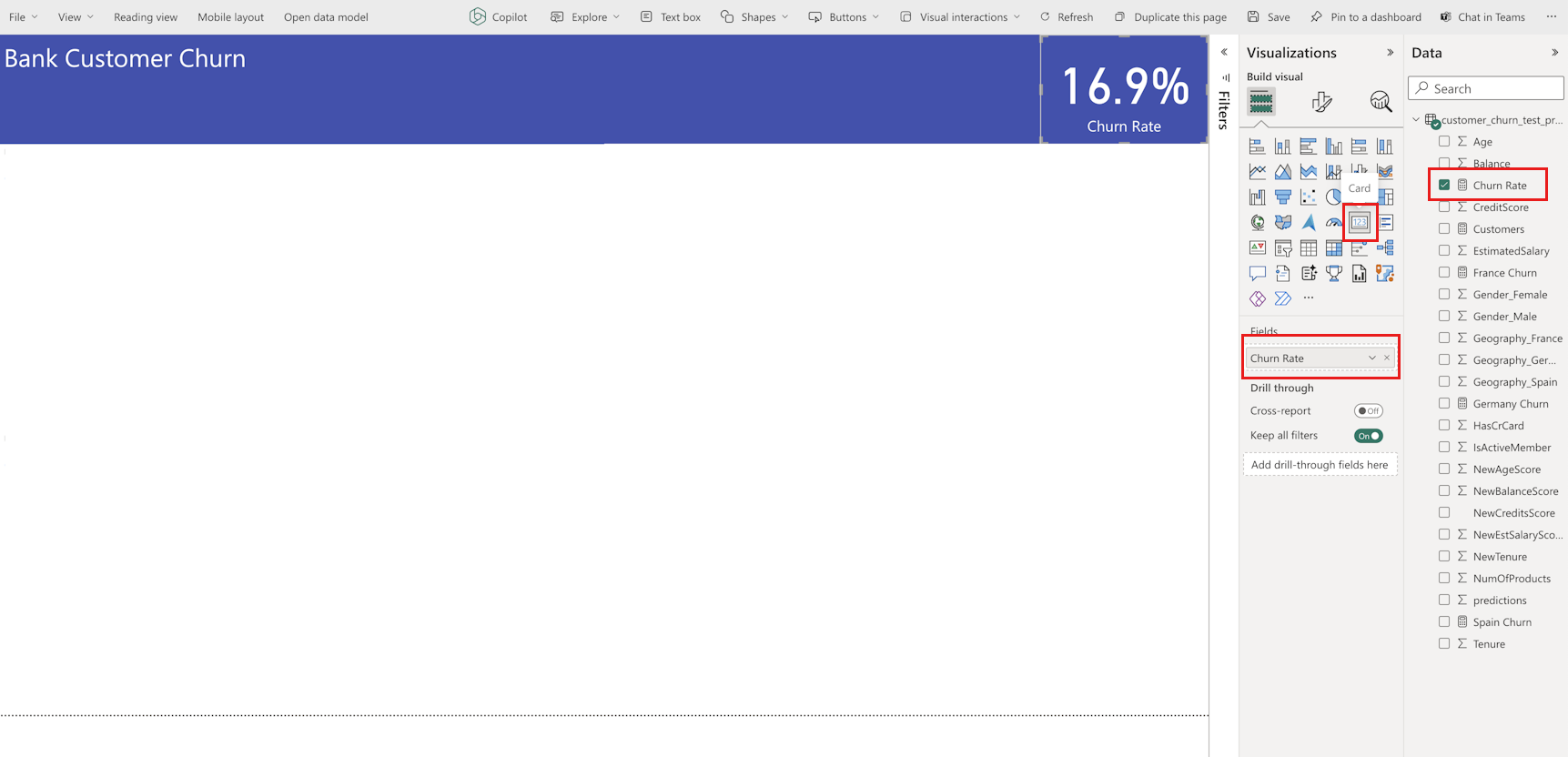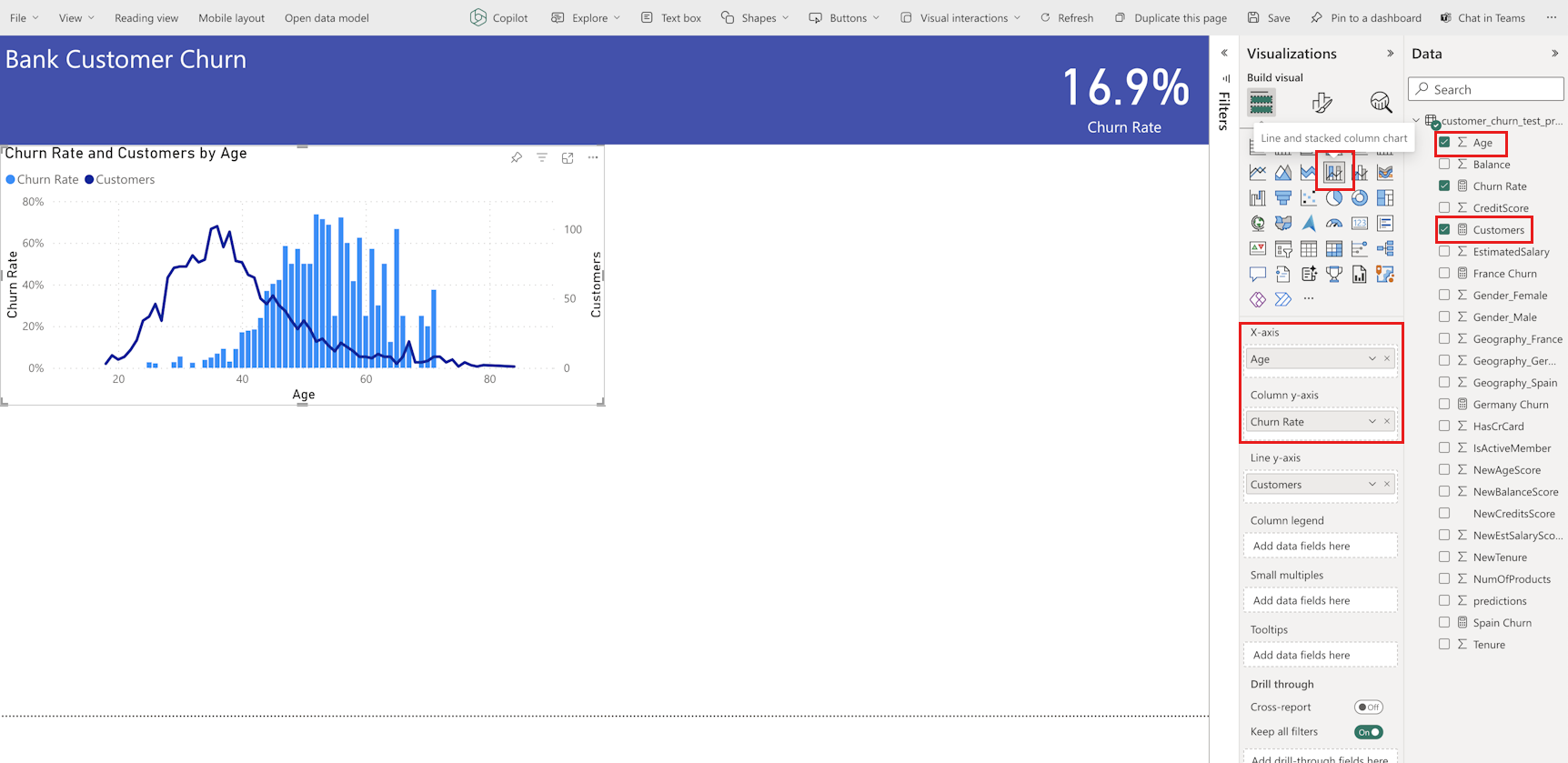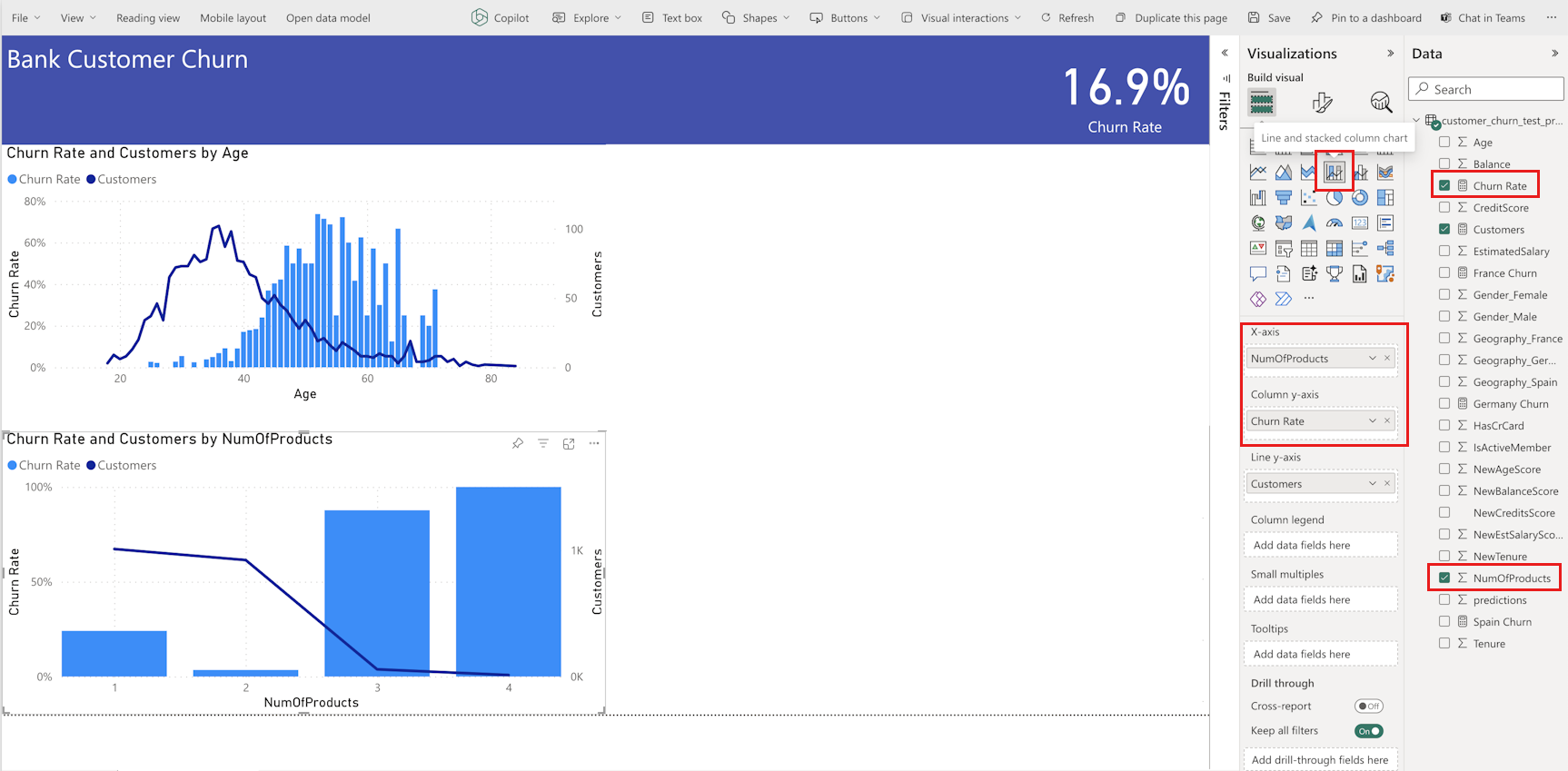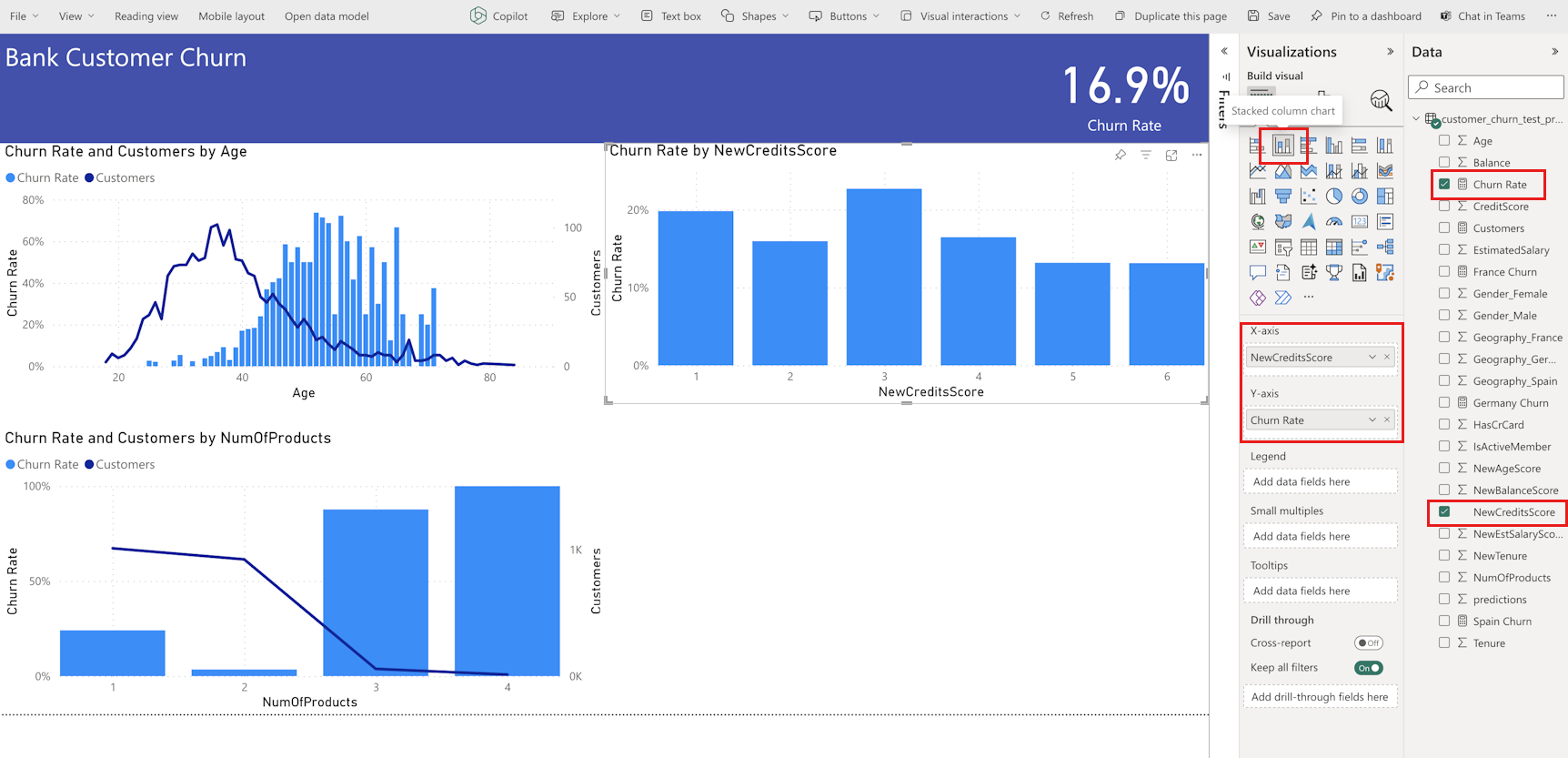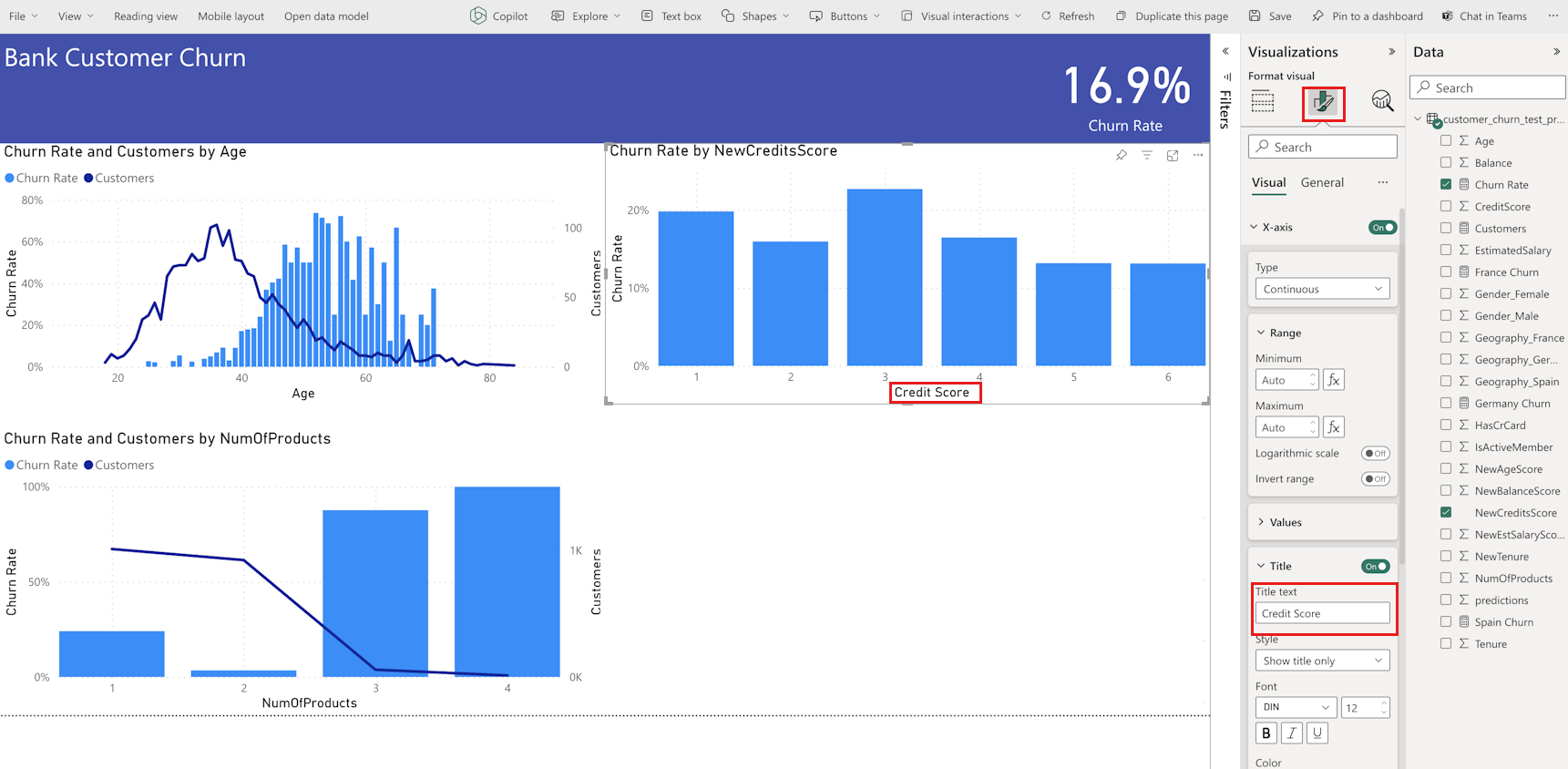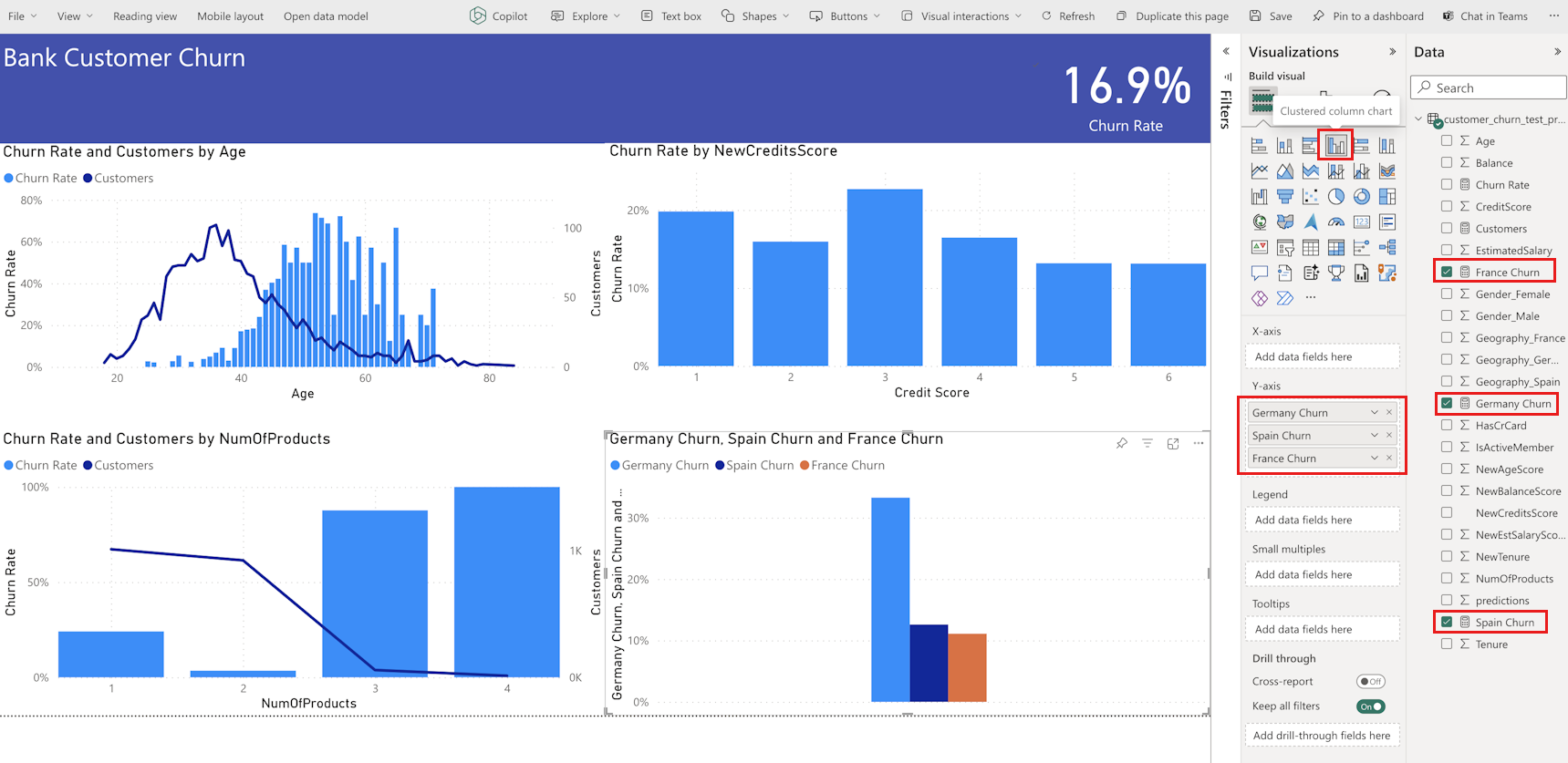Opplæring del 5: Visualisere prognoser med en Power BI-rapport
I denne opplæringen oppretter du en Power BI-rapport fra prognosedataene som genereres i del 4: Utfør satsvis poengsum og lagre prognoser til et lakehouse.
Du lærer hvordan du gjør følgende.
- Opprett en semantisk modell fra prognosedataene.
- Legg til nye mål i dataene fra Power BI.
- Opprett en Power BI-rapport.
- Legg til visualiseringer i rapporten.
Forutsetning
Få et Microsoft Fabric-abonnement. Eller registrer deg for en gratis prøveversjon av Microsoft Fabric.
Logg på Microsoft Fabric.
Bruk opplevelsesbryteren nederst til venstre på hjemmesiden for å bytte til Fabric.
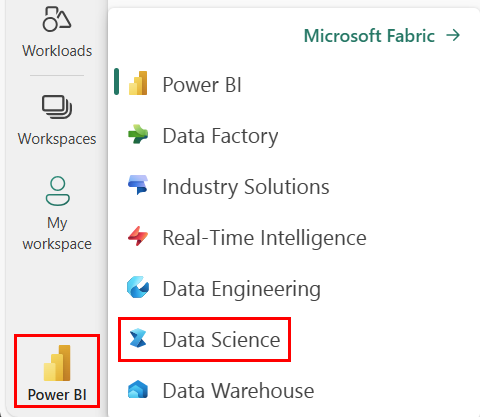
Dette er del 5 av 5 i opplæringsserien. Hvis du vil fullføre denne opplæringen, må du først fullføre:
- Del 1: Innta data i et Microsoft Fabric lakehouse ved hjelp av Apache Spark.
- Del 2: Utforske og visualisere data ved hjelp av Microsoft Fabric-notatblokker for å lære mer om dataene.
- Del 3: Lær opp og registrer maskinlæringsmodeller.
- Del 4: Utfør batch scoring og lagre spådommer til et lakehouse.
Opprette en semantisk modell
Opprett en ny semantisk modell som er knyttet til prognosedataene du produserte i del 4:
Velg arbeidsområdet til venstre.
Velg Lakehouse som filter øverst til venstre.
Velg lakehouse som du brukte i de forrige delene av opplæringsserien.
Velg Ny semantisk modell på det øverste båndet.
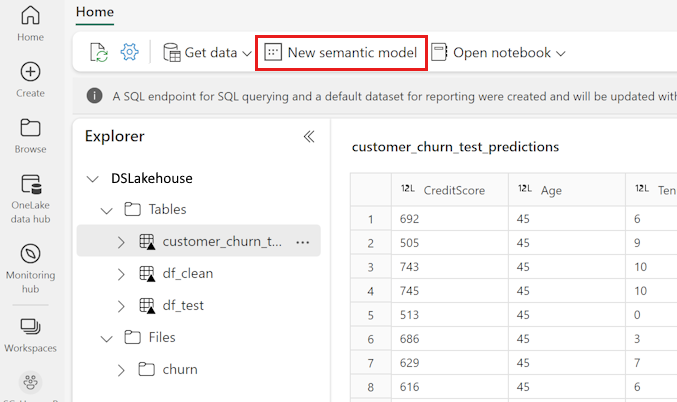
Gi den semantiske modellen et navn, for eksempel "bank churn prognoser." Velg deretter customer_churn_test_predictions datasettet.
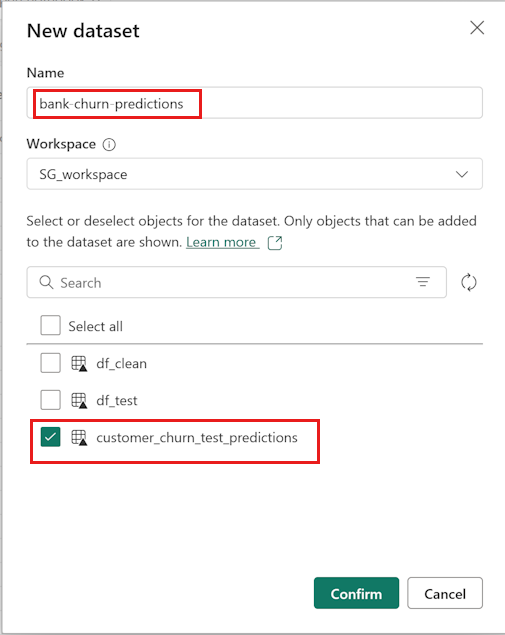
Velg Bekreft.
Legg til nye mål
Legg nå til noen mål i den semantiske modellen:
Legg til et nytt mål for frafallsfrekvensen.
Velg Nytt mål på det øverste båndet. Denne handlingen legger til et nytt element kalt Måli customer_churn_test_predictions-datasettet , og åpner en formellinje over tabellen.
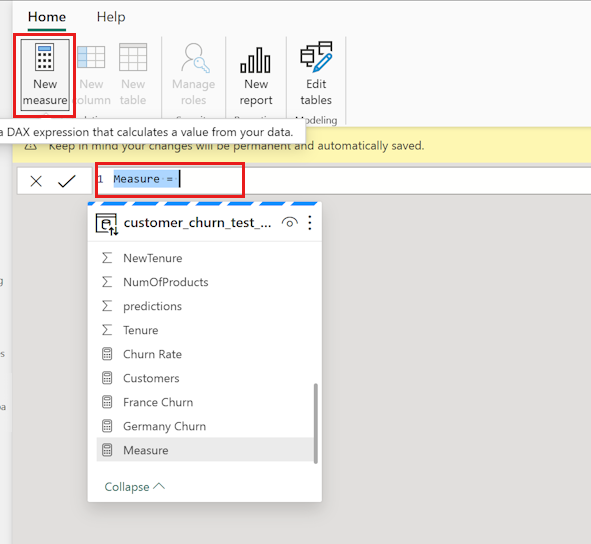
Hvis du vil bestemme gjennomsnittlig beregnet frafallsfrekvens, erstatter
Measure =du i formellinjen med:Churn Rate = AVERAGE(customer_churn_test_predictions[predictions])Hvis du vil bruke formelen, merker du av for formellinjen. Det nye målet vises i datatabellen. Kalkulatorikonet viser at det ble opprettet som et mål.
Endre formatet fra Generelt til Prosent i Egenskaper-panelet .
Rull ned i Egenskaper-panelet for å endre desimaler til 1.
Legg til et nytt mål som teller totalt antall bankkunder. Du trenger det for resten av de nye målene.
Velg Nytt mål på det øverste båndet for å legge til et nytt element kalt Mål i
customer_churn_test_predictionsdatasettet. Denne handlingen åpner også en formellinje over tabellen.Hver prognose representerer én kunde. Hvis du vil bestemme totalt antall kunder, erstatter
Measure =du i formellinjen med:Customers = COUNT(customer_churn_test_predictions[predictions])Hvis du vil bruke formelen, merker du av for formellinjen.
Legg til frafallsfrekvensen for Tyskland.
Velg Nytt mål på det øverste båndet for å legge til et nytt element kalt Mål i
customer_churn_test_predictionsdatasettet. Denne handlingen åpner også en formellinje over tabellen.Hvis du vil bestemme frafallsfrekvensen for Tyskland, erstatter
Measure =du i formellinjen med:Germany Churn = CALCULATE(AVERAGE(customer_churn_test_predictions[predictions]),FILTER(customer_churn_test_predictions, customer_churn_test_predictions[Geography_Germany] = TRUE()))Dette filtrerer radene ned til de med Tyskland som geografi (Geography_Germany er lik én).
Hvis du vil bruke formelen, merker du av for formellinjen.
Gjenta trinnet ovenfor for å legge til churn priser for Frankrike og Spania.
Spanias churn rate:
Spain Churn = CALCULATE(AVERAGE(customer_churn_test_predictions[predictions]),FILTER(customer_churn_test_predictions, customer_churn_test_predictions[Geography_Spain] = TRUE()))Frankrikes churn rate:
France Churn = CALCULATE(AVERAGE(customer_churn_test_predictions[predictions]),FILTER(customer_churn_test_predictions, customer_churn_test_predictions[Geography_France] = TRUE()))
Opprett ny rapport
Når du er ferdig med alle operasjoner, går du videre til redigeringssiden for Power BI-rapporten ved å velge Opprett rapport på det øverste båndet.
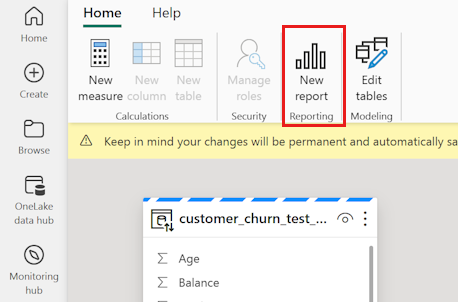
Når rapportsiden vises, legger du til disse visualobjektene:
Merk tekstboksen på det øverste båndet, og skriv inn en tittel for rapporten, for eksempel Bank Customer Churn. Endre skriftstørrelse og bakgrunnsfarge i Format-panelet. Juster skriftstørrelsen og fargen ved å merke teksten og bruke formatlinjen.
Velg Kort-ikonet i Visualiseringer-panelet. Velg Frafallsfrekvens fra dataruten. Endre skriftstørrelse og bakgrunnsfarge i Format-panelet. Dra denne visualiseringen øverst til høyre i rapporten.
Velg ikonet Linje og stablet stolpediagram i Visualiseringer-panelet. Velg alder for x-aksen, Frafallsfrekvens for kolonne y-aksen og Kunder for linje-y-aksen.
Velg ikonet Linje og stablet stolpediagram i Visualiseringer-panelet. Velg NumOfProducts for x-aksen, Frafallsfrekvens for kolonne y-aksen og Kunder for linje y-aksen.
Velg ikonet Stablet stolpediagram i Visualiseringer-panelet. Velg NewCreditsScore for x-akse og frafallsfrekvens for y-aksen.
Endre tittelen "NewCreditsScore" til "Credit Score" i Format-panelet.
Velg kortet gruppert stolpediagram i Visualiseringer-panelet. Velg Tyskland Churn, Spania Churn, Frankrike Churn i den rekkefølgen for y-aksen.
Merk
Denne rapporten representerer et illustrert eksempel på hvordan du kan analysere de lagrede prognoseresultatene i Power BI. For et ekte brukstilfelle for kunder kan det imidlertid hende at du må gjøre grundigere ideer om hvilke visualiseringer som skal opprettes, basert på fagekspertisen din, og hva firmaets og forretningsanalyseteamet ditt har standardisert som måledata.
Power BI-rapporten viser:
- Bankkunder som bruker mer enn to av bankproduktene har en høyere frafallsrate, selv om få kunder hadde mer enn to produkter. Banken bør samle inn mer data, men også undersøke andre funksjoner som korrelerer med flere produkter (se gjennom plottet nederst til venstre).
- Bankkunder i Tyskland har en høyere churn rate enn i Frankrike og Spania (gjennomgå plottet i nederste høyre panel), noe som tyder på at en undersøkelse av hva oppmuntret kundene til å forlate kan bli nyttig.
- Det er flere middelaldrende kunder (mellom 25-45), og kunder mellom 45-60 har en tendens til å avslutte mer.
- Til slutt vil kunder med lavere kredittscore mest sannsynlig forlate banken for andre finansinstitusjoner. Banken bør se etter måter å oppmuntre kunder med lavere kredittscore og kontosaldoer til å holde seg hos banken.
Neste trinn
Dette fullfører opplæringsserien i fem deler. Se andre ende-til-ende-eksempelopplæringer: