Bruke Teams-aktiviteten til å sende en melding i Teams (forhåndsvisning)
Teams-aktiviteten i Data Factory for Microsoft Fabric lar deg sende en melding til en Teams-kanal eller gruppechat. Meldingen kan inneholde dynamiske uttrykk som skal tilpasses så mye som nødvendig.
Viktig
Teams-aktiviteten i Data Factory for Microsoft Fabric er for øyeblikket i forhåndsversjon. Denne informasjonen er knyttet til et forhåndsutgitt produkt som kan endres vesentlig før det utgis. Microsoft gir ingen garantier, uttrykt eller underforstått, med hensyn til informasjonen som er oppgitt her.
Forutsetninger
Du må fullføre følgende forutsetninger for å komme i gang:
- En leierkonto med et aktivt abonnement. Opprette en konto gratis.
- Det opprettes et arbeidsområde.
Legge til en Teams-aktivitet i et datasamlebånd med brukergrensesnittet
Hvis du vil bruke en Teams-aktivitet i et datasamlebånd, gjør du følgende:
Opprette aktiviteten
Opprett et nytt datasamlebånd i arbeidsområdet.
Søk etter Teams i datasamlebåndet aktiviteter ruten, og velg det for å legge det til i datasamlebåndlerretet.
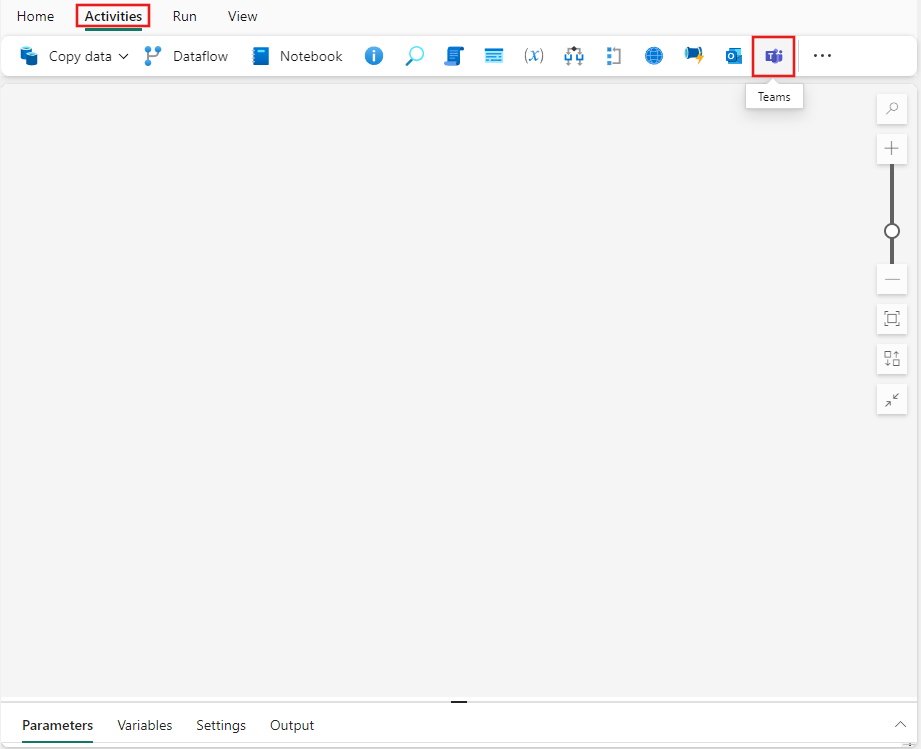
Velg den nye Teams-aktiviteten på lerretet hvis den ikke allerede er valgt.
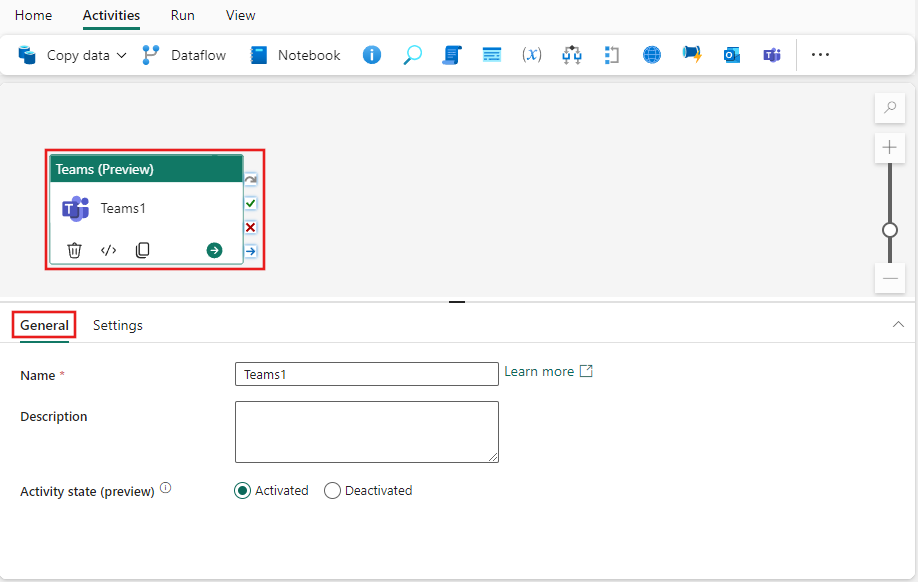
Se Generelle innstillinger veiledning for å konfigurere generelt innstillinger-fanen.
Aktivitetsinnstillinger for Teams
Velg Innstillinger-fanen, og velg deretter Logg på for å logge på Teams-kontoen.
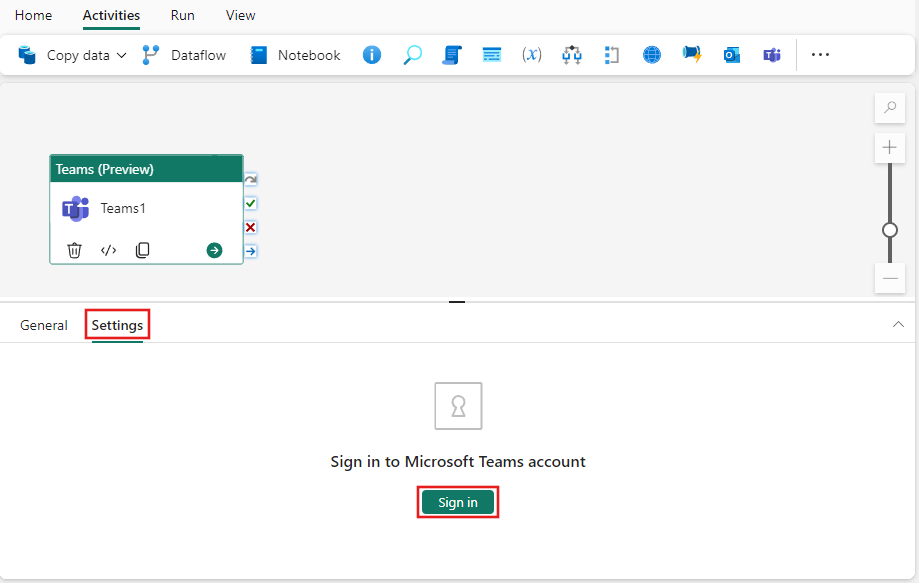
Det vises en godkjenningsdialogboks der du kan angi legitimasjon for kontoen du vil bruke i Teams. Deretter vises en bekreftelse for at du skal gi tilgang til Teams fra datasamlebåndet. Velg Tillat tilgang i bekreftelsesdialogboksen for å koble Teams-aktiviteten til kontoen din.
Når du er tilkoblet, kan du velge hvor du vil legge inn meldingen med Innlegg i-innstillingen. Du kan publisere på en kanal eller en gruppechat.
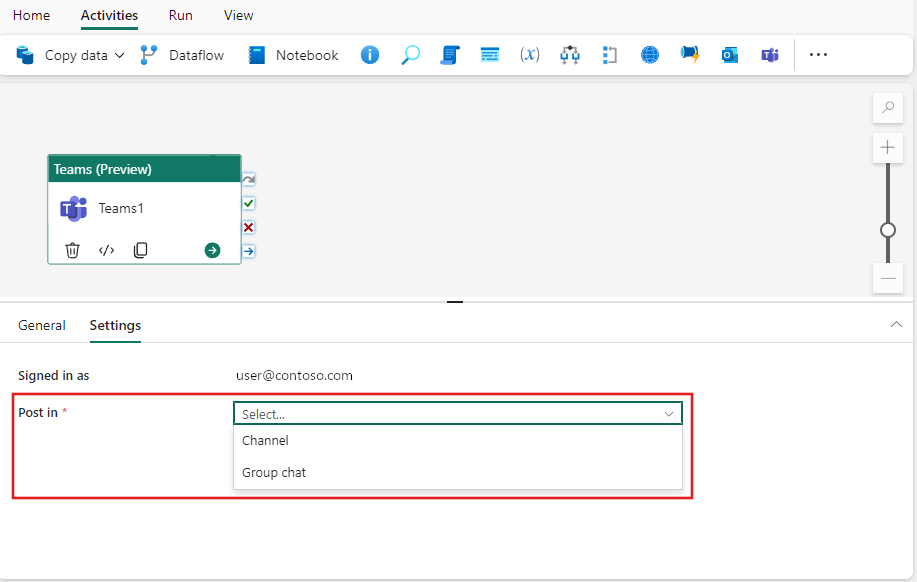
gruppechat eller Team og Rullegardinlistene kanal vises når du velger hvor du vil publisere. Bruk dem til å velge en gruppechat eller gruppe og kanal der du vil legge inn meldingen. Hvis du velger gruppechat, vises en ny rullegardinliste, slik at du kan velge fra gruppechattene du er medlem av. Hvis du velger kanal, ser du to rullegardinbokser. Den første lar deg velge et team blant lagene du hører til. Etter dette lar den andre rullegardinlisten deg velge mellom kanalene som er tilgjengelige for det teamet.
Bruk meldingsområdet til å opprette en melding. Dynamiske uttrykk støttes, slik at du kan innlemme system- eller brukervariabler, uttrykk eller funksjoner for å tilpasse meldingen etter behov. Hvis du vil bruke dynamiske uttrykk, velger du Vis i uttrykksverktøyet kobling under meldingsområdet.
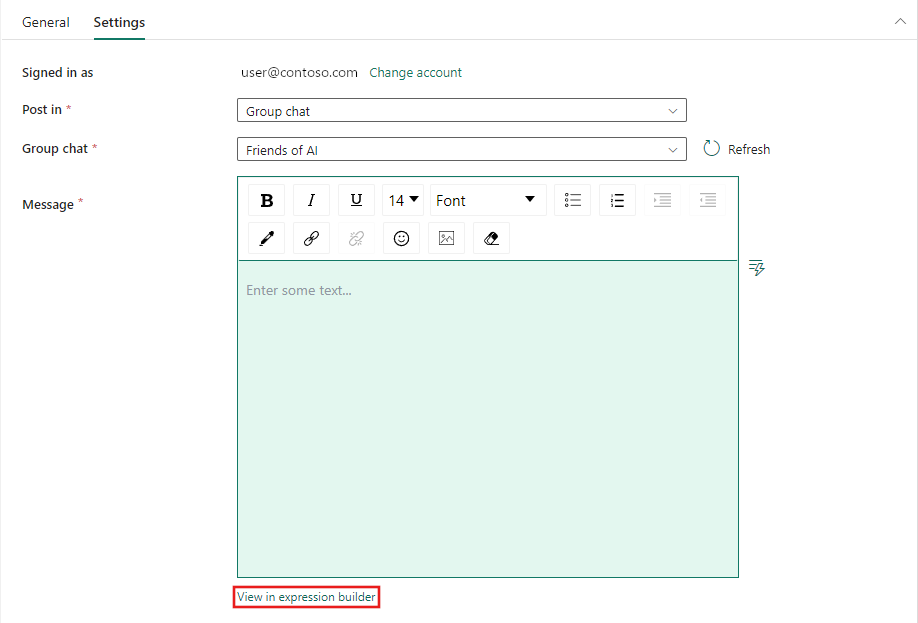
Hvis du valgte en kanal for innlegget, kan du også angi et emne for meldingen i tekstboksen emne som vises under meldingsområdet. Denne innstillingen er bare tilgjengelig for meldinger til kanaler.
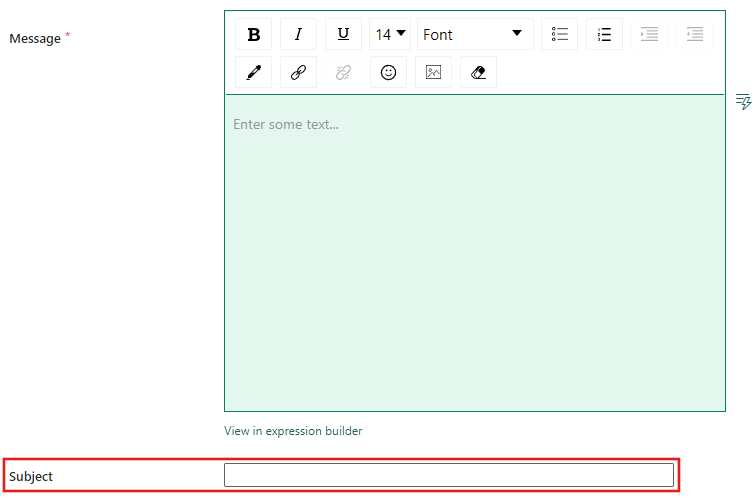
Lagre og kjøre eller planlegge datasamlebåndet
Teams-aktiviteten brukes vanligvis med andre aktiviteter, ofte som et statusvarsel for utfallet av tidligere trinn i et datasamlebånd. Når du har konfigurert andre aktiviteter som kreves for datasamlebåndet, bytter du til fanen Home øverst i datasamlebåndredigeringen, og velger lagre-knappen for å lagre datasamlebåndet. Velg Kjør for å kjøre den direkte, eller Planlegg for å planlegge den. Du kan også vise kjøreloggen her eller konfigurere andre innstillinger.
