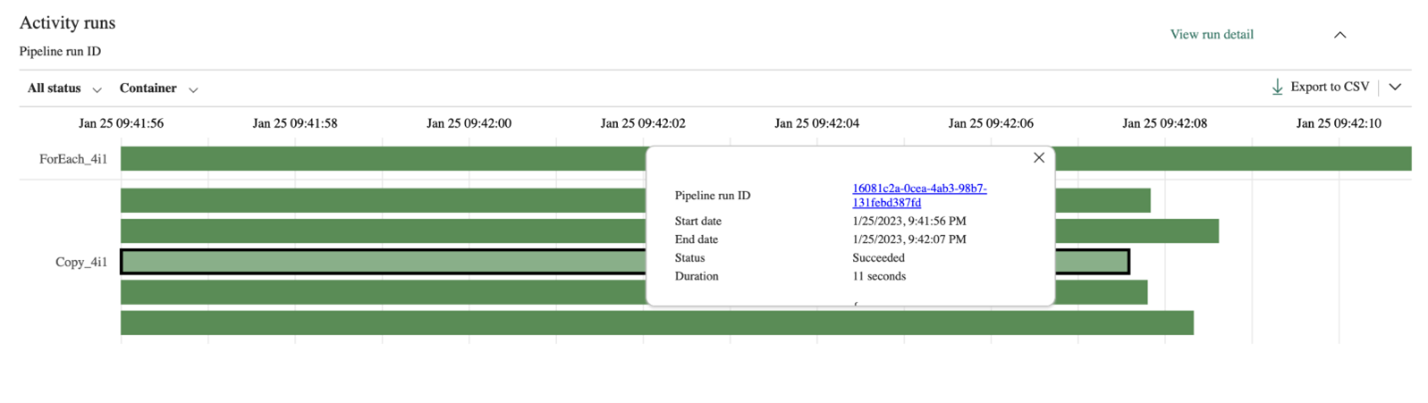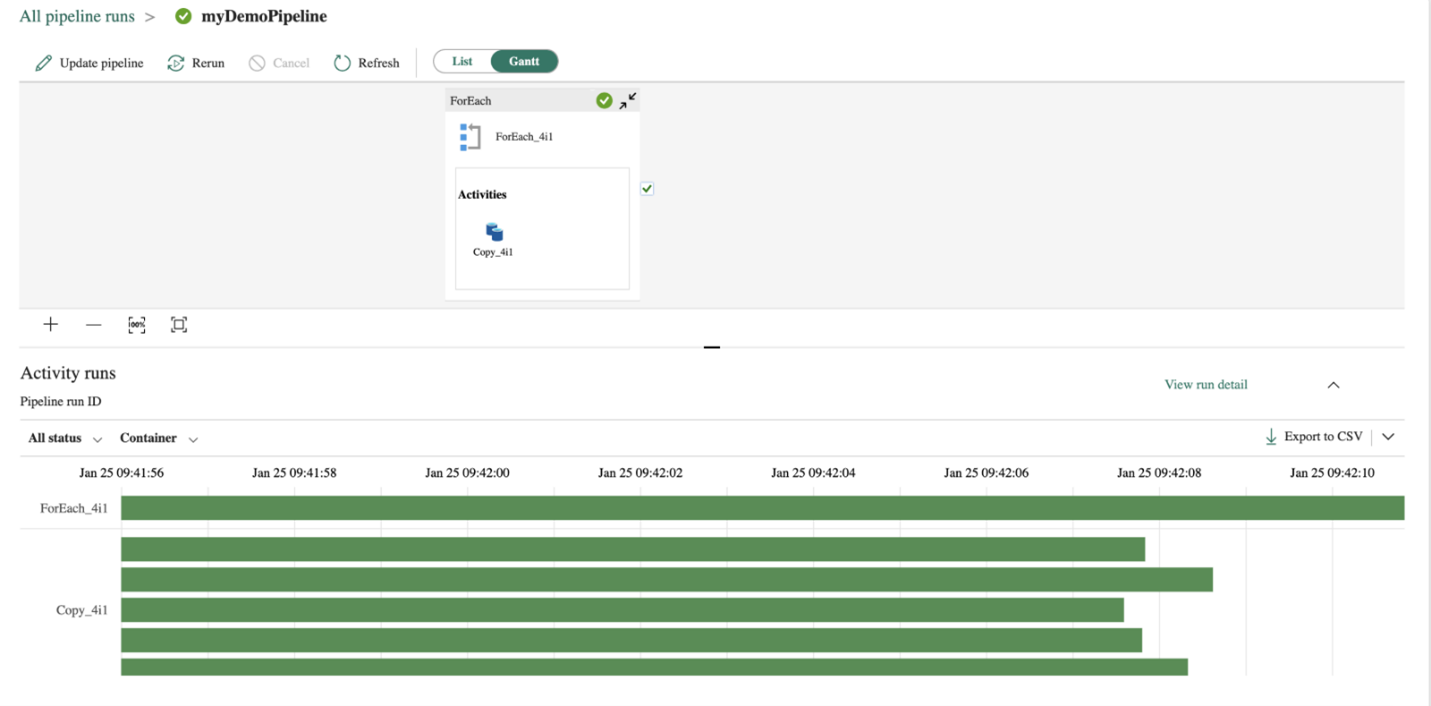Slik overvåker du datasamlebåndkjøringer i Microsoft Fabric
I denne veiledningen lærer du de ulike måtene å se gjennom og overvåke datasamlebåndkjøringer på.
Overvåk datasamlebåndkjøringer
Hvis du vil overvåke datasamlebåndkjøringer, holder du pekeren over datasamlebåndet i arbeidsområdet. Når du gjør dette, får du tre prikker til høyre for navnet på datasamlebåndet.
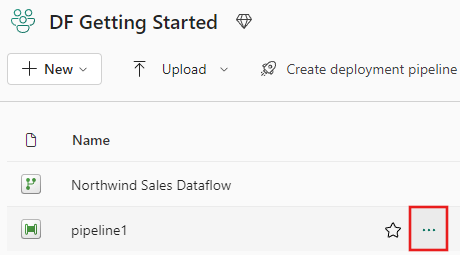
Velg de tre prikkene for å finne en liste over alternativer. Velg deretter Vis kjørelogg. Denne handlingen åpner en undermeny på høyre side av skjermen med alle de siste kjøringene og kjørestatusene.
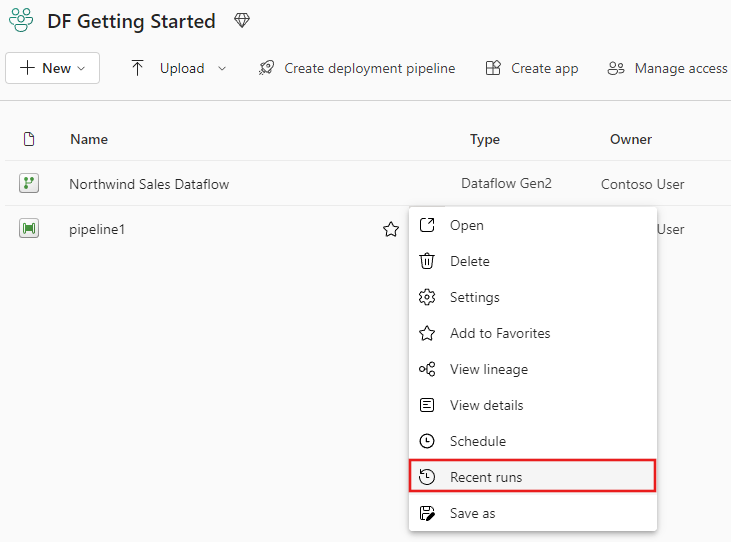
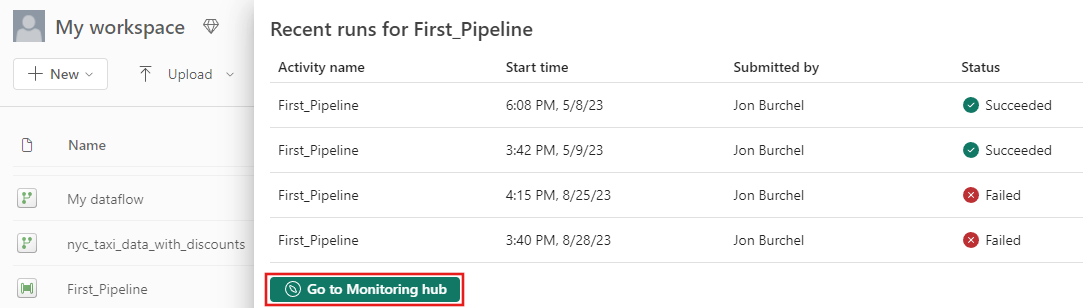
Velg Gå til overvåkingshub fra det forrige skjermbildet for å vise flere detaljer og filtrere resultater. Bruk filteret til å finne spesifikke datasamlebåndkjøringer basert på flere kriterier.
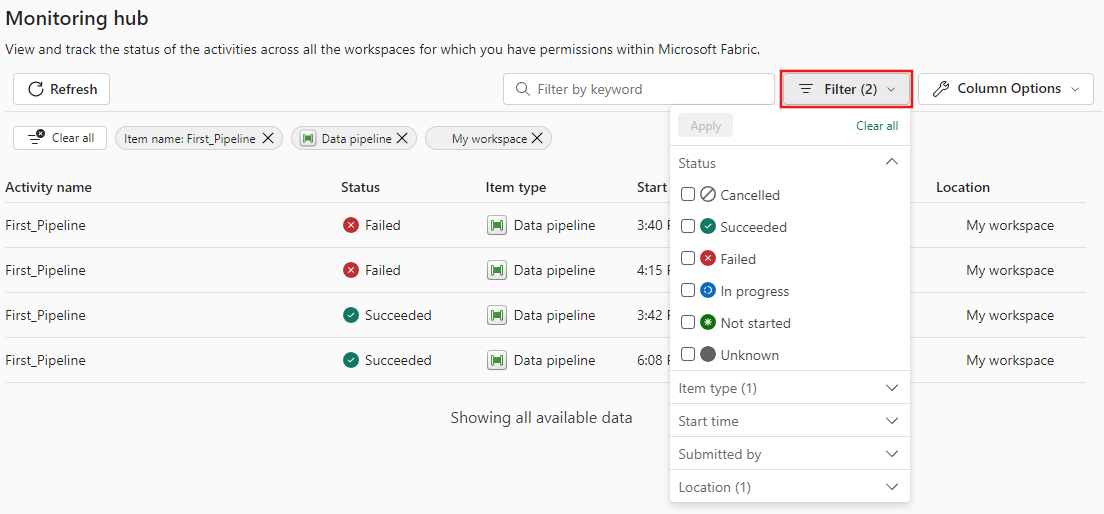
Velg en av datasamlebåndkjøringene for å vise detaljert informasjon. Du kan vise hvordan datasamlebåndet ser ut og vise flere egenskaper som Kjør ID eller feil hvis datasamlebåndkjøringen mislyktes.
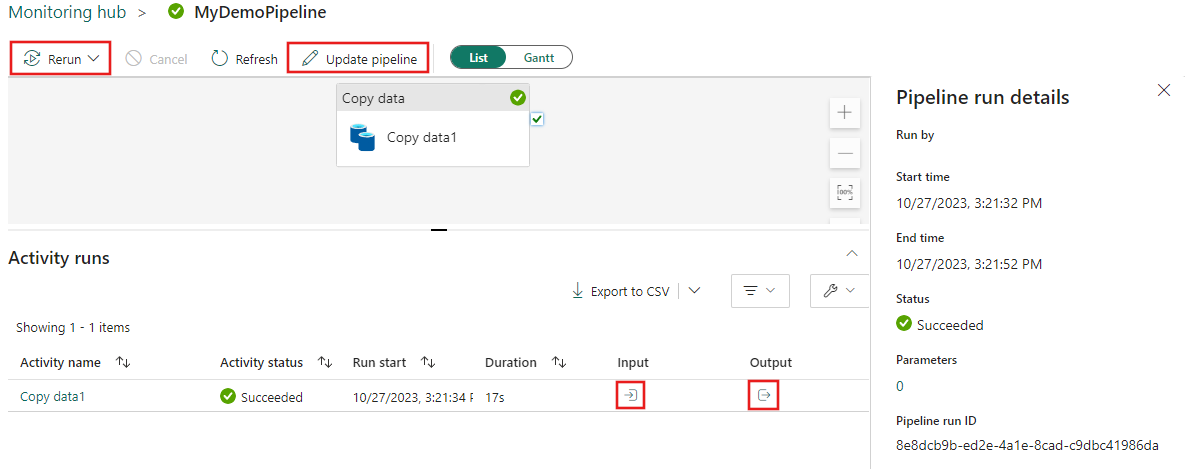
Hvis du har større enn 2000 aktivitetskjøringer i datasamlebåndet, velger du Last inn flere for å se flere resultater på samme overvåkingsside.
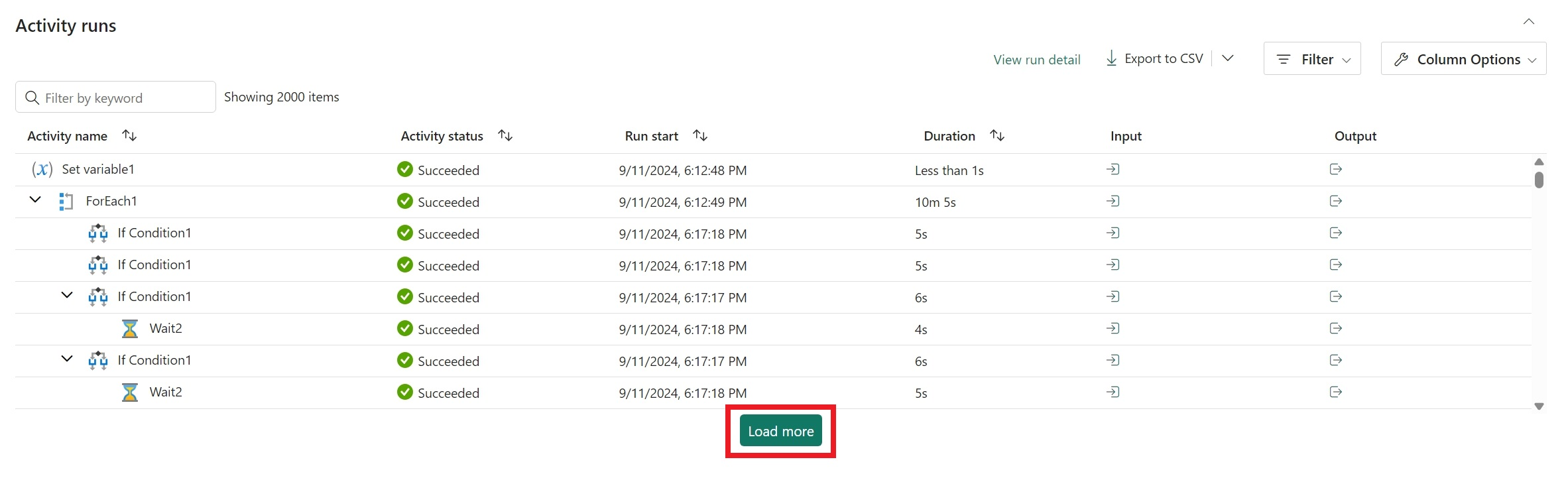
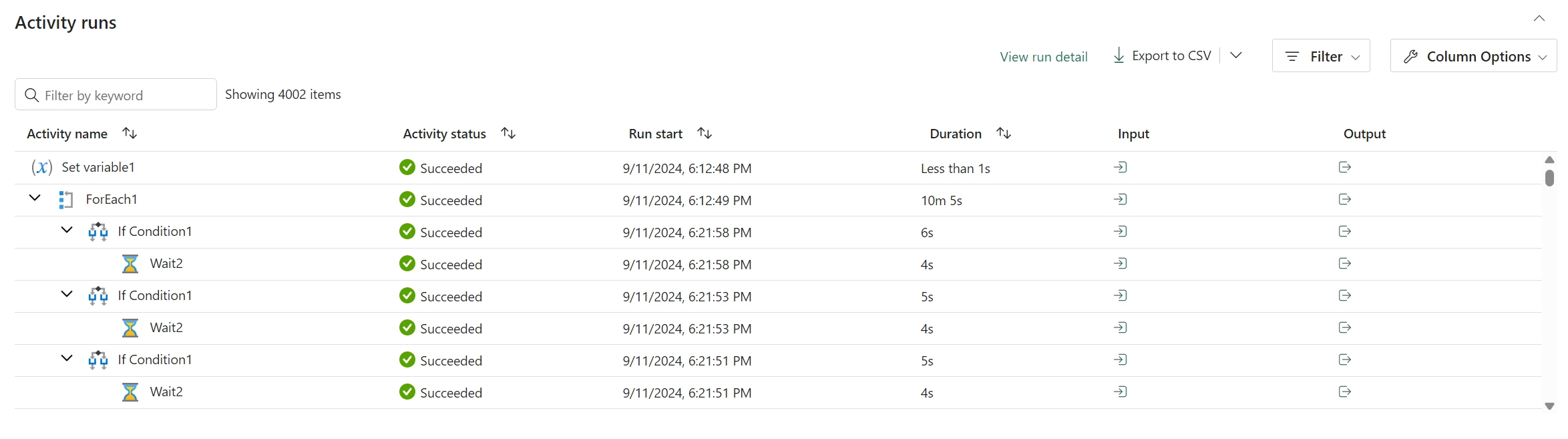
Bruk filterettil å filtrere etter aktivitetsstatus eller kolonnealternativer for å redigere kolonnene som vises i overvåkingsvisningen.
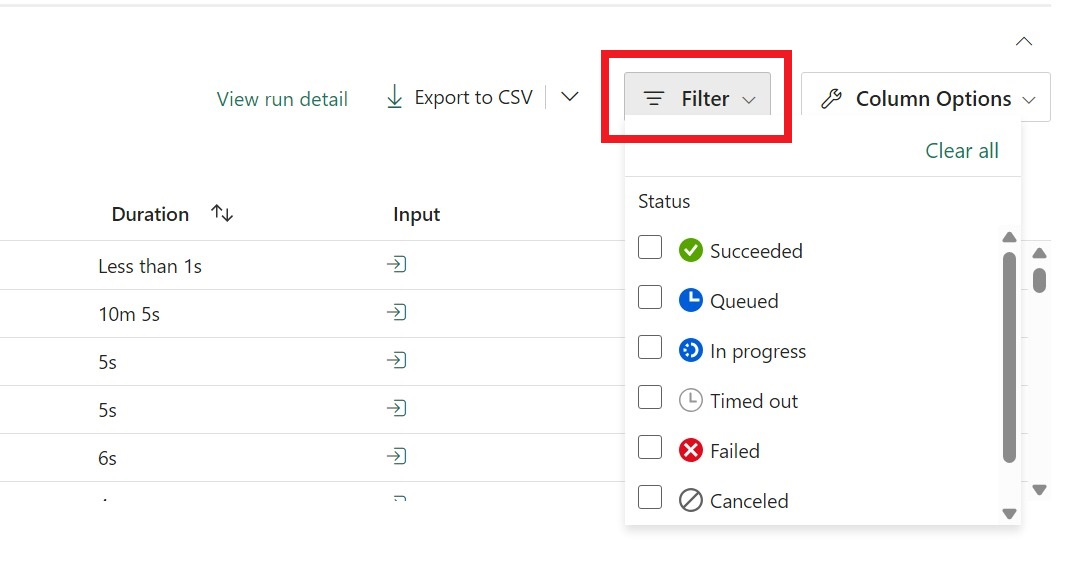
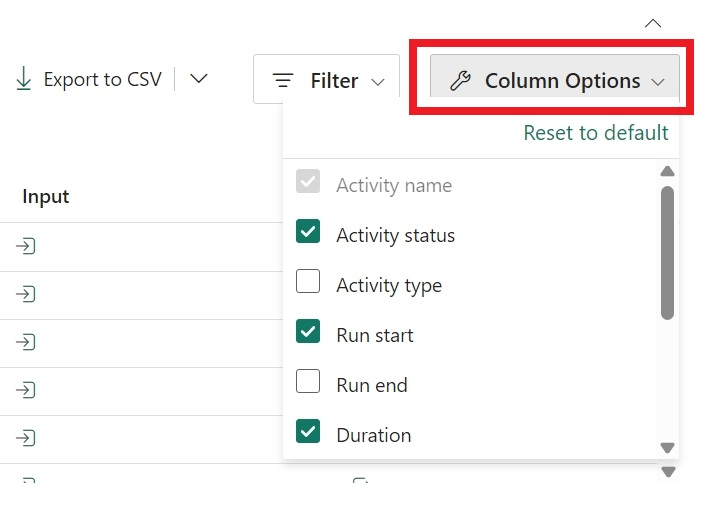
Du kan også søke etter et aktivitetsnavn, en aktivitetstype eller en aktivitetskjørings-ID med boksen Filtrer etter nøkkelord .


Hvis du vil eksportere overvåkingsdataene, velger du Eksporter til CSV.

Hvis du vil finne mer informasjon om datasamlebåndet, kjører inndata og utdata, velger du inndata- eller utdatakoblingene til høyre for den aktuelle raden i aktivitetskjøringene.
Du kan velge Oppdater datasamlebånd for å gjøre endringer i datasamlebåndet fra denne skjermen. Dette valget tar deg tilbake til datasamlebåndlerretet.
Du kan også kjøre datasamlebåndet på nytt. Du kan velge å kjøre hele datasamlebåndet på nytt eller bare kjøre datasamlebåndet på nytt fra den mislykkede aktiviteten.
Hvis du vil vise ytelsesdetaljer, velger du en aktivitet fra listen over aktivitetskjøringer. Ytelsesdetaljer dukker opp.
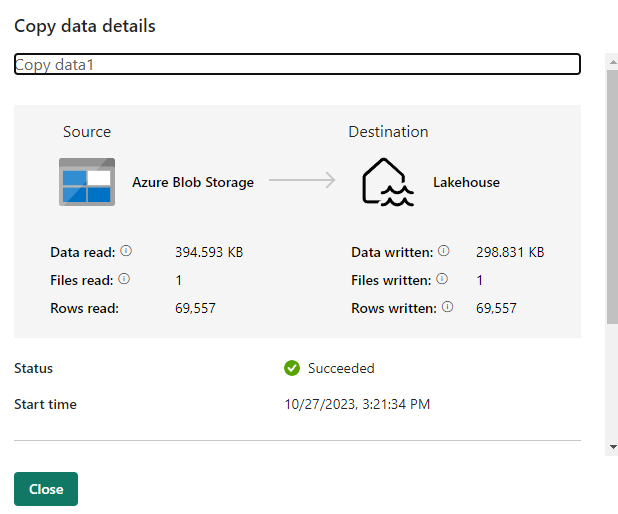
Du finner flere detaljer under Fordeling av varighet og Avansert.
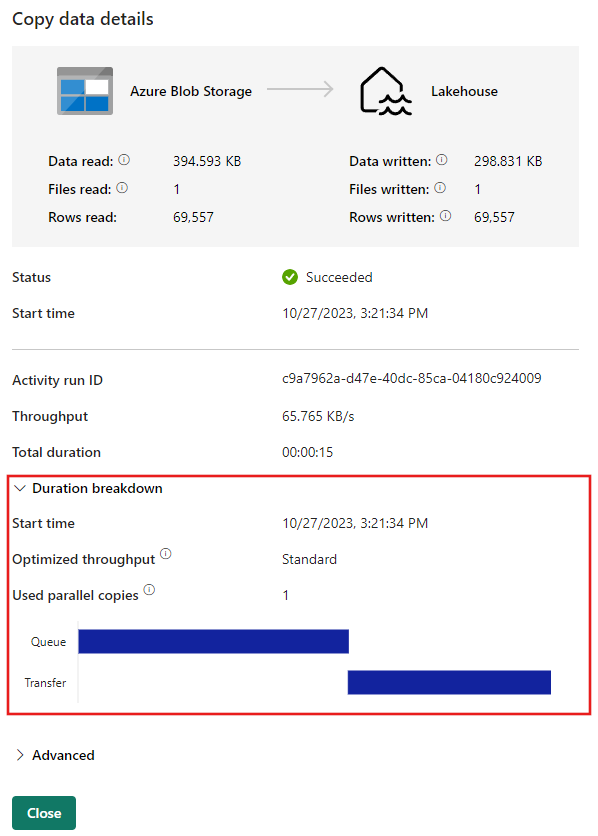
Gantt
Et Gantt-diagram er en visning som lar deg se kjøreloggen over et tidsintervall. Hvis du bytter til en Gantt-visning, grupperes alle datasamlebåndskjøringer etter navn, som vises som stolper i forhold til hvor lang tid kjøringen tok.
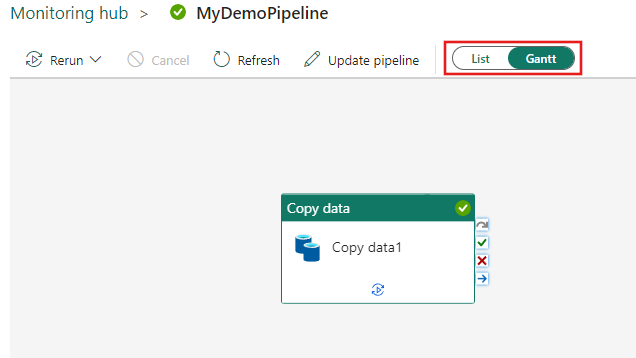
Lengden på stolpen er knyttet til varigheten av datasamlebåndet. Du kan velge linjen for å vise flere detaljer.