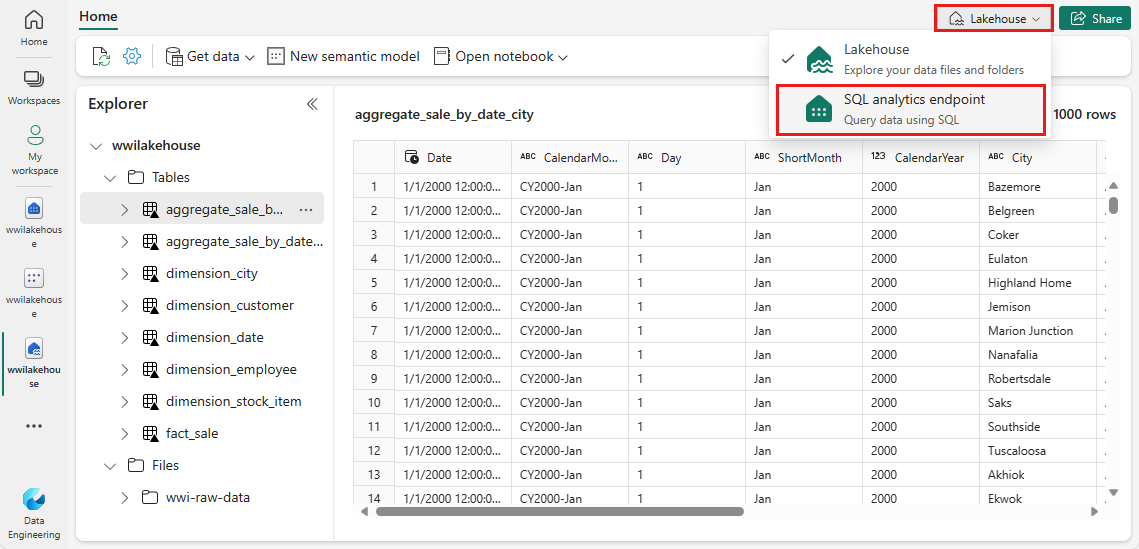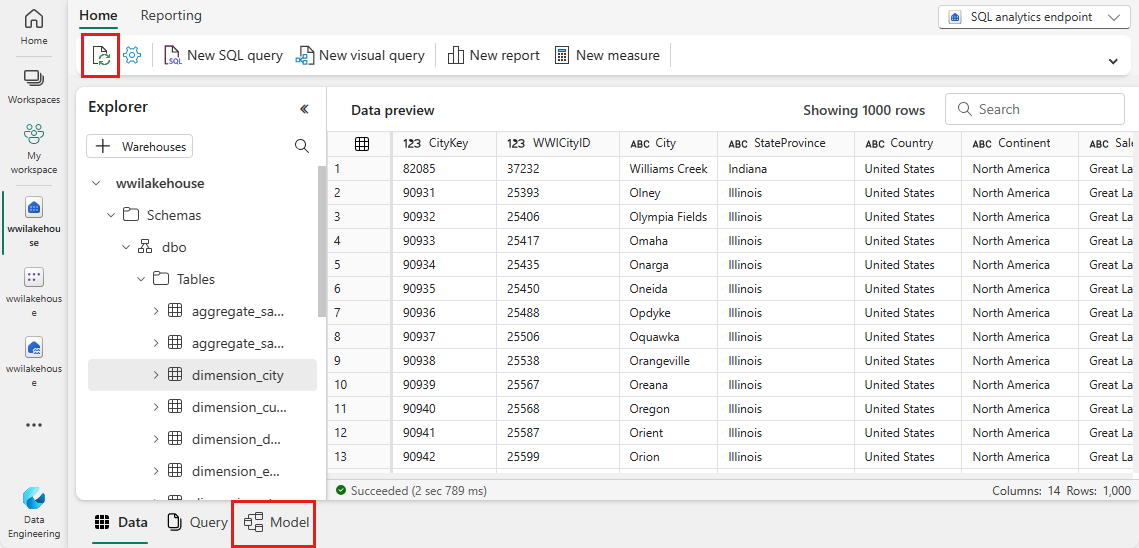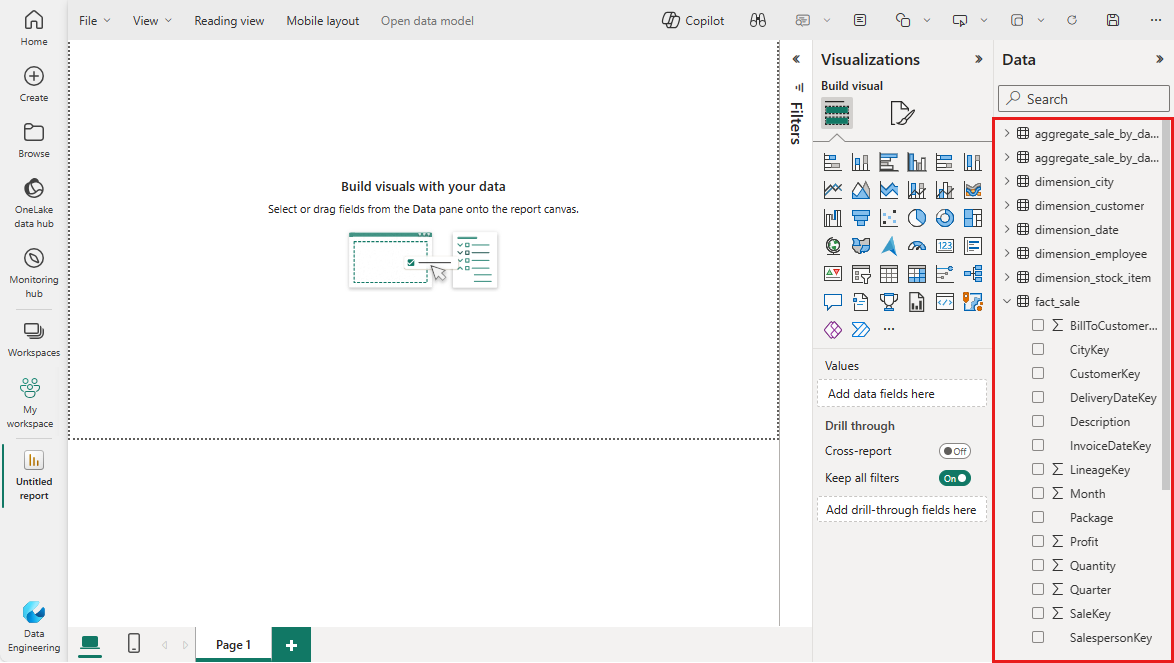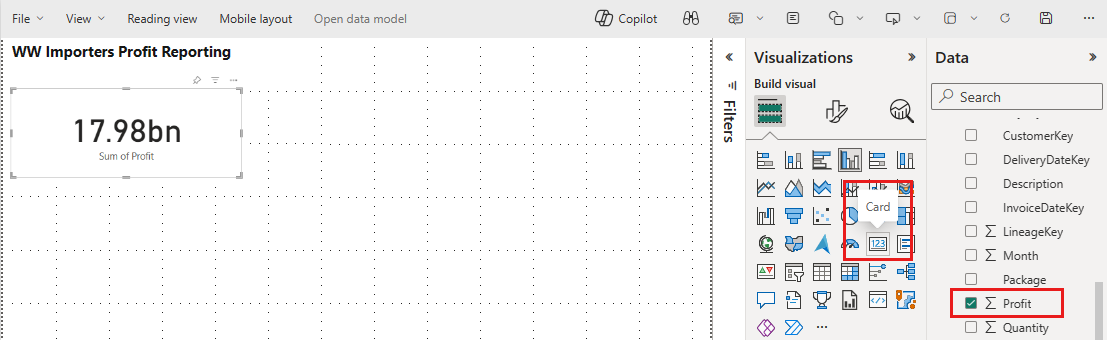Opplæring i Lakehouse: Bygge rapporter i Microsoft Fabric
I denne delen av opplæringen oppretter du en Power BI-datamodell og oppretter en rapport fra grunnen av.
Forutsetning
Før du begynner denne opplæringen, må du fullføre disse trinnene:
- Opprett et innsjøhus
- Innta data i lakehouse
- Klargjøre og transformere dataene ved hjelp av notatblokker og Spark-kjøretid
Bygge en rapport
Power BI er integrert i hele Stoff-opplevelsen. Denne opprinnelige integreringen inkluderer en unik modus, kalt DirectLake, for å få tilgang til dataene fra lakehouse for å gi den mest utførlige spørrings- og rapporteringsopplevelsen. DirectLake er en banebrytende ny funksjon som lar deg analysere svært store semantiske modeller i Power BI. Med DirectLake laster du inn parkettformaterte filer direkte fra en datainnsjø uten å måtte spørre et datalager eller lakehouse-endepunkt, og uten å måtte importere eller duplisere data til en Semantisk Power BI-modell. DirectLake er en rask bane for å laste inn dataene fra datasjøen direkte inn i Power BI-motoren, klar for analyse.
I tradisjonell DirectQuery-modus spør Power BI-motoren direkte dataene fra kilden for hver spørringskjøring, og spørringsytelsen avhenger av hastigheten for datahenting. DirectQuery eliminerer behovet for å kopiere data, slik at eventuelle endringer i kilden umiddelbart gjenspeiles i spørringsresultater. På den annen side, i importmodus, er ytelsen bedre fordi dataene er lett tilgjengelige i minnet uten å måtte spørre dataene fra kilden for hver spørringskjøring, men Power BI-motoren må først kopiere dataene til minnet ved dataoppdateringstidspunkt. Eventuelle endringer i den underliggende datakilden hentes under neste dataoppdatering (i planlagt og behovsbetinget oppdatering).
DirectLake-modus eliminerer nå dette importkravet ved å laste inn datafilene direkte i minnet. Fordi det ikke er noen eksplisitt importprosess, er det mulig å plukke opp eventuelle endringer ved kilden etter hvert som de oppstår, og dermed kombinere fordelene med DirectQuery og importmodus samtidig som de unngår ulempene. DirectLake-modus er det ideelle valget for å analysere svært store semantiske modeller og semantiske modeller med hyppige oppdateringer ved kilden.
Velg
SQL Analytics-endepunktet fra rullegardinmenyenLakehouse øverst til høyre på skjermen fra lakehouse.Fra endepunktruten for SQL Analytics skal du kunne se alle tabellene du opprettet. Hvis du ikke ser dem ennå, velger du Oppdater-ikonet øverst. Deretter velger du Modell-fanen nederst for å åpne standard semantisk modell for Power BI.
For denne datamodellen må du definere relasjonen mellom ulike tabeller, slik at du kan opprette rapporter og visualiseringer basert på data som kommer på tvers av ulike tabeller. Dra CityKey-feltet fra fact_sale tabellen, og slipp det på CityKey-feltet i dimension_city tabellen for å opprette en relasjon. Dialogboksen Ny relasjon vises.
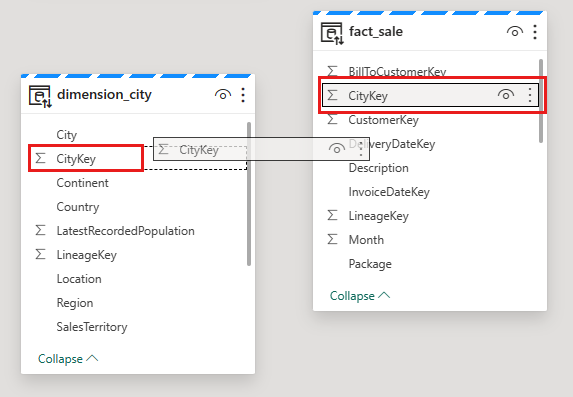
I dialogboksen Ny relasjon:
Tabell 1 fylles ut med fact_sale og kolonnen i CityKey.
Tabell 2 fylles ut med dimension_city og kolonnen i CityKey.
Kardinalitet: Mange til én (*:1).
Kryssfiltreringsretning: Enkel.
La boksen være ved siden av Gjør denne relasjonen aktiv valgt.
Velg boksen ved siden av Anta referanseintegritet.
Velg Lagre.
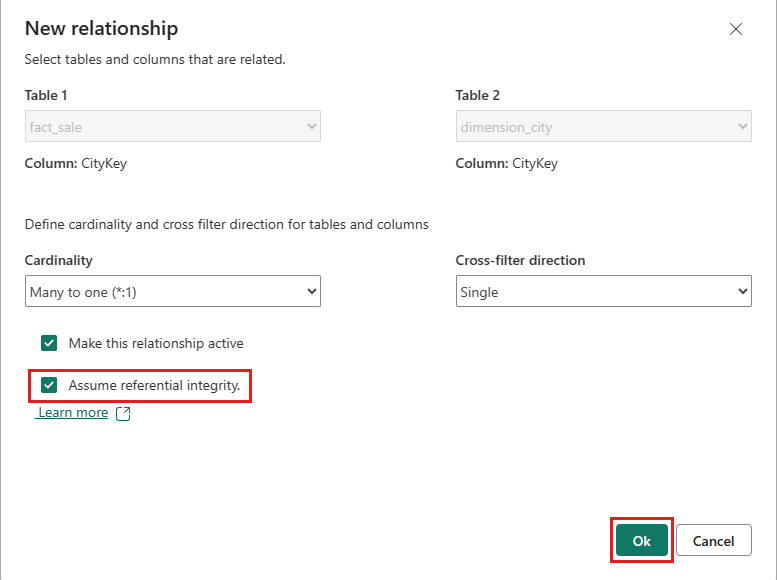
Merk
Når du definerer relasjoner for denne rapporten, må du kontrollere at du har mange til én relasjon fra fact_sale tabellen (tabell 1) til dimension_* tabeller (tabell 2) og ikke omvendt.
Deretter legger du til disse relasjonene med de samme nye relasjonsinnstillingene som vises i forrige trinn, men med følgende tabeller og kolonner:
- StockItemKey(fact_sale) – StockItemKey(dimension_stock_item)
- Salespersonkey(fact_sale) – EmployeeKey(dimension_employee)
- CustomerKey(fact_sale) – CustomerKey(dimension_customer)
- InvoiceDateKey(fact_sale) - Date(dimension_date)
Når du har lagt til disse relasjonene, er datamodellen klar for rapportering som vist på følgende bilde:
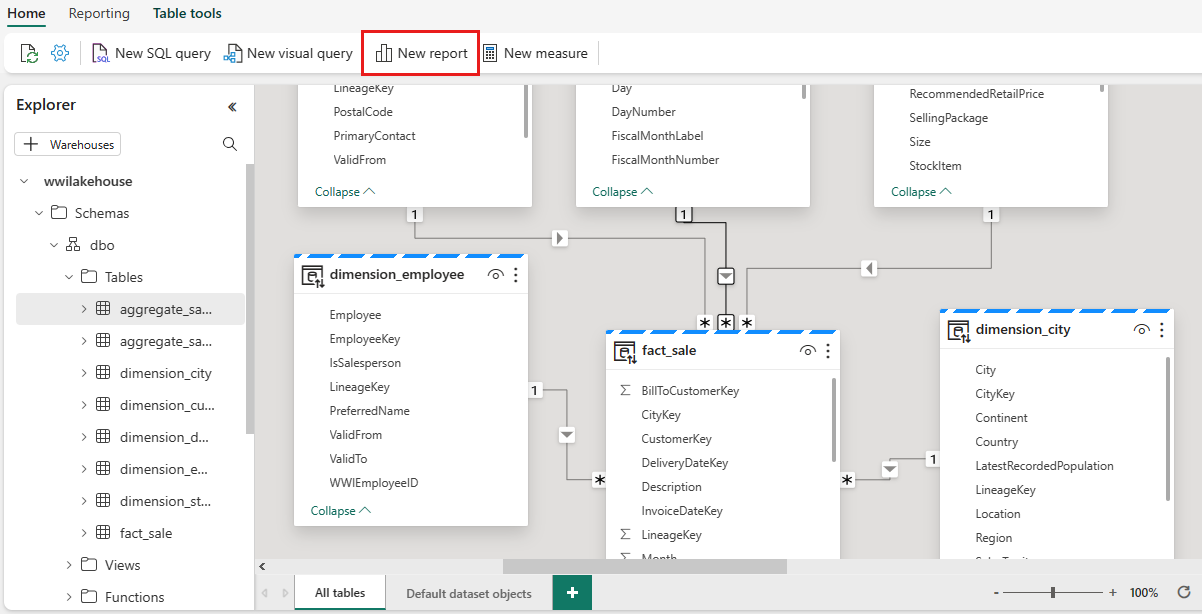
Velg Ny rapport for å begynne å opprette rapporter/instrumentbord i Power BI. På rapportlerretet i Power BI kan du opprette rapporter for å oppfylle forretningskravene dine ved å dra nødvendige kolonner fra dataruten til lerretet og bruke én eller flere tilgjengelige visualiseringer.
Legg til en tittel:
Velg Tekstboks på båndet.
Skriv inn i WW Importers Profit Reporting.
Uthev teksten, øk størrelsen til 20, og flytt den til øverst til venstre på rapportsiden.
Legg til et kort:
Legge til et stolpediagram:
Utvid fact_sales i dataruten, og merk av for Fortjeneste. Dette valget oppretter et stolpediagram og legger til feltet i X-aksen.
Utvid dimension_city i dataruten, og merk av for SalesTerritory. Dette valget legger til feltet i Y-aksen.
Når stolpediagrammet er valgt, velger du visualobjektet for gruppert stolpediagram i visualiseringsruten. Dette utvalget konverterer stolpediagrammet til et stolpediagram.
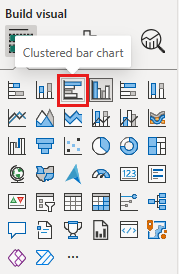
Endre størrelsen på stolpediagrammet og flytt det under tittelen og kortet.
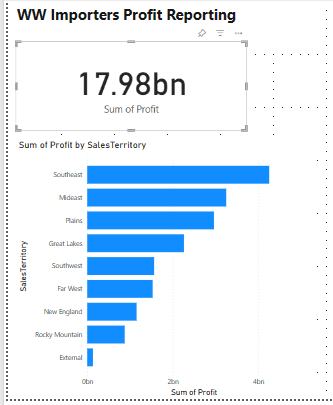
Klikk hvor som helst på det tomme lerretet (eller trykk esc-tasten) for å fjerne merkingen av stolpediagrammet.
Bygg et stablet arealdiagram:
Velg visualobjektet stablet arealdiagram i Visualiseringer-ruten.
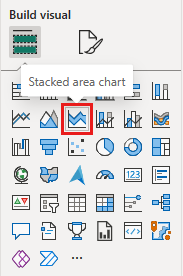
Omplasser og endre størrelsen på det stablede arealdiagrammet til høyre for visualobjektene for kort- og stolpediagrammer som ble opprettet i de forrige trinnene.
Utvid fact_sales i dataruten, og merk av for Fortjeneste. Utvid dimension_date , og merk av for FiscalMonthNumber. Dette valget oppretter et fylt linjediagram som viser fortjeneste etter regnskapsmåned.
Utvid dimension_stock_item i dataruten, og dra BuyingPackage til forklaringsfeltet. Dette valget legger til en linje for hver av kjøpspakkene.
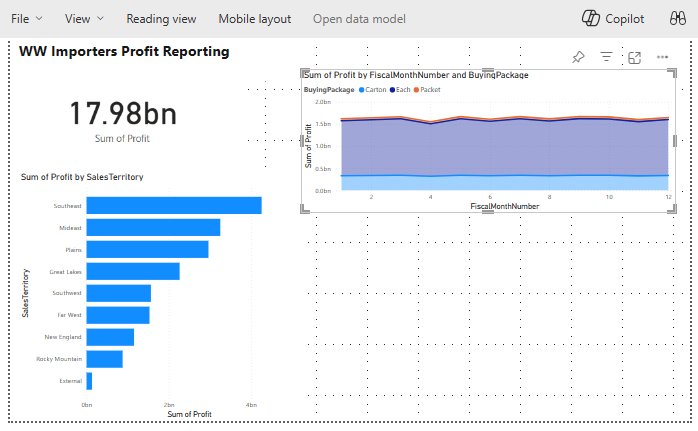
Klikk hvor som helst på det tomme lerretet (eller trykk esc-tasten) for å fjerne merket for det stablede arealdiagrammet.
Bygg et stolpediagram:
Velg visualobjektet stablet stolpediagram i Visualiseringer-ruten.
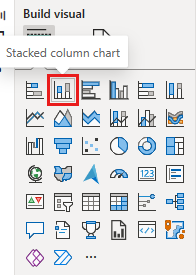
Utvid fact_sales i dataruten, og merk av for Fortjeneste. Dette valget legger til feltet i Y-aksen.
Utvid dimension_employee i dataruten, og merk av i boksen ved siden av Ansatt. Dette utvalget legger til feltet i X-aksen.
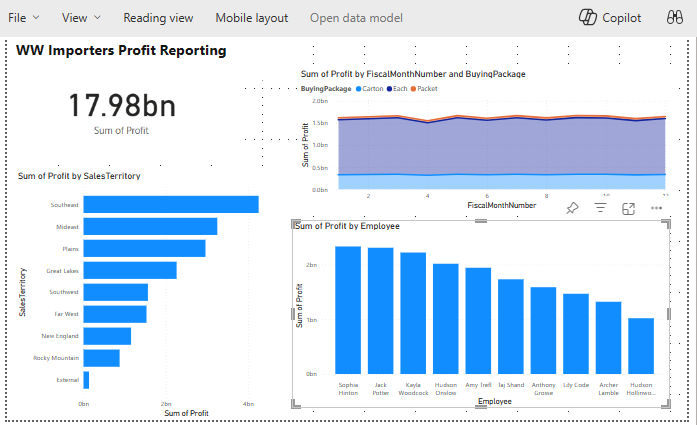
Klikk hvor som helst på det tomme lerretet (eller trykk esc-tasten) for å fjerne merkingen av diagrammet.
Velg Fillagring> på båndet.
Skriv inn navnet på rapporten som resultatrapportering.
Velg Lagre.