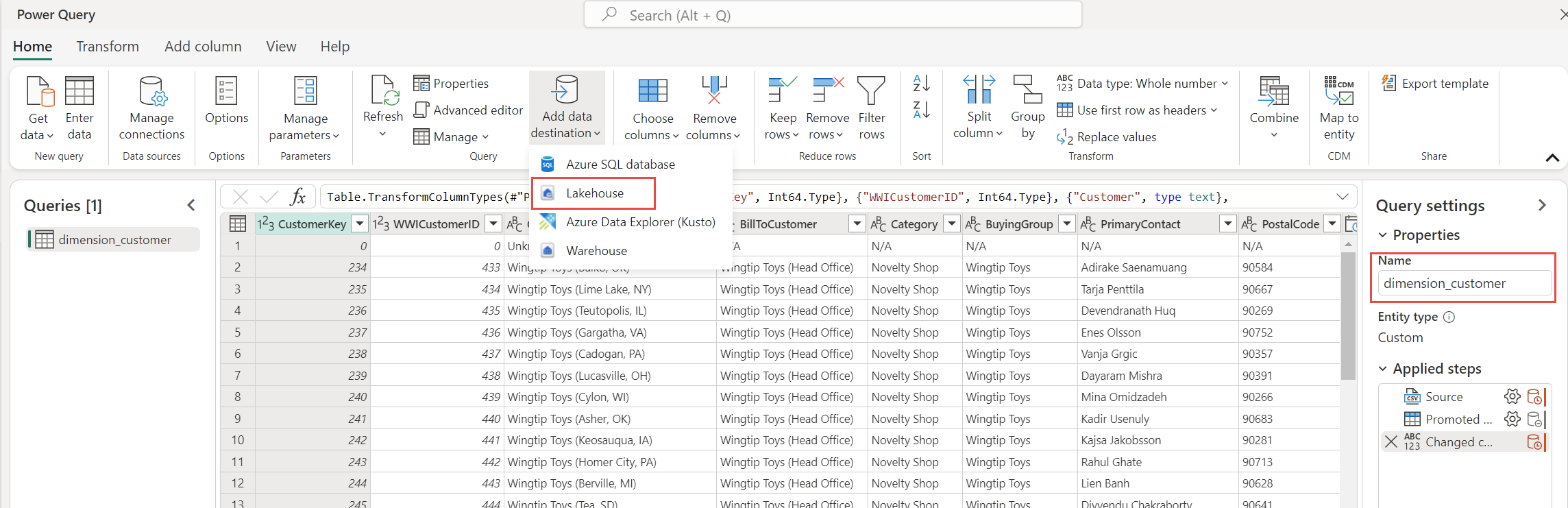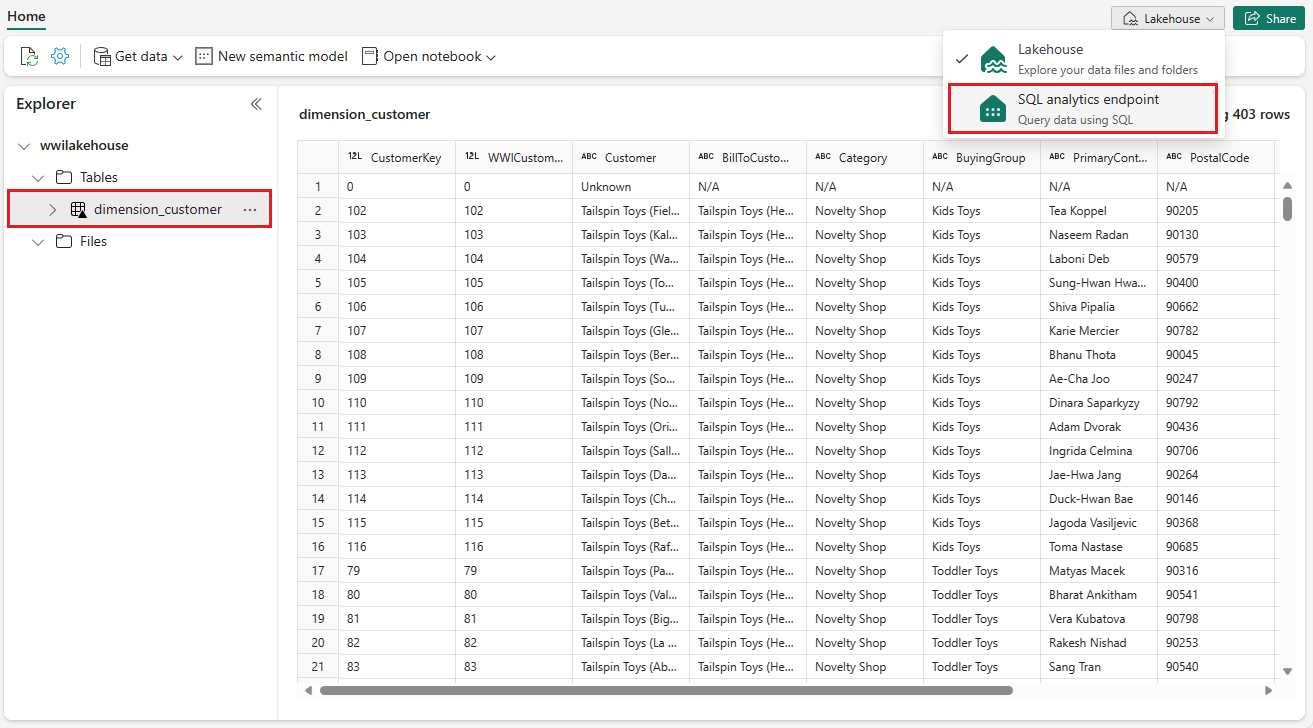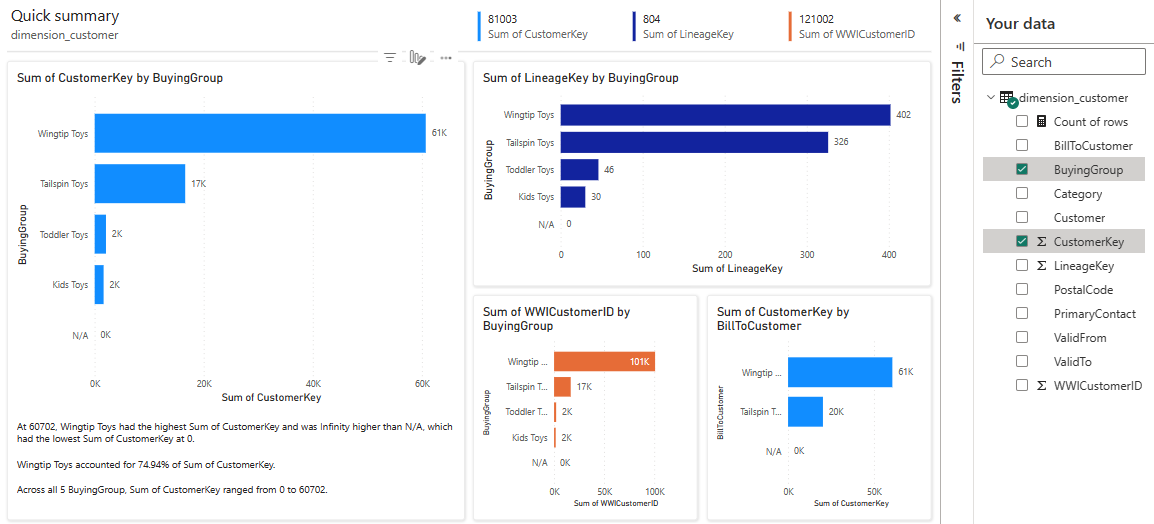Opplæring i Lakehouse: Opprette et lakehouse, innta eksempeldata og bygge en rapport
I denne opplæringen bygger du et lakehouse, inntar eksempeldata i Delta-tabellen, bruker transformasjon der det er nødvendig, og deretter oppretter du rapporter. I denne opplæringen lærer du hvordan du:
- Opprett et innsjøhus fra arbeidsmengden Dataingeniør
- Laste ned og innta eksempel på kundedata
- Legge til tabeller i den semantiske modellen
- Bygge en rapport
Hvis du ikke har et Microsoft Fabric, kan du registrere deg for en gratis prøveversjonskapasitet.
Forutsetning
- Før du oppretter et lakehouse, må du opprette et Fabric-arbeidsområde.
- Før du inntar en CSV-fil, må du ha OneDrive konfigurert. Hvis du ikke har konfigurert OneDrive, kan du registrere deg for den gratis prøveperioden for Microsoft 365: Gratis prøveversjon – prøv Microsoft 365 i en måned.
Opprett et innsjøhus
I denne delen oppretter du et lakehouse fra Dataingeniør opplevelsen.
Hvis du vil åpne arbeidsområdet, skriver du inn navnet i søketekstboksen øverst og velger det fra søkeresultatene.
Velg Dataingeniør fra bryteren nederst til venstre.
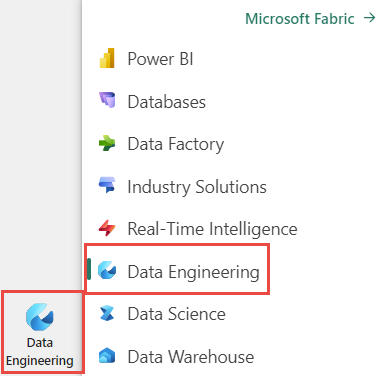
Velg Lakehouse på Dataingeniør skjermen for å lage et innsjøhus.
Skriv inn wwilakehouse i Navn-feltet i dialogboksen Nytt lakehouse.
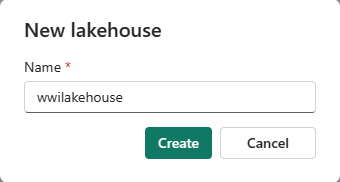
Velg Opprett for å opprette og åpne det nye lakehouse.
Innta eksempeldata
I denne delen inntar du eksempel på kundedata i lakehouse.
Merk
Hvis du ikke har konfigurert OneDrive, kan du registrere deg for den gratis prøveperioden for Microsoft 365: Gratis prøveversjon – prøv Microsoft 365 i en måned.
Last ned filen dimension_customer.csv fra stoffeksempler.
Under Hent data i lakehouse på Hjem-fanen ser du alternativer for å laste inn data i lakehouse. Velg Ny dataflyt gen2.
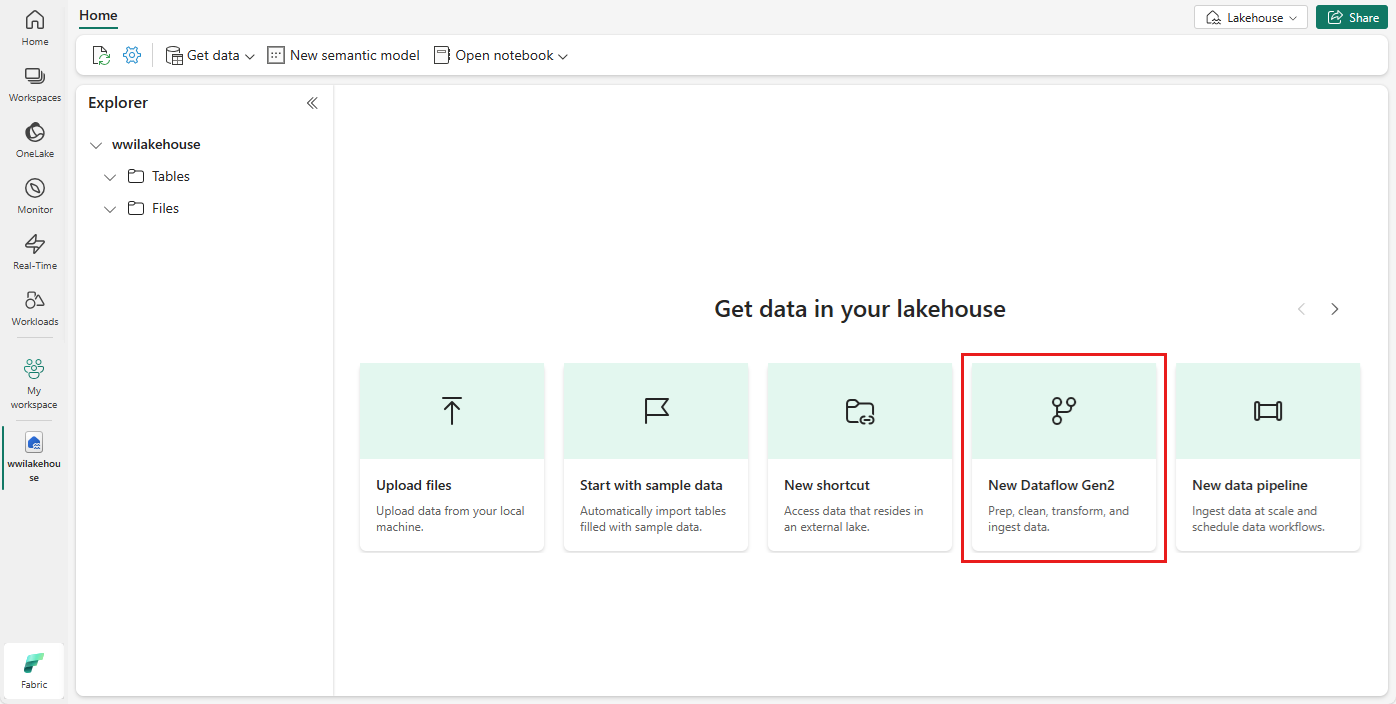
Velg Importer fra en tekst-/CSV-fil på den nye dataflytskjermen.
Velg opplastingsfil-alternativknappen på skjermbildet Koble til datakilde. Dra og slipp dimension_customer.csv filen du lastet ned i trinn 1. Når filen er lastet opp, velger du Neste.
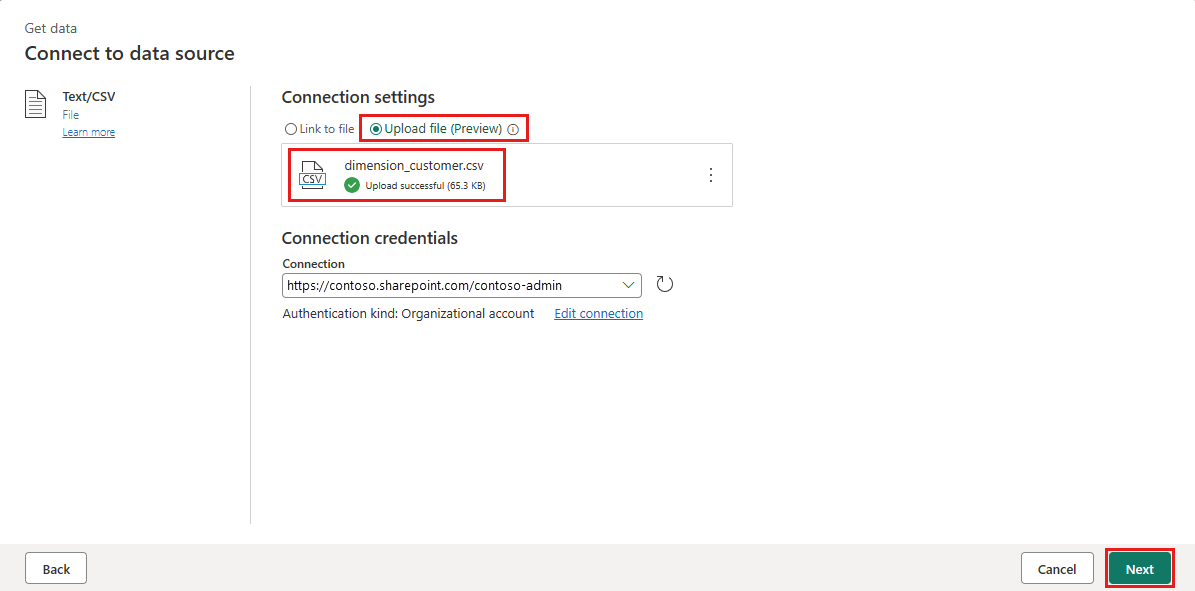
Forhåndsvis dataene på forhåndsvisningsfildatasiden, og velg Opprett for å fortsette og gå tilbake til dataflytlerretet.
Oppdater Navn-feltet til dimension_customer i spørringsinnstillinger-ruten.
Merk
Stoff legger til et mellomrom og tall på slutten av tabellnavnet som standard. Tabellnavn må være små bokstaver og må ikke inneholde mellomrom. Gi nytt navn til det på riktig måte, og fjern eventuelle mellomrom fra tabellnavnet.
I denne opplæringen knyttet du kundedataene til et lakehouse. Hvis du har andre dataelementer du vil knytte til lakehouse, kan du legge dem til:
Velg Legg til datamål fra menyelementene, og velg Lakehouse. Logg på kontoen hvis nødvendig, og velg Neste fra skjermbildet Koble til datamål.
Gå til wwilakehouse i arbeidsområdet.
Hvis dimension_customer tabellen ikke finnes, velger du ny tabell-innstillingen og skriver inn tabellnavnet dimension_customer. Hvis tabellen allerede finnes, velger du innstillingen Eksisterende tabell og velger dimension_customer fra listen over tabeller i objektutforskeren. Velg Neste.
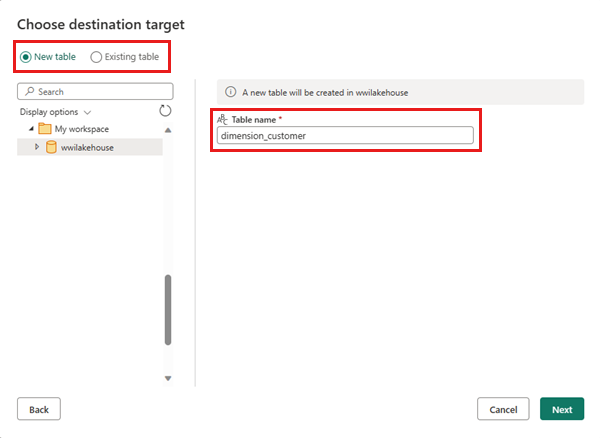
Velg Erstatt som oppdateringsmetode i ruten Velg målinnstillinger. Velg Lagre innstillinger for å gå tilbake til dataflytlerretet.
Fra dataflytlerretet kan du enkelt transformere dataene basert på forretningskravene dine. For enkelhetsmåte gjør vi ingen endringer i denne opplæringen. Hvis du vil fortsette, velger du Publiser nederst til høyre på skjermen.
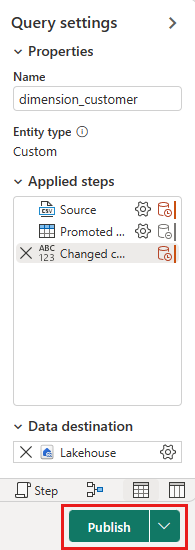
En spinnende sirkel ved siden av navnet på dataflyten indikerer at publisering pågår i elementvisningen. Når publiseringen er fullført, velger du ... og velger Egenskaper. Gi nytt navn til dataflyten til Load Lakehouse Table , og velg Lagre.
Velg alternativet Oppdater nå ved siden av dataflytnavnet for å oppdatere dataflyten. Dette alternativet kjører dataflyten og flytter data fra kildefilen til lakehouse-tabellen. Mens den pågår, ser du en spinnende sirkel under Oppdatert kolonne i elementvisningen.
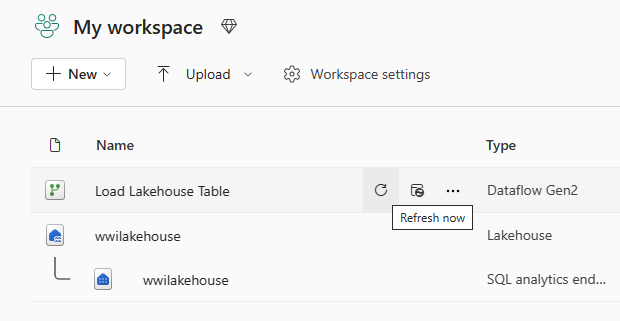
Når dataflyten er oppdatert, velger du det nye lakehouse i venstre navigasjonsfelt for å vise dimension_customer Delta-tabellen.
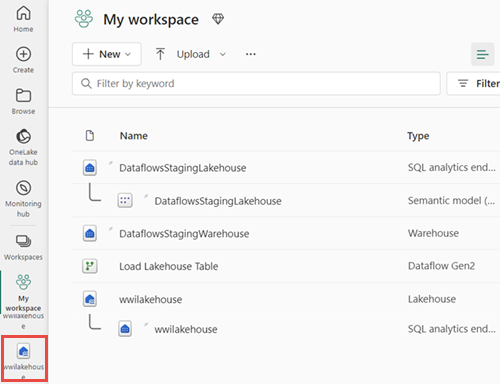
Velg tabellen for å forhåndsvise dataene. Du kan også bruke SQL Analytics-endepunktet i lakehouse til å spørre etter dataene med SQL-setninger. Velg SQL Analytics-endepunktet fra rullegardinmenyen Lakehouse øverst til høyre på skjermen.
Velg dimension_customer tabellen for å forhåndsvise dataene, eller velg Ny SQL-spørring for å skrive SQL-setningene.
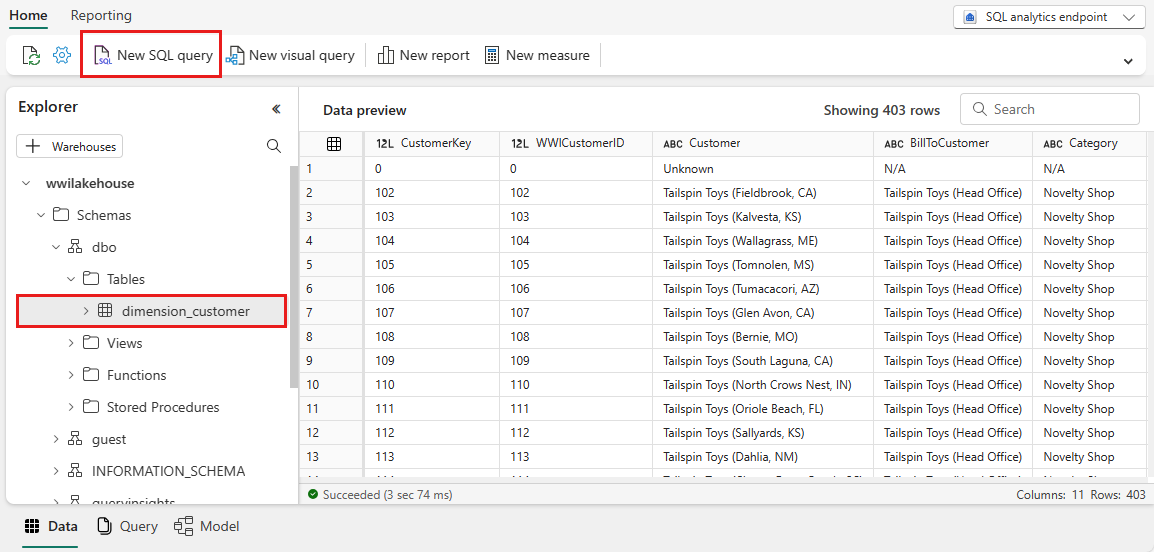
Følgende eksempelspørring aggregerer radantallet basert på BuyingGroup-kolonnen i dimension_customer-tabellen . SQL-spørringsfiler lagres automatisk for fremtidig referanse, og du kan gi nytt navn til eller slette disse filene basert på ditt behov.
Hvis du vil kjøre skriptet, velger du Kjør-ikonet øverst i skriptfilen.
SELECT BuyingGroup, Count(*) AS Total FROM dimension_customer GROUP BY BuyingGroup
Bygge en rapport
I denne delen skal du bygge en rapport fra de inntatte dataene.
Tidligere ble alle lakehouse-bordene og -utsikten automatisk lagt til den semantiske modellen. Med nylige oppdateringer, for nye lakehouses, må du manuelt legge til tabellene i den semantiske modellen. Åpne lakehouse og bytt til endepunktvisningen for SQL Analytics. Velg Administrer standard semantisk modell på Rapport-fanen, og velg tabellene du vil legge til i den semantiske modellen. I dette tilfellet velger du tabellen dimension_customer .
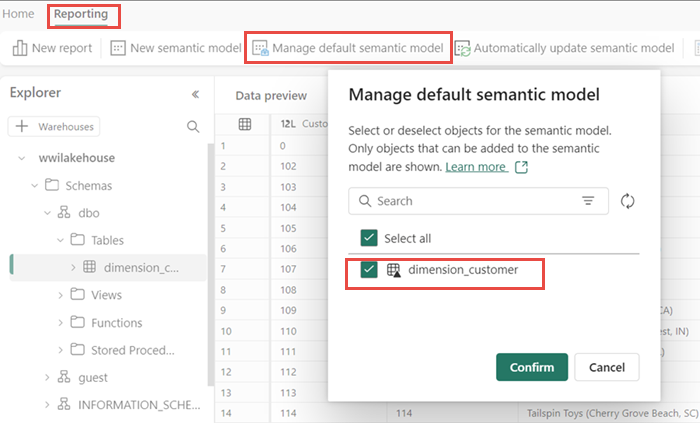
Hvis du vil sikre at tabellene i den semantiske modellen alltid er synkronisert, bytter du til endepunktvisningen for SQL Analytics og åpner innstillingsruten for lakehouse. Velg standard semantisk Power BI-modell , og aktiver Synkroniser standard semantisk modell for Power BI. Hvis du vil ha mer informasjon, kan du se standard semantiske modeller for Power BI.
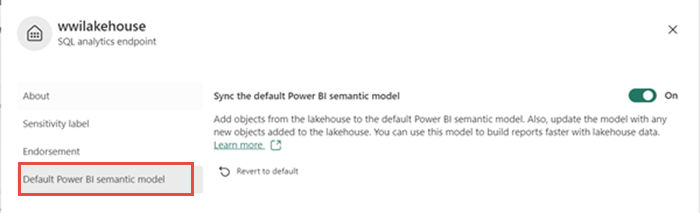
Etter at bordet er lagt til, oppretter Fabric en semantisk modell med samme navn som lakehouse.
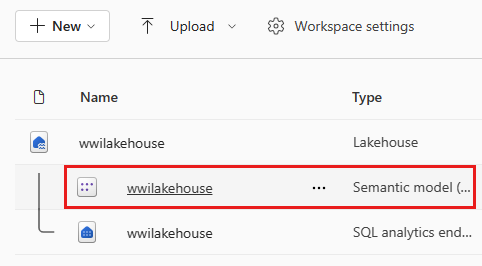
Fra den semantiske modellruten kan du vise alle tabellene. Du har alternativer for å opprette rapporter fra grunnen av, paginerte rapporter eller la Power BI automatisk opprette en rapport basert på dataene dine. Velg Opprett en rapport automatisk under Utforsk disse dataene for denne opplæringen. I neste opplæring oppretter vi en rapport fra grunnen av.
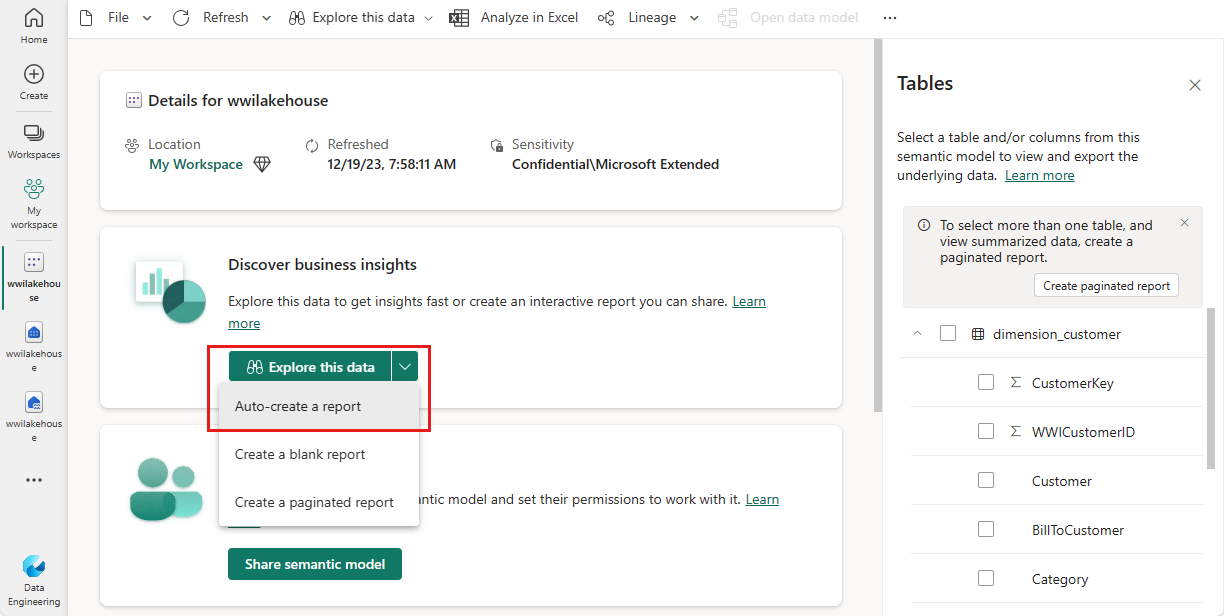
Siden tabellen er en dimensjon og det ikke er noen mål i den, oppretter Power BI et mål for radantallet og aggregerer den på tvers av ulike kolonner, og oppretter forskjellige diagrammer som vist i bildet nedenfor. Du kan lagre denne rapporten for fremtiden ved å velge Lagre fra det øverste båndet. Du kan gjøre flere endringer i denne rapporten for å oppfylle kravene dine ved å inkludere eller utelate andre tabeller eller kolonner.