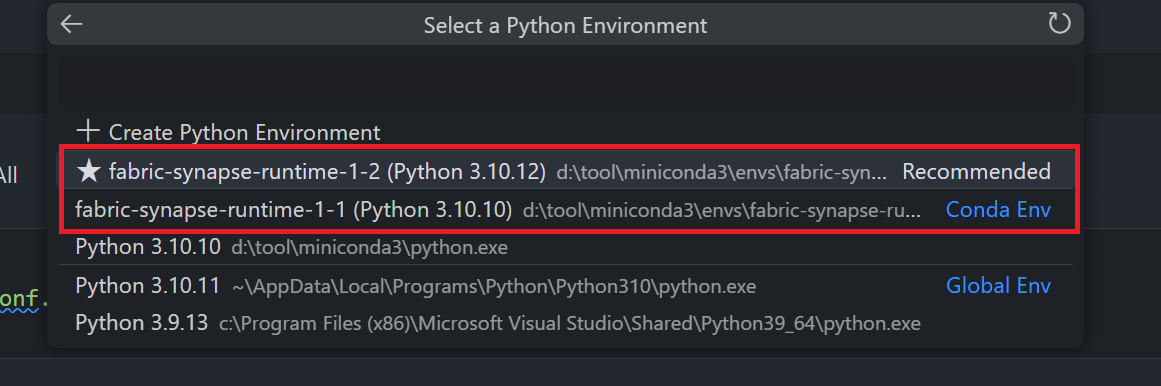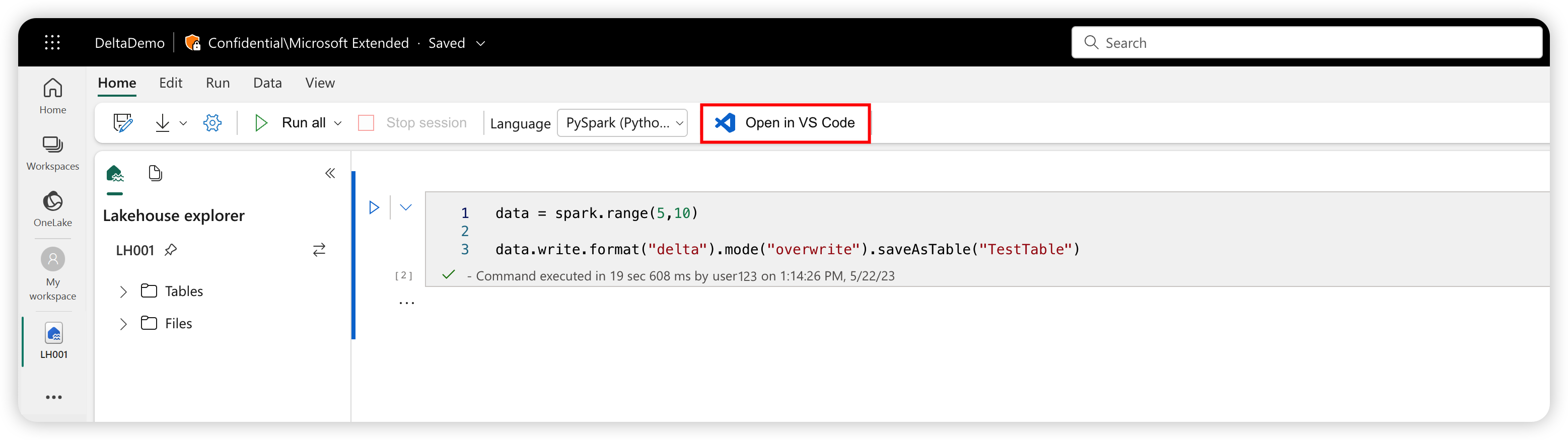Opprette og administrere Microsoft Fabric-notatblokker i Visual Studio Code
Kodeutvidelsen for Visual Studio (VS) for Synapse støtter fullstendig CRUD-operasjonene (opprette, lese, oppdatere og slette) notatblokk i Fabric. Utvidelsen støtter også synkronisering mellom lokale og eksterne arbeidsområder. når du synkroniserer endringer, kan du løse eventuelle konflikter eller forskjeller mellom det lokale og eksterne arbeidsområdet.
Med denne utvidelsen kan du også kjøre notatblokker på den eksterne Apache Spark-databehandlingen for Fabric.
Åpne en notatblokk med Synapse-utvidelsen
Ved å klikke knappen Åpne i VS Code på redigeringssiden for notatblokken i Stoff-portalen, kan du åpne den samme notatblokken direkte med Synapse VS Code-utvidelsen for Fabric. Når du har aktivert utvidelsen i VS Code og åpnet notatblokken én gang, skal arbeidsområdet automatisk koble til notatblokken.
Tips
Hvis du ikke har installert Synapse-utvidelsen for VS Code, må du installere den først. Hvis du vil ha mer informasjon, kan du se Installere Synapse-utvidelsen. Når utvidelsen er offentlig utgitt, automatiseres installasjonen.
Vise listen over notatblokker
Notatblokktrenoden viser alle notatblokkelementene i gjeldende arbeidsområde. Basert på endringene i VS Code, viser listen forskjellige farger og tegn for å angi den nyeste tilstanden, som vist i bildet nedenfor.
- Standard: Hvit tekst og ingen tegn til høyre for notatblokknavnet angir standard eller initialisert tilstand. Notatblokken finnes i det eksterne arbeidsområdet, og du har ikke lastet den ned lokalt.
- Endret: M-tegnet til høyre for navnet og gul tekst indikerer at du har lastet ned og redigert notatblokken lokalt i VS Code, og ennå ikke har publisert de ventende endringene tilbake til det eksterne arbeidsområdet.
- Lokal: L-tegnet og grønn tekst angir at notatblokken er lastet ned, og innholdet er det samme som det eksterne arbeidsområdet.
- Konflikt: C-tegnet og rød tekst indikerer at det finnes konflikter mellom den lokale versjonen og den eksterne arbeidsområdeversjonen.
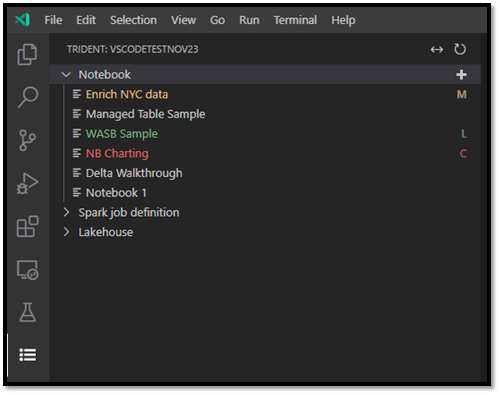
Opprette en notatblokk
Hold pekeren over verktøylinjen for notatblokken i VS Code Explorer. Alternativet Opprett notatblokk vises.
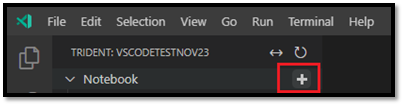
Velg Opprett notatblokk , og skriv inn et navn og en beskrivelse. En ny notatblokk opprettes i det eksterne arbeidsområdet og vises i notatblokklisten i standardtilstanden.
Laste ned en notatblokk
Før du kan redigere innholdet i en notatblokk, må du laste ned notatblokken til VS Code.
Hold pekeren over notatblokknavnet i notatblokklisten i VS Code. Nedlastingsalternativet vises ved siden av notatblokknavnet.
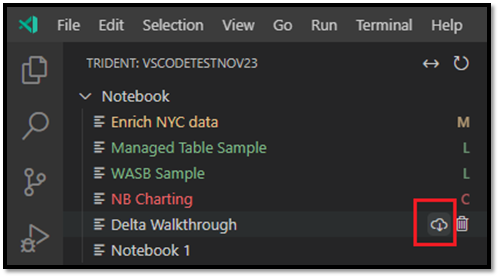
Velg Last ned og lagre notatblokken i den lokale arbeidskatalogen.
Åpne en notatblokk
Hold pekeren over navnet på en nedlastet notatblokk i VS Code Explorer. Flere alternativer vises ved siden av notatblokken, inkludert alternativet Åpne notatblokkmappe .
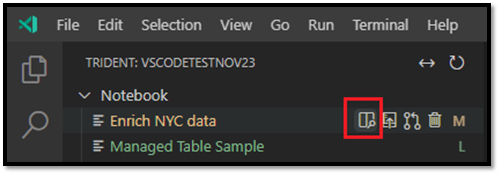
Velg Åpne notatblokkmappe , og notatblokken åpnes i skjermbildet VS Code Editor.
Slette en notatblokk
Tips
Hvis du vil unngå feil, lukker du notatblokkmappen i Utforsker-visningen og lukker notatblokken i redigeringsprogrammet før du sletter notatblokken.
Slik sletter du en notatblokk:
Hold pekeren over navnet på notatblokken du vil slette, i VS Code Explorer. alternativer vises til høyre for navnet, inkludert alternativet Slett notatblokk .
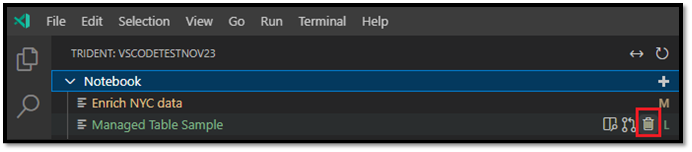
Velg alternativet Slett notatblokk. Når du blir bedt om det, velger du bare å slette den lokale kopien eller både den lokale og det eksterne arbeidsområdet.
Publiser lokale endringer i det eksterne arbeidsområdet
Slik sender du de lokale endringene til det eksterne arbeidsområdet:
Hold pekeren over navnet på notatblokken du vil publisere til det eksterne arbeidsområdet, i VS Code Explorer. alternativer vises til høyre for navnet, inkludert alternativet Publiser .
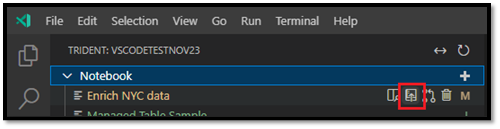
Velg Publiser. Den eksterne arbeidsområdeversjonen oppdateres med de lokale VS Code-endringene.
- Hvis den lokale oppdateringen oppretter eventuelle flettekonflikter, blir du bedt om å løse dem før flettingen går gjennom.
Hvis noen andre har den samme notatblokken åpen i Stoff-portalen, blir de varslet om å godta eller avvise de lokale VS-kodeendringene, som vist i illustrasjonen nedenfor.
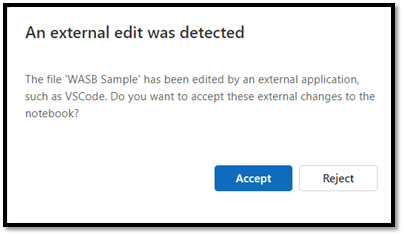
- Godta: Endringen fra VS Code er lagret i arbeidsområdet.
- Avvis: Endringen fra VS Code ignoreres.
Hente endringer fra det eksterne arbeidsområdet
Hvis du vil oppdatere den lokale versjonen med den nyeste versjonen av arbeidsområdet, trekker du den eksterne versjonen:
Hold pekeren over navnet på notatblokken du vil oppdatere, i VS Code Explorer. alternativer vises til høyre for navnet, inkludert alternativet Oppdater notatblokk .
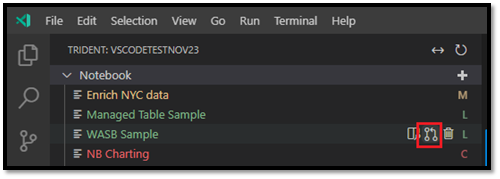
Velg alternativet Oppdater notatblokk. VS Code henter den nyeste versjonen fra det eksterne arbeidsområdet, og åpner VS Code diff-redigeringsprogrammet slik at du kan sammenligne de to notatblokkfilene. Skjermen til venstre er fra arbeidsområdet, og skjermen til høyre er fra den lokale versjonen:
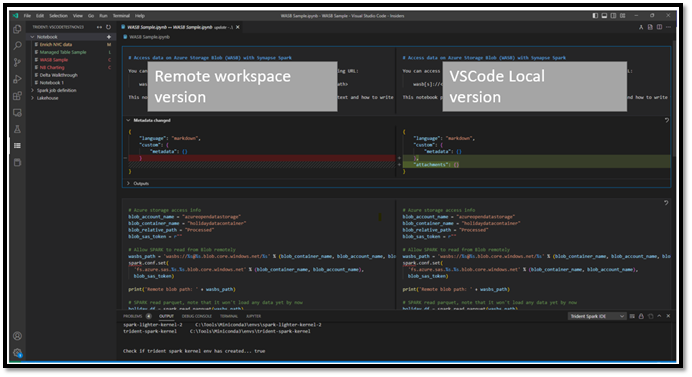
Oppdater kode-/markdown-cellen på venstre side for å løse problemet.
Når du har løst alle konflikter, velger du alternativet Slå sammen øverst til høyre i redigeringsprogrammet for diff for å bekrefte at flettingen er fullført. (Til du velger Flett, notatblokken forblir i konfliktmodus .)
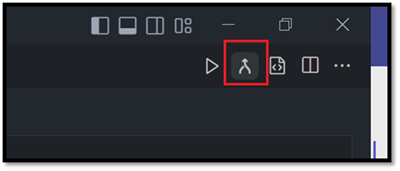
Viktig
Når du har åpnet diff-redigeringsprogrammet én gang, oppdateres ikke utvidelsen automatisk på venstre side av diff-visningen for å hente den nyeste oppdateringen fra det eksterne arbeidsområdet.
Kjøre eller feilsøke en notatblokk på ekstern Spark-databehandling
Ved å velge kjernesynapse-spark-kjernen som leveres med denne utvidelsen, kan du kjøre kodecellen oppå den eksterne Spark-databehandlingen. Når du har valgt denne kjernen, fanger utvidelsen opp alle PySpark API-kall under kjøring, og oversetter dem til det tilsvarende http-kallet til den eksterne Spark-databehandlingen. For ren Python-kode utføres den fortsatt i det lokale miljøet.