Om konfigurasjonsdata
Du kan importere konfigurasjonsdata ved å gjøre følgende:
Bruke verktøyet for konfigurasjonsoverføring
Opprette en egendefinert pakke for Unified Service Desk som inneholder de eksporterte konfigurasjonsdataene
Før du kan importere konfigurasjonsdataene til målsystemet, må du kontrollere at du har eksportert konfigurasjonsdataene for Unified Service Desk fra kildesystemet. Mer informasjon: Eksportere Unified Service Desk-konfigurasjonsdata
Importere konfigurasjonsdata ved å bruke Configuration Migration-verktøyet
Kontroller at Microsoft Dataverse-forekomsten der du overfører konfigurasjonsdataene, har den nødvendige Unified Service Desk-pakken distribuert. Hvis ikke distribuerer du en Unified Service Desk-eksempelpakke. Mer informasjon: Distribuere Unified Service Desk-eksempelprogrammer ved hjelp av Package Deployer
Kjør verktøyet for konfigurasjonsoverføring, og klikk på Importer data på hovedskjermen. Hvis du vil vite hvordan du laster ned verktøyet, kan du se trinn 1 i Eksportere Unified Service Desk-konfigurasjonsdata.
Angi godkjenningsdetaljer på Logg på-skjermen for å koble til Dataverse-serveren som du vil eksportere data fra. Hvis du har flere organisasjoner på Dataverse-serveren og vil velge organisasjonen du vil eksportere data fra, kan du merke av for Vis alltid en liste over tilgjengelige organisasjoner. Klikk Logg på.
Hvis du har flere organisasjoner og du merket av for Vis alltid en liste over tilgjengelige organisasjoner, kan du velge organisasjonen du vil koble til, på det neste skjermbildet. Velg en Dataverse-organisasjon du vil koble til.
På neste skjerm blir du bedt om å angi datafilen (ZIP) som skal importeres. Bla til datafilen, velg den, og klikk deretter Importer data.
Det neste skjermbildet viser importstatusen for oppføringene. Dataimporten utføres i flere omganger der først de grunnleggende dataene importeres under køplassering av avhengige data, og deretter importeres de avhengige dataene i de påfølgende trinnene for å håndtere alle dataavhengigheter eller -forbindelser. Dette sikrer ren og konsekvent dataimport.
Klikk Avslutt for å lukke verktøyet.
Importere konfigurasjonsdata ved hjelp av en egendefinert pakke for Unified Service Desk
Du kan bygge en egendefinert pakke slik at den inneholder konfigurasjonsdataene du eksporterte fra den eksisterende forekomsten av Unified Service Desk. Du lager en egendefinert pakke for distribusjon av konfigurasjonsdataene for Unified Service Desk ved å bruke de eksisterende filene i en av standardpakkene for Unified Service Desk og erstatte standard konfigurasjonsdata med konfigurasjonsdataene for Unified Service Desk som du eksporterte. Du kan opprette en egendefinert pakke for Unified Service Desk ved hjelp av nettjenestemalen for Dynamics 365 Customer Engagement for Visual Studio.
Før du starter
Last ned Unified Service Desk-pakken (selvutpakkende kjørbar fil), og dobbeltklikk filen for å pakke ut innholdet. Du bruker filene under en av standardpakkene til å lage et eksempelprogram. I dette eksemplet skal du bruke filer under basispakken (<utpakkingsmappe>\USDPackageDeployer\BasePackage).
Pass på at du vet kravene og hvordan du lager en egendefinert pakke ved hjelp av Dataverse SDK-malen for Visual Studio. Hvis du vil ha mer informasjon om hvordan du bruker en mal til å opprette en pakke, kan du se Opprette pakker for Package Deployer.
Last ned CRM SDK-pakken (EXE-fil), og pakk den ut for å finne
PackageDeployer-mappen i mappen <ExtractedFolder>\SDK\Tools\. Denne mappen inneholder samlinger som kreves for å lage et egendefinert prosjekt ved hjelp av Visual Studio.Installer (CRMSDKTemplates.vsix) fra Dataverse SDK-pakken du pakket ut i forrige trinn. Filen ligger i mappen SDK\Templates.
Lage en egendefinert pakke
Start Visual Studio, og opprett et nytt prosjekt ved hjelp malen CRM-pakke.
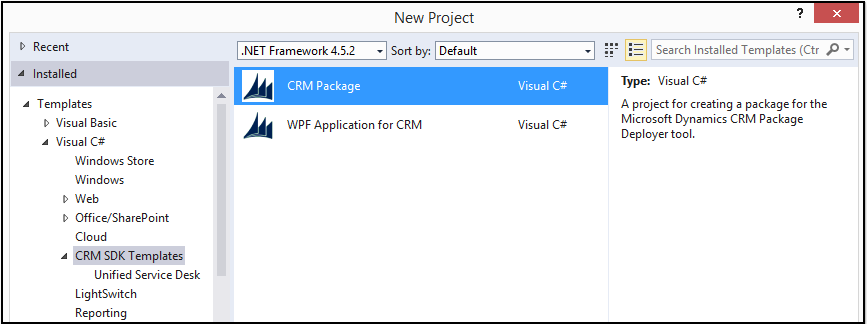
Utvid PkgFolder i Solution Explorer-ruten, og slett filen ImportConfig.xml.
Legg til alle eksisterende løsninger, importkonfigurasjon og andre filer, unntatt filen for standard konfigurasjonsdata fra en av standardpakkene for Unified Service Desk, i Visual Studio-prosjektet. I dette eksemplet skal vi bruke basispakken. Legg til følgende filer fra mappen <utpakkingsmappe>\USDPackageDeployer\BasePackage i PkgFolder i Visual Studio-løsningen:
DynamicsUnifiedServiceDesk_1_0_managed.zip
ImportConfig.xml
UII Option.csv
UiiforMicrosoftDynamicsCRM3_0_managed.zip
UIIOption.xml
UsdBaseCustomization_1_0_managed.zip
Legg til konfigurasjonsdatafilen (ZIP) som du eksporterte tidligere fra den eksisterende forekomsten av Unified Service Desk.
Angi Copy Always for Copy to Output Directory i Properties-ruten for hver fil du har lagt til i PkgFolder-mappen. Dette sikrer at filene du har lagt til, er tilgjengelige i den genererte pakken.
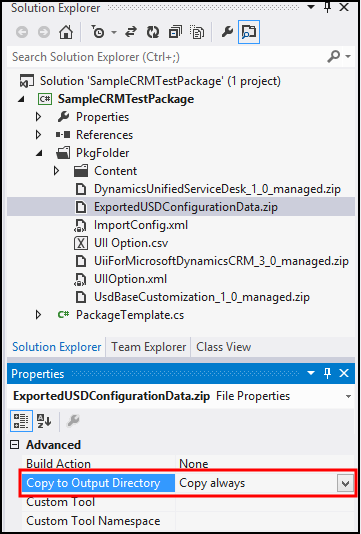
Dobbeltklikk filen ImportConfig.xml i PkgFolder for å redigere den. Oppdater verdien til parameteren
crmmigdataimportfileslik at den samsvarer med navnet på den eksporterte filen (ZIP) du la til i trinn 5.Dobbeltklikk filen PackageTemplate.cs for å oppdatere pakkenavnet og beskrivelsen. Hvis du vil ha detaljert informasjon om dette, kan du se Opprette pakker for Package Deployer i Hjelp for Dataverse SDK.
Lagre prosjektet, og bygg det (Build>Build Solution) for å lage pakken. Alt innholdet i mappen <prosjekt>\Bin\Debug utgjør pakken. Legg merke til at det opprettes en samlingsfil (DLL) med samme navn som Visual Studio-prosjektnavnet. Denne filen inneholder den egendefinerte koden du laget i forrige trinn.
Kopier hele innholdet fra feilsøkingsmappen for Visual Studio-prosjektet (<prosjekt>\Bin\Debug) til PackageDeployer-mappen, det vil si der filen PackageDeployer.exe ligger. Du blir bedt om å erstatte enkelte filer. Godta bekreftelse for å erstatte filene i Package Deployer-verktøymappen.
Når filene er kopiert, kjører du verktøyet ved å dobbeltklikke filen PackageDeployer.exe.
Du blir bedt om å angi legitimasjonen for Dataverse-målserveren. Angi detaljene, og fortsett.
Velg den egendefinerte pakken du vil distribuere, på skjermen for valg av pakke, og følg skjermene i veiviseren for å distribuere pakken.
Mer informasjon: Distribuere Unified Service Desk-eksempelprogrammer ved hjelp av Package Deployer
Se også
Overføre Unified Service Desk-konfigurasjonen til en annen server
Feilsøking av Unified Service Desk