Lær det grunnleggende om Dynamics 365 Sales
Lær hvordan du får tilgang til Sales-appen, navigerer i brukergrensesnittet og forstår dataene i appen, og noen raske tips.
Lisens- og rollekrav
| Kravtype | Du må ha |
|---|---|
| Lisens | Dynamics 365 Sales Premium, Dynamics 365 Sales Enterprise eller Dynamics 365 Sales Professional Mer informasjon: Dynamics 365 Sales-priser |
| Sikkerhetsroller | Enhver primær salgsrolle, for eksempel selger eller salgsleder Mer informasjon: Hovedsalgsroller |
Åpne salgsappen
Gå til Apper-siden på office.com.
Velg ett av følgende kort avhengig av lisensen:
- Velg Sales Enterprise velger du Salgssenter.
- Velg Sales Professional for Sales Professional.
Hvis du ikke ser noen av disse kortene, kontakter du Dynamics 365-administratoren for å få tilgang.
Navigere ved å bruke områdekartet
Bildet nedenfor viser de nettstedskartet eller menyen i Salgssenter-appen. Nettstedskartet hjelper deg med å navigere til de ulike områdene i appen.
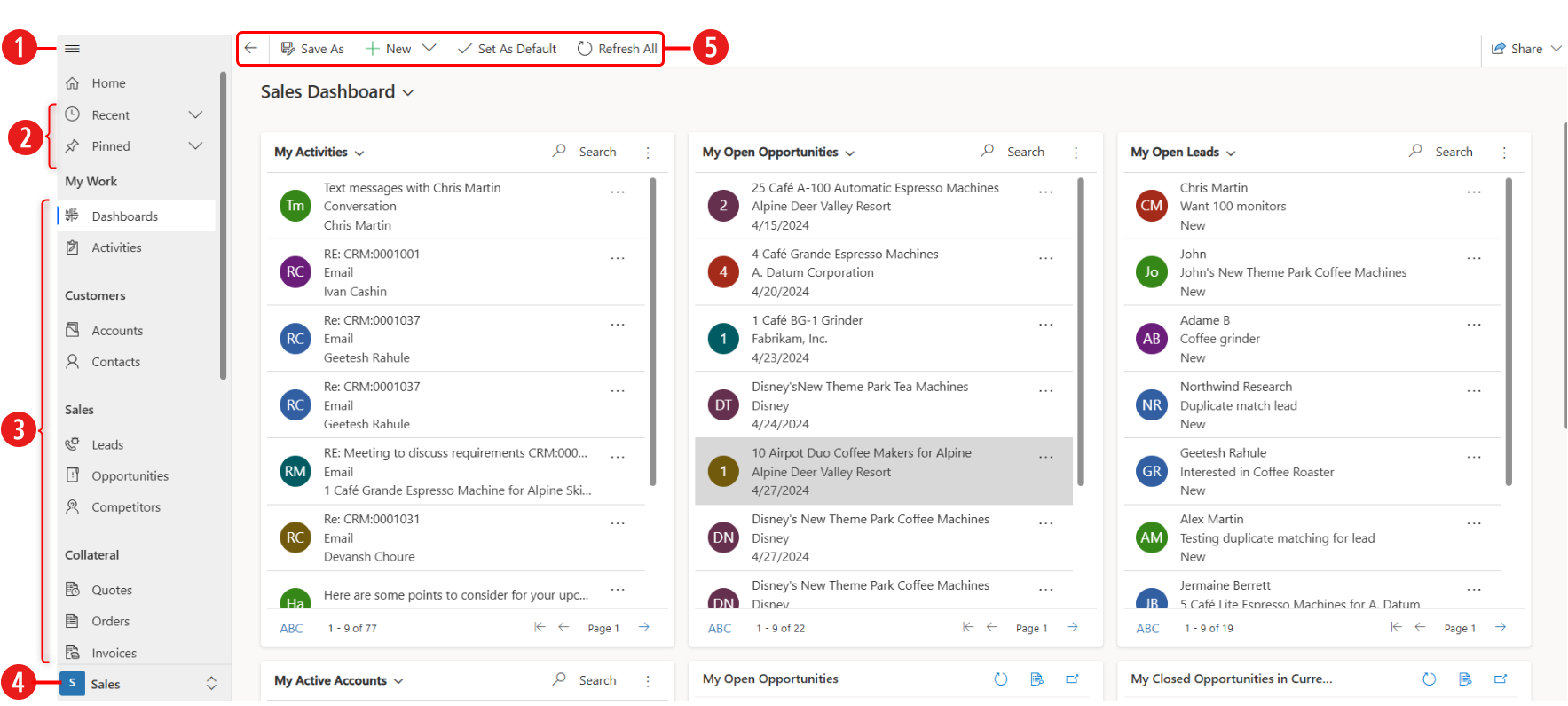
| Nummer | Description |
|---|---|
| 1 | Åpne eller skjul områdekartet. |
| 2 | Få tilgang til de siste elementene du har arbeidet med, eller kundene du har festet. |
| 3 | Få tilgang til alt du trenger for å kommunisere med kunder, administrere salgsforløpet og andre salgsrelaterte oppføringer. |
| 4 | Bruk endringsområdet til å veksle mellom Salg og andre innstillinger. |
| Fem | Du får tilgang til kommandolinjen for hurtighandlinger. |
Hurtigoppretting – registrer nye oppføringer raskt
Hurtigoppretting-kommandoen gjør det raskt og enkelt å skrive inn nesten alle typer informasjon i systemet. Kommandoen er på navigasjonslinjen (kalles også navigasjonsfelt), slik at den alltid er tilgjengelig når du skal skrive inn ny informasjon i systemet.
Med Hurtigoppretting trenger du bare å fylle ut noen få felt. Senere, når du har mer tid eller informasjon, kan du fylle ut flere detaljer.
I navigasjonsfeltet velger du Ny-knappen, og deretter velger du oppføringer du vil opprette.
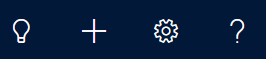
Tips
Trykk på
 i navigasjonsfeltet på en mobil enhet, og trykk deretter på Hurtigopprettingsmeny.
i navigasjonsfeltet på en mobil enhet, og trykk deretter på Hurtigopprettingsmeny.Fyll ut feltene, og velg deretter Lagre.
Bruk Copilot til å bli produktiv og effektiv
Copilot er en KI-assistent som hjelper deg med å finne informasjon som er relatert til salgsoppføringene dine. Copilot kan raskt oppsummere informasjon om kundeemnene og salgsmulighetene dine, hjelpe deg med å få med deg nylige endringer i oppføringene, klargjøre for møter og supplere kundeemnene med informasjon fra andre kilder. Mer informasjon: Bruk Copilot i Dynamics 365 Sales
Velg Copilot-ikonet
øverst til høyre på skjermen for å åpne Copilot-sideruten.
Velg gnistikonet
 for å vise spørsmålene du kan bruke.
Velg for eksempel Hent informasjon>Oppsummer salgsmulighet, skriv inn "/", og velg navnet på en salgsmulighet. Copilot oppsummerer nøkkeldetaljene for salgsmuligheten for deg.
for å vise spørsmålene du kan bruke.
Velg for eksempel Hent informasjon>Oppsummer salgsmulighet, skriv inn "/", og velg navnet på en salgsmulighet. Copilot oppsummerer nøkkeldetaljene for salgsmuligheten for deg.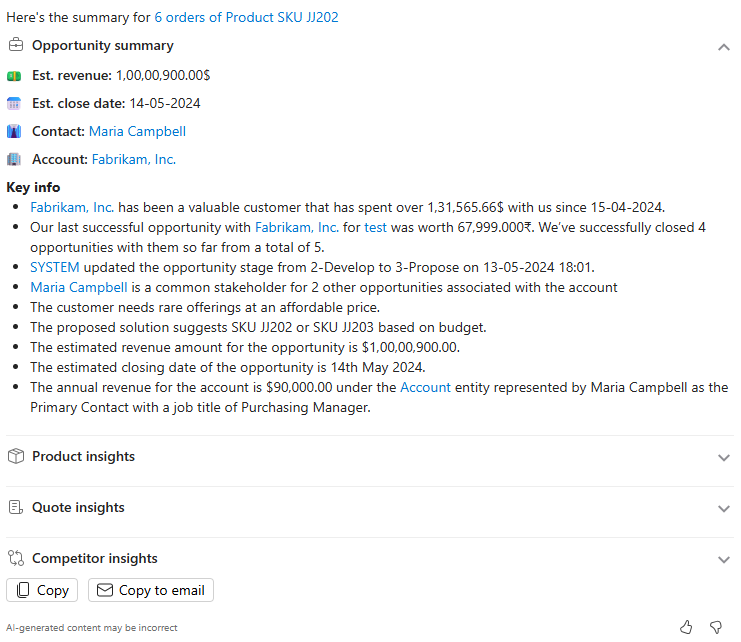
Høydepunkter blant funksjonene
Når du er i appen, kan du begynne å arbeide med salgsprosessene.
Her er noen høydepunkter i Dynamics 365 Sales:
Visuell innsikt. De medfølgende instrumentbordene og diagrammene har nesten alt du trenger for å få innsikt i virksomheten.
Mer informasjon: Få innsikt med instrumentbord i Dynamics 365 Sales.
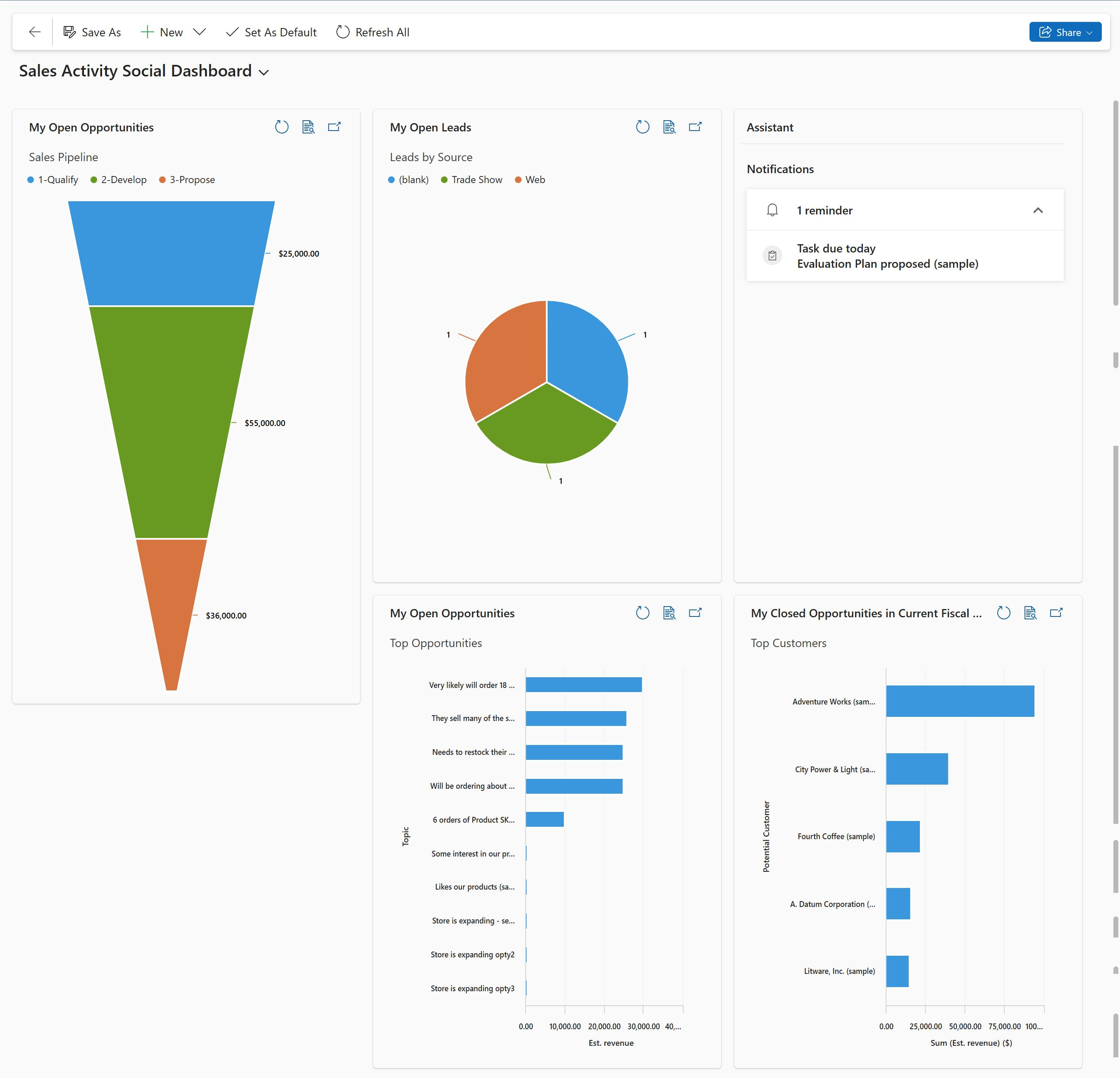
Customer 360-visning. Når du er i appen, får du rask oversikt over hva som skjer med en kunde, for eksempel kommunikasjon med dem, fremdrift av enkeltavtaler og mye mer, alt på ett sted.
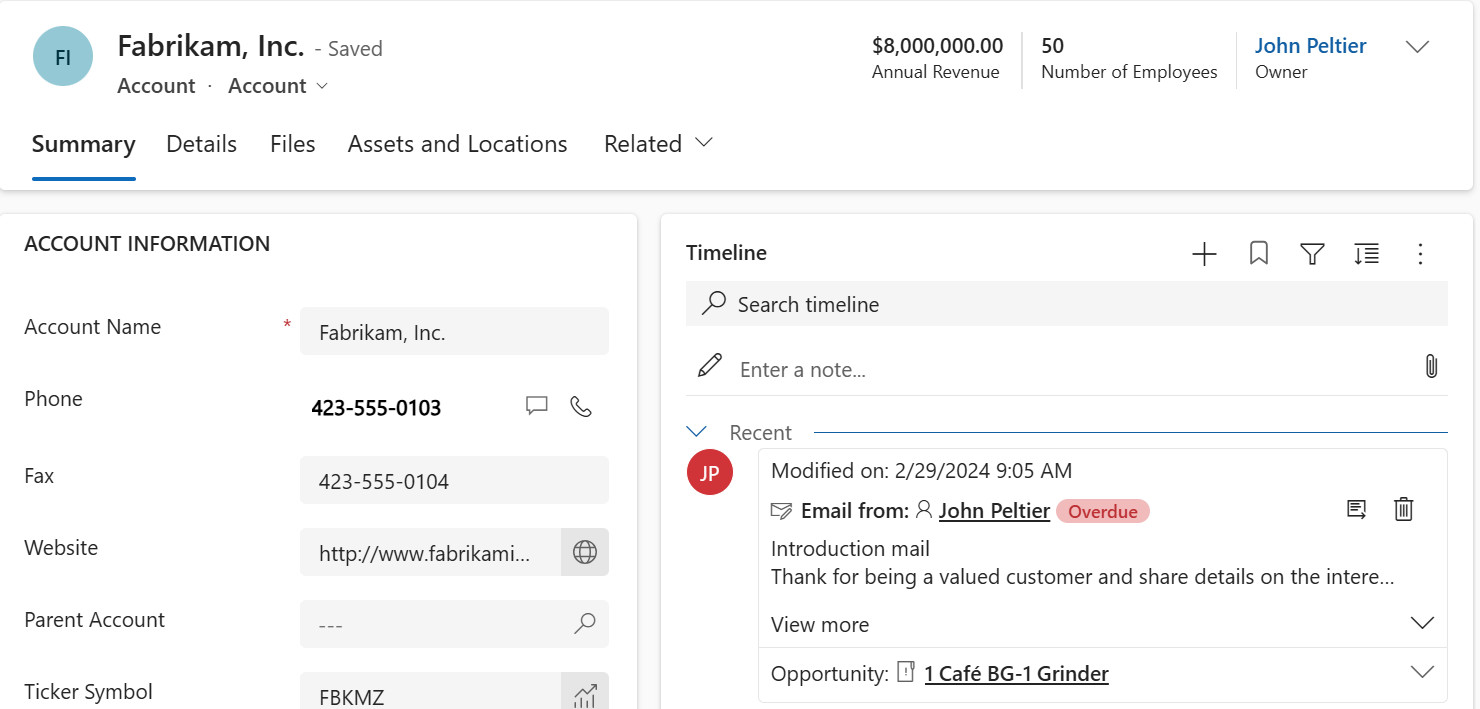
Forretningsprosessflyt. De veiledede prosessflytene i skjemaet Kundeemne og salgsmulighet forteller deg nøyaktig det du bør gjøre videre. Du kan raskt finne ut hva du må gjøre for å øke sannsynligheten for et vellykket salg og et større antall salg. Prosesslinjen kan forankres til høyre på skjermen, slik at den alltid vises når du arbeider med en salgsmulighet.
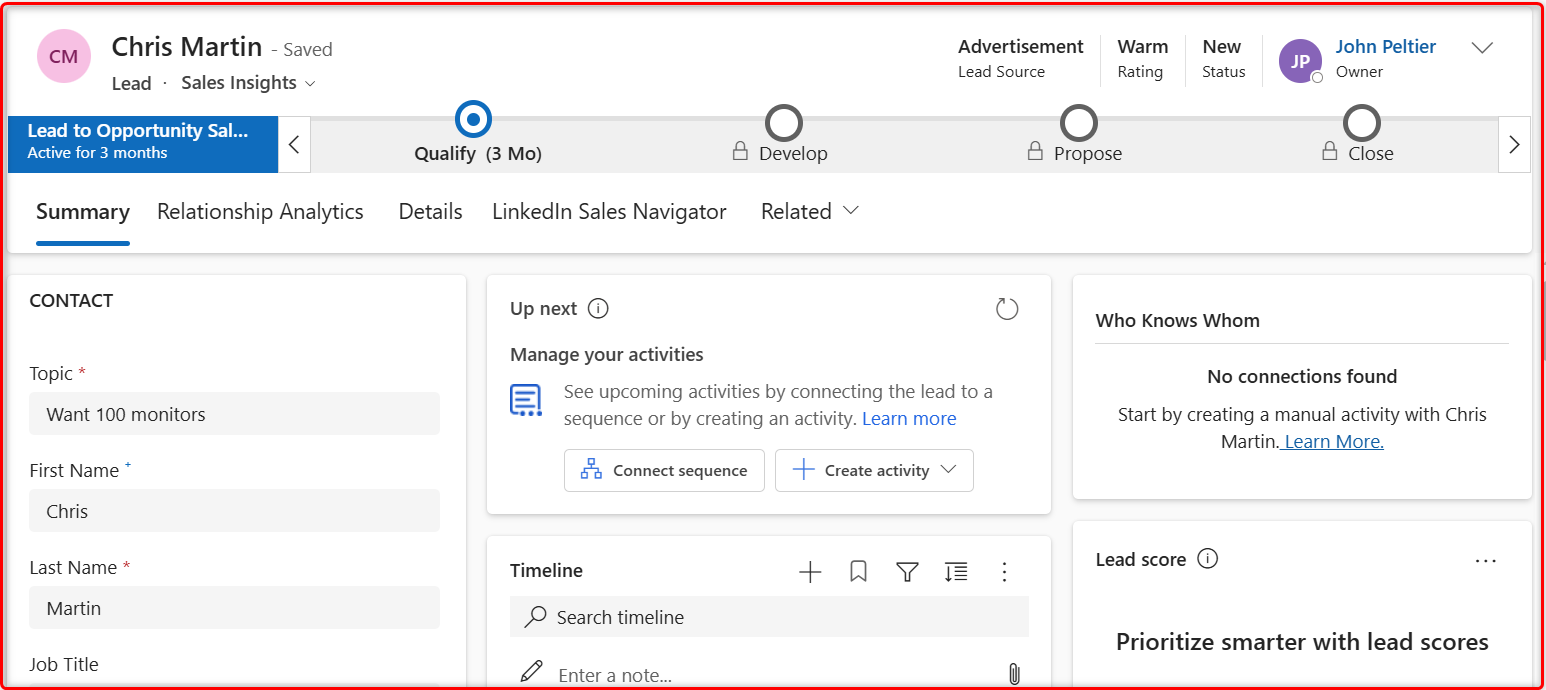
Tidslinje for aktiviteter. Alle avtalene du planlegger mens du arbeider med en salgsmulighet, e-postmeldingene du sender, eller telefonsamtalene du gjør, er tilgjengelige på ett sted, noe som gir deg all den konteksten du trenger for å gjøre jobben din.
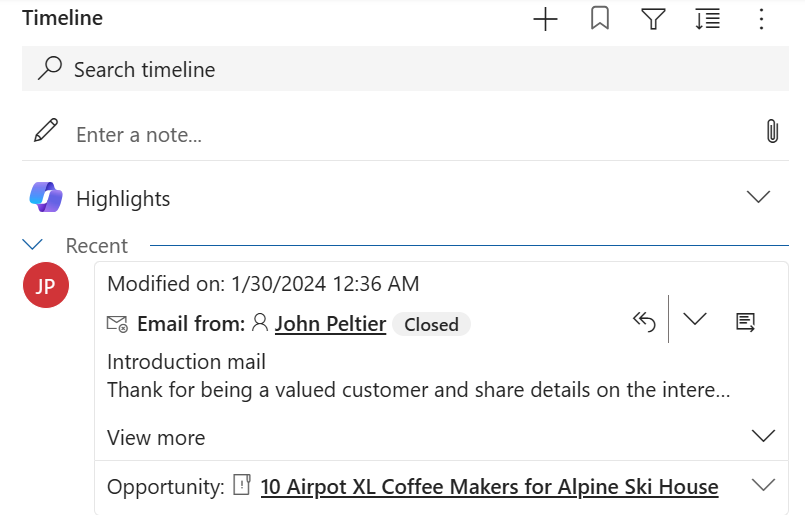
Lagre og vis dokumenter i en oppføringskontekst. Har du presentasjoner eller dokumenter for en salgsmulighet spredt utover? Lagre alt på ett sted, slik at alle som arbeider med salgsmuligheten, kan se dem!
Mer informasjon: Samarbeide ved hjelp av SharePoint.
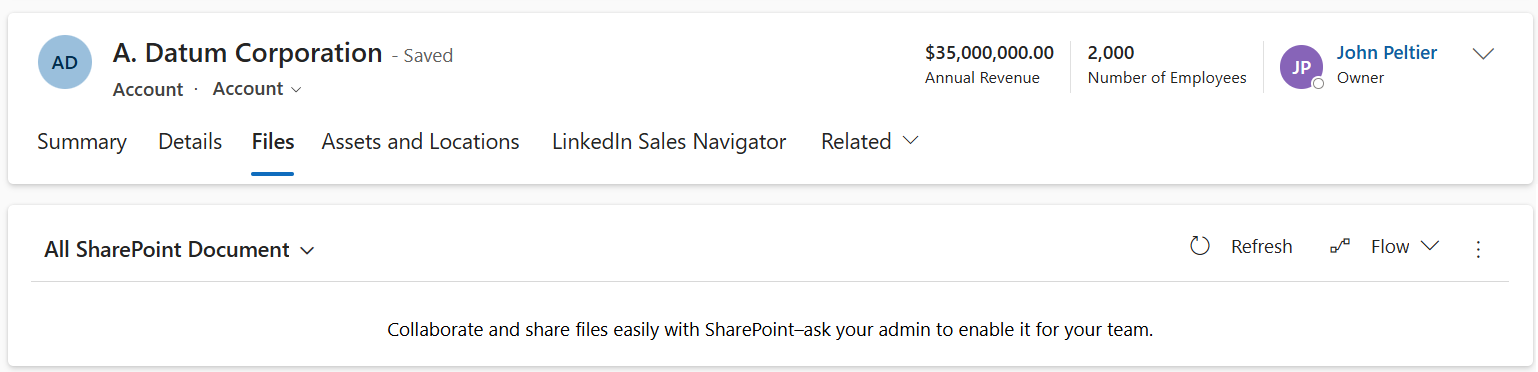
Forenklet prosess for salgmulighet til fakturas. Det er enkelt å flytte en kunde gjennom salgstrakten. Bare generer et tilbud direkte fra salgsmuligheten du arbeider med, og aktiver det. Bruk det samme tilbudet til raskt å generere en faktura og merke avtalen som vunnet. Du kan også sende tilbud og fakturaer til kunden med bare ett klikk.
Mer informasjon: Forstå salgsprosessen.

Dokumentmaler. Word- og Excel-malene sørger for at dokumentene du sender ut til kundene, tilpasses til firmaets merke.
Mer informasjon: Administrere Word-maler.
Salgsdata hvor som helst og alle steder. Få alle kunde- og salgsdataene direkte på mobilenheten eller nettbrettet. Enten du besøker en kunde eller er på reise, kan du raskt hente frem enheten for å oppdatere salgsmuligheten med informasjon. Du får i tillegg den samme konsekvente opplevelsen uavhengig av hvilken enhet du bruker.
Hvis du vil ha mer informasjon om hvordan du bruker Dynamics 365 Sales-mobilappen, kan du se Bruk Dynamics 365 Sales-mobilappen
Forstå dataene i appen
Hver dag arbeider du med forskjellige kundeoppføringer og oppføringstyper når du flytter kunder gjennom forretningsprosessene, samler inn data du trenger for å fylle ut feltene for oppføringene, og til slutt vinner deres virksomhet.
Hva er en post? I Dynamics 365 Sales er en oppføring en fullstendig enhet med informasjon, for eksempel all informasjon om én kontakt. Du kan tenke på det som en rad i en tabell. Hver gang du for eksempel legger til en ny forretningsforbindelse i appen, oppretter du en ny opføring i Sales-appen.
Hva er en oppføringstype? Hver post du legger til i systemet, tilhører en bestemt oppføringstype, for eksempel forretningsforbindelse, kontakt, emne eller salgsmulighet.
Forretningsprosesser i Dynamics 365 Sales
Forretningsprosesser hjelper alle til å følge beste praksis, selv under håndtering av situasjoner som ikke oppstår ofte. Du fullfører et trinn ved å skrive inn data eller markere trinnet som fullført i prosessfeltet øverst på skjermen. Når alle trinn er ferdige, kan du gå videre til neste fase.
Hvis du vil ha informasjon om hvordan du oppretter eller tilpasser forretningsprosessflyter, kan du se i opplæringen: Opprette en forretningsprosessflyt
Finner du ikke alternativene i appen?
Det er tre muligheter:
- Du har ikke den nødvendige lisensen eller rollen. Sjekk delen Lisens- og rollekrav øverst på denne siden.
- Administratoren har ikke aktivert funksjonen.
- Organisasjonen bruker en egen app. Kontakt administratoren for å få den nøyaktige fremgangsmåten. Trinnene som er beskrevet i denne artikkelen, gjelder bare for det bruksklare salgssenteret og Sales Professional-appene.