Arbeid med Dynamics 365-oppføringer i Teams-samtaler (produksjonsklar forhåndsversjon)
Viktig
- Dette emnet inneholder dokumentasjon for forhåndsversjonen, og kan bli endret.
- Forhåndsfunksjoner som er angitt som produksjonsklare, bruker personvern- og sikkerhetstiltak som vanligvis finnes i funksjoner som er allment tilgjengelige, som beskrevet i forhåndsvisningsvilkårene våre.
Lisens- og rollekrav
| Kravtype | Du må ha |
|---|---|
| Lisens |
Mer informasjon: |
| Sikkerhetsroller | Systemansvarlig Mer informasjon: Forhåndsdefinerte sikkerhetsroller for Salg |
Oversikt
Med Dynamics 365-appen kan Microsoft Teams-selgere dele og oppdatere Dynamics 365-oppføringer, som et interaktivt kort, i Teams-diskusjoner.
Forretningsbrukere kan få tilgang til funksjonen selv ved å legge til, logge på og konfigurere Dynamics 365-appen for Teams, men du kan kjøre raskere og mer sømløs innføring ved å gjøre følgende:
- Gjøre deg kjent med funksjonen.
- Forstå hvordan informasjonen vises på det interaktive kortet.
- Forhåndsinstallasjon og låsing av appen for forretningsbrukere som kan dra nytte av funksjonen.
- Oppmuntre forretningsbrukere til å logge på og konfigurere appen.
Installer Dynamics 365-app for Teams automatisk
For å forbedre Teams-opplevelsen for Dynamics 365-brukere blir Dynamics 365-app for Teams automatisk installert for alle de aktive Dynamics 365-brukerne.
Merk
Brukere betraktes som aktive etter at de har logget seg på et av Dynamics 365-programmene eller en modelldrevet Power Apps-app.
Med Dynamics 365-app for Teams får brukerne samarbeidet i Teams forbedret med følgende:
- Dynamics 365-koblinger spres automatisk, slik at nyttige oppføringsdetaljer vises.
- Brukere kan vise Dynamics 365-data i Teams mens de fortsetter med samtalene.
- Brukere kan søke etter, koble til og oppdatere Dynamics 365-oppføringer direkte i Teams.
Dynamics 365-app for Teams installeres automatisk i alle miljøer som ikke har deaktivert installasjonen av Dynamics 365-appen. Hvis du vil ha informasjon om hvordan du deaktiverer automatisk installasjon av Dynamics 365-app for Teams, kan du se Deaktiver automatisk installasjon av Dynamics 365-app for Teams.
Gjøre deg kjent med funksjonen
Det er viktig at du gjør deg kjent med funksjonen for å forstå nyansene i hvordan det fungerer, og identifisere forretningsbrukerne som forhåndsinstallasjon og låsing av appen vil gi merverdi for.
Gjøre deg kjent med funksjonen:
Dele en oppføring i en Teams-samtale og -kanal ved å lime inn URL-adressen
Legge til chatmeldinger i Dynamics 365 som notater eller oppgaver
Hvordan vises informasjonen på det interaktive kortet?
Informasjonen i det interaktive kortet vises ved hjelp av visningen av typen Hurtigsøkvisning i en tabell. Du må validere og redigere kolonnene i Hurtigsøkvisning-visningen for å sikre at interaktive kort viser riktig informasjon. Hvis du vil endre informasjonen som kortet viser, kan du redigere kolonnene i Hurtigsøkvisning-visningen i en tabell i henhold til kravet.
Forhåndsinstallere og feste Dynamics 365-appen i Microsoft Teams
Forhåndsinstallasjon og låsing av Dynamics 365-appen i Teams øker synligheten for appen av forretningsbrukere og oppmuntrer dem til å dele oppføringer på en sikker måte. Det krever at du oppretter en egendefinert Teams-apppolicy og tilordner policyen til brukere.
Merk
- Muligheten til å forhåndsinstallere og feste apper for brukere ved å administrere apppolicyer er tilgjengelig som en del av Microsoft Teams og er ikke en funksjon i Microsoft Dynamics 365. Dette dokumentet inneholder detaljer om hvordan du bruker Microsoft Teams-funksjonen til å forhåndsinstallere Dynamics 365-appen for Teams.
- Du må være en Teams-administrator for å forhåndsinstallere og feste Dynamics 365-appen for Teams for forretningsbrukere. Hvis du vil ha mer informasjon om administratorroller i Teams, kan du se Bruk Microsoft Teams-administratorroller til å administrere Teams.
Opprette en egendefinert konfigurasjonspolicy for Teams-app
I venstre rute går du til Teams-apper>Oppsettpolicyer.
Under Administrere policyer velger du Legg til.
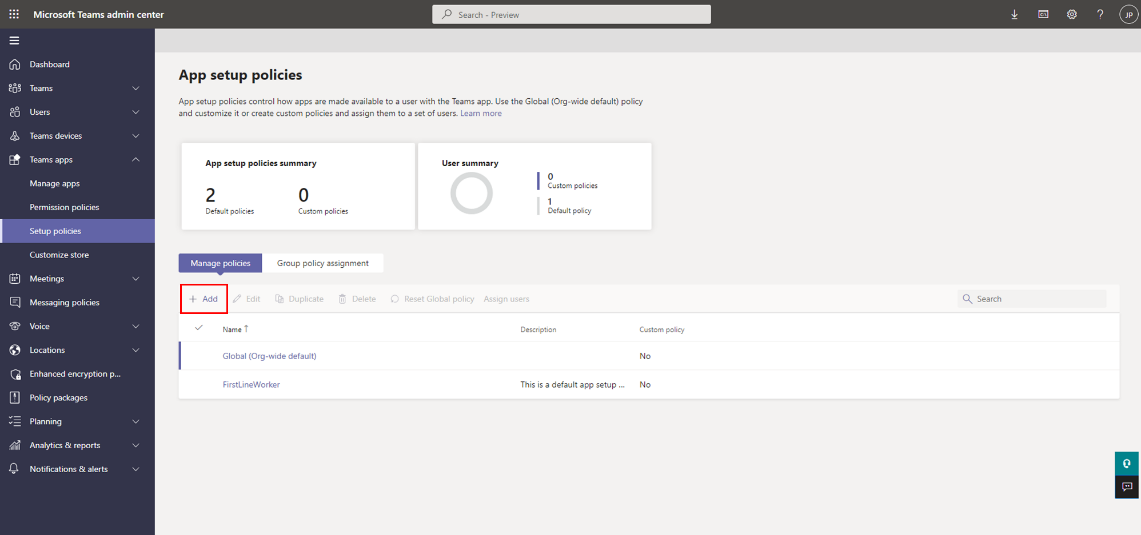
Skriv inn et navn og en beskrivelse for policyen.
Aktiver Brukerstifting.
Under Installerte apper velger du Legg til apper.
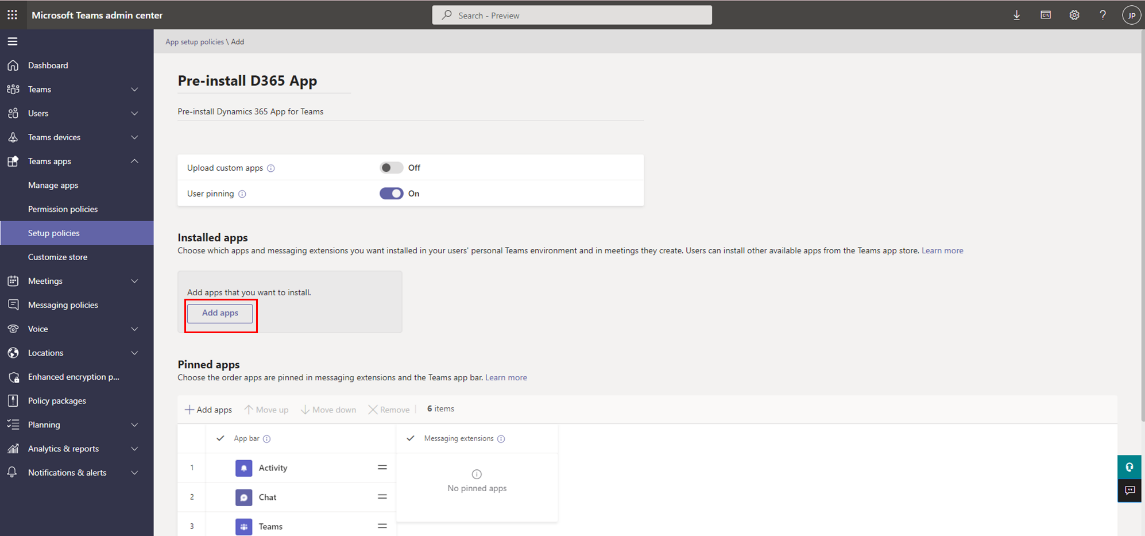
I panelet Legg til installerte apper, søk etter Dynamics 365-appen, og velg deretter Velg. Du kan også filtrere apper etter apptillatelsespolicy.
Velg Legg til.
Under Festede apper velger du Legg til apper.
I panelet Legg til festede apper, søk etter Dynamics 365-appen, og velg deretter Velg. Du kan også filtrere apper etter apptillatelsespolicy.
Velg Legg til.
Under Applinje eller Meldingsutvidelser arrangerer du appene i rekkefølgen du vil vise dem i Teams.
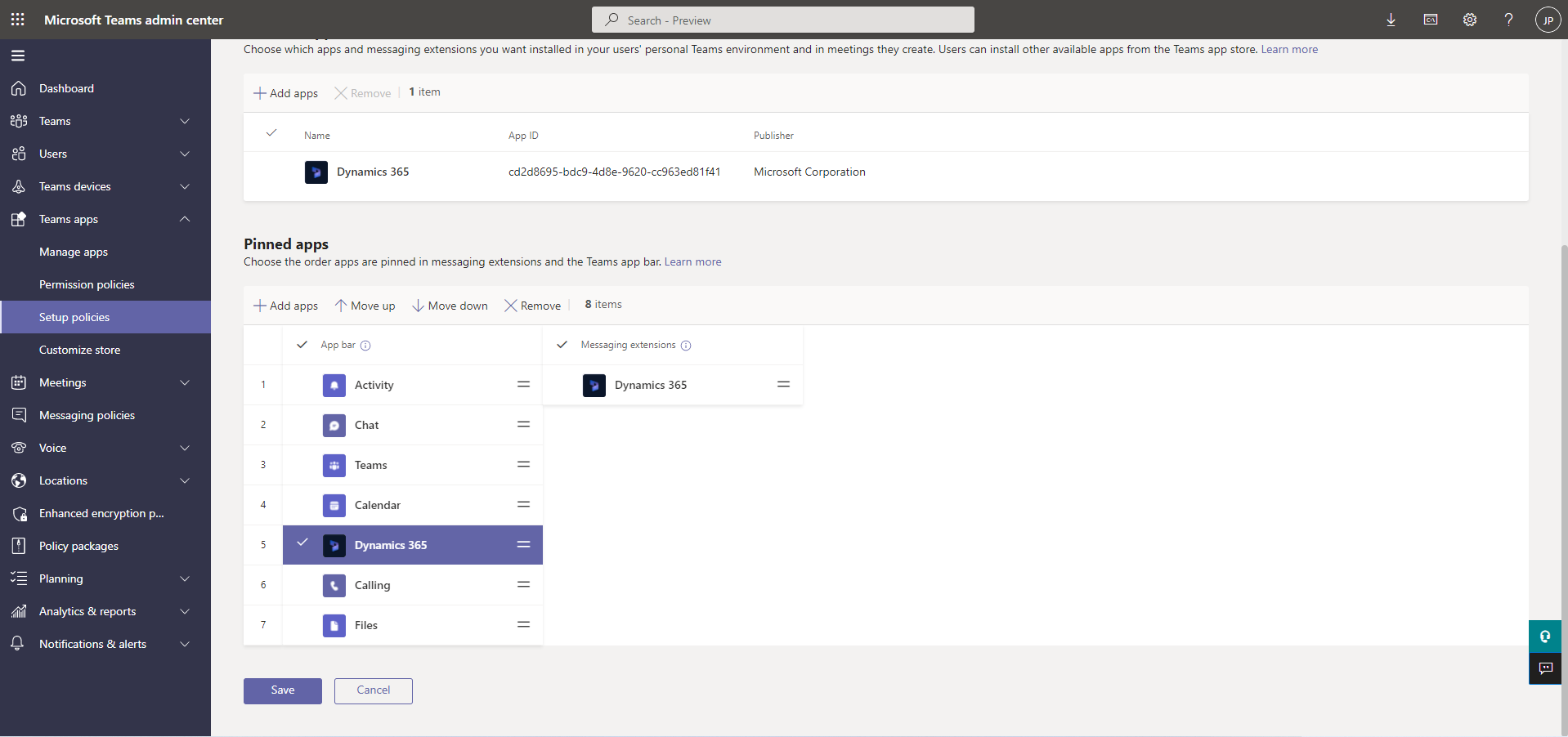
Velg Lagre.
Tilordne den egendefinerte oppsettpolicyen for Teams-app til en brukergruppe
Policytilordning til grupper gjør det mulig å tilordne en policy til en gruppe brukere, for eksempel en sikkerhetsgruppe, en organisasjonsenhet eller en distribusjonsliste.
I venstre rute går du til Teams-apper>Oppsettpolicyer.
Under fanen Gruppepolicytilordning velger du Legg til.
Gjør følgende i panelet Tilordne policy til gruppe:
Søk etter og legg til gruppen du vil tilordne policyen til. Ideelt sett ville dette være gruppen som selgere, serviceagenter og andre Dynamics 365-brukere tilhører. Hvis du har Dynamics 365-brukere spredt på tvers av flere grupper, må du opprette flere gruppepolicytilordninger.
Angi rangeringen for gruppetilordningen.
Velg policyen som ble opprettet tidligere, for å forhåndsinstallere og feste Dynamics 365-appen for Teams.
Velg Bruk.
Merk
- Hvis du vil lære mer om tilordningspolicyer for Teams, kan du gå til Tilordne policyer til brukere og grupper.
- Du kan også tilordne policyen til enkeltbrukere.
Oppmuntre forretningsbrukere til å logge på og konfigurere appen
Når du har opprettet en egendefinert policy og tilordnet den til brukere, må du oppmuntre brukerne til å logge på Dynamics 365-appen for Team for å vise, dele og oppdatere Dynamics 365-oppføringer i Microsoft Teams chatter og kanaler. De trenger bare å logge på én gang. Og pålogging gir en sømløs brukeropplevelse. Når brukere har installert appen, men ikke har logget på, vises denne meldingen på det interaktive kortet når de får tilgang til Dynamics 365-oppføringen i Teams:
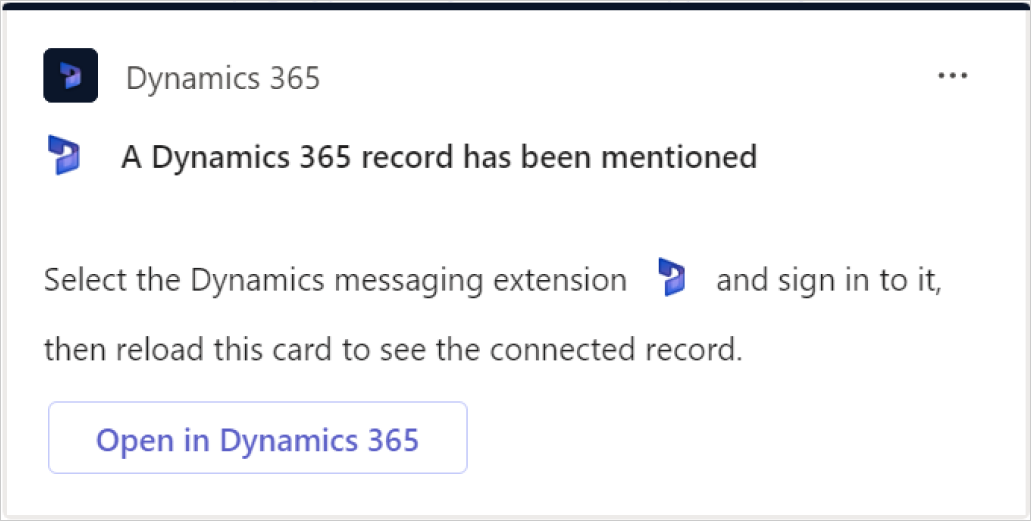
Deaktiver automatisk installering av Dynamics 365-app for Teams
Installasjonen av Dynamics 365-appen kan deaktiveres fra administrasjonssenteret for Power Platform eller administrasjonssenteret for Microsoft Teams.
Administrasjonssenteret for Power Platform
I Power Platform-administrasjonssenteret kan du deaktivere automatisk installasjon av Dynamics 365-appen i Teams. Dette hindrer at appen blir installert for alle brukere i organisasjonen. Brukere kan imidlertid likevel installere appen fra Teams-appbutikken.
Gå til Miljøer>Innstillinger>Produkt>Samarbeid.
Deaktiver veksleknappen for Installer Dynamics 365-app for Teams for brukere i organisasjonen. Lar personer i organisasjonen se forretningsdata mens de arbeider i Teams under Teams-integrasjon.
Velg Lagre.
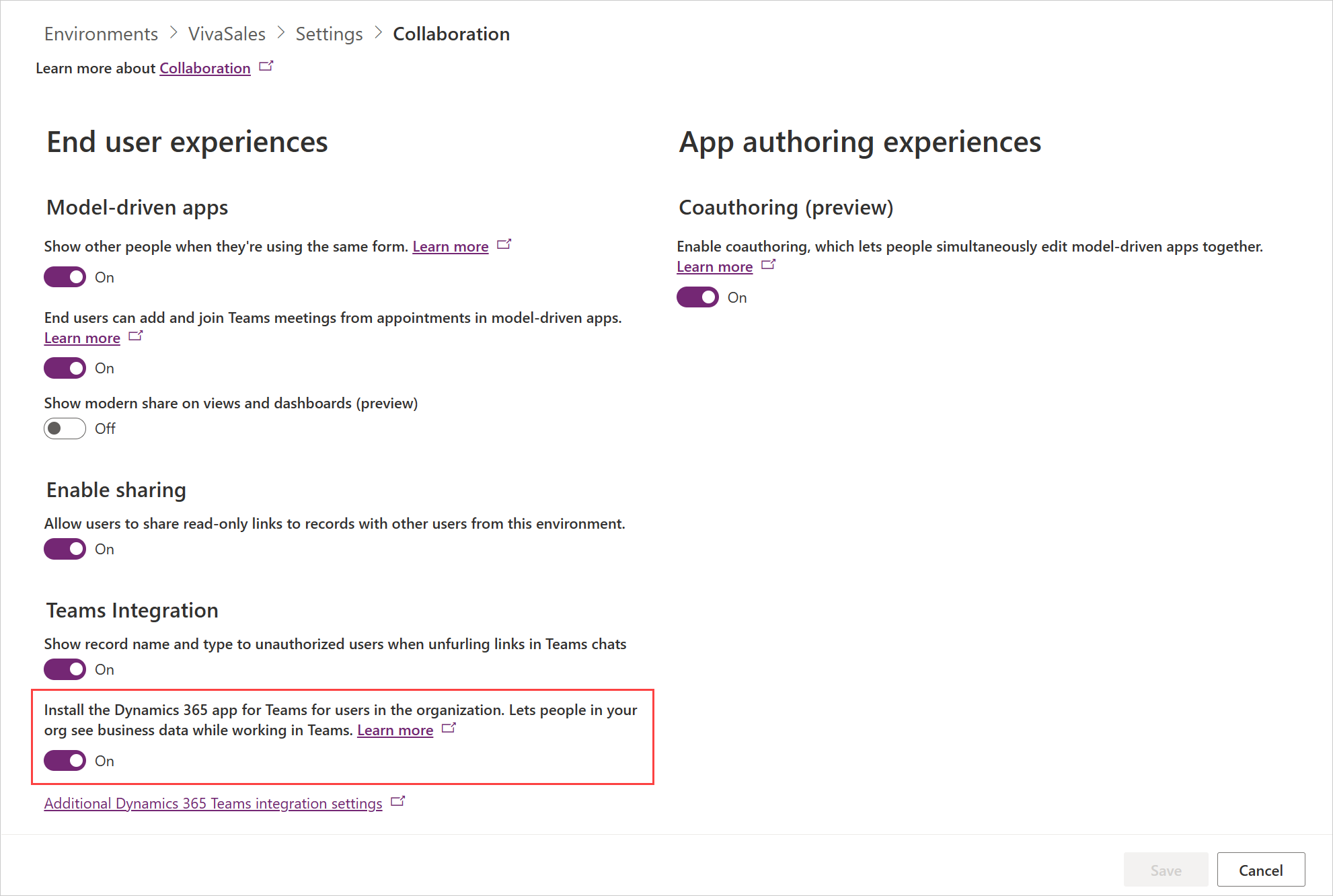
Administrasjonssenteret for Microsoft Teams
I Microsoft Teams-administrasjonssenteret kan du deaktivere automatisk installasjon av Dynamics 365-appen i Teams og hindre at brukere installerer den manuelt fra Teams-appbutikken.
Gå til Teams-apper>Behandle apper i den venstre navigasjonsruten.
Søk etter Dynamics 365-appen og velg den.
Deaktiver veksleknappen Status.
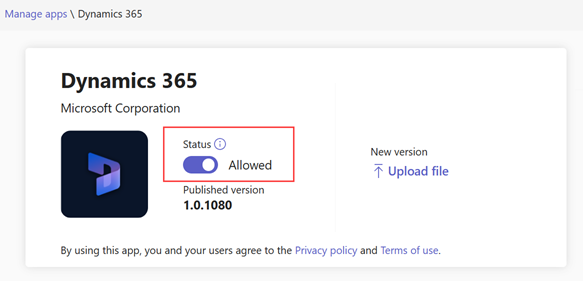
Relatert informasjon
Dele og oppdatere Dynamics 365-oppføringer i Microsoft Teams-diskusjoner