Tilpass arbeidsområdet for salgsakselerator
Tilpass arbeidsområdet for salgsakselerator ved å konfigurere filtre, sortering og utseendet til arbeidselementer.
Lisens- og rollekrav
| Kravtype | Du må ha |
|---|---|
| Lisens | Dynamics 365 Sales Enterprise, Dynamics 365 Sales Premium eller Microsoft Relationship Sales Mer informasjon: Dynamics 365 Sales-priser |
| Sikkerhetsroller | Systemadministrator eller Sekvensleder Mer informasjon: Forhåndsdefinerte sikkerhetsroller for Salg |
Tilpass arbeidsområdet for selgere
Etter konfigurasjonen av førstegangskjøring for salgsakseleratoren, kan du tilpasse arbeidsområdet til selgernes behov. Hvis selgere for eksempel vil filtrere arbeidselementer basert på valutatype for kundeemner, legger du til et filter med oppføringstypen Kundeemne og feltet Valuta. Finn ut hvordan selgere kan bruke egendefinerte filtre.
Logg på appen Salgssenter. Gå til Endre område
 >Sales Insights-innstillinger i nedre venstre hjørne på siden.
>Sales Insights-innstillinger i nedre venstre hjørne på siden.Under Salgsakselerator velger du Arbeidsområde.
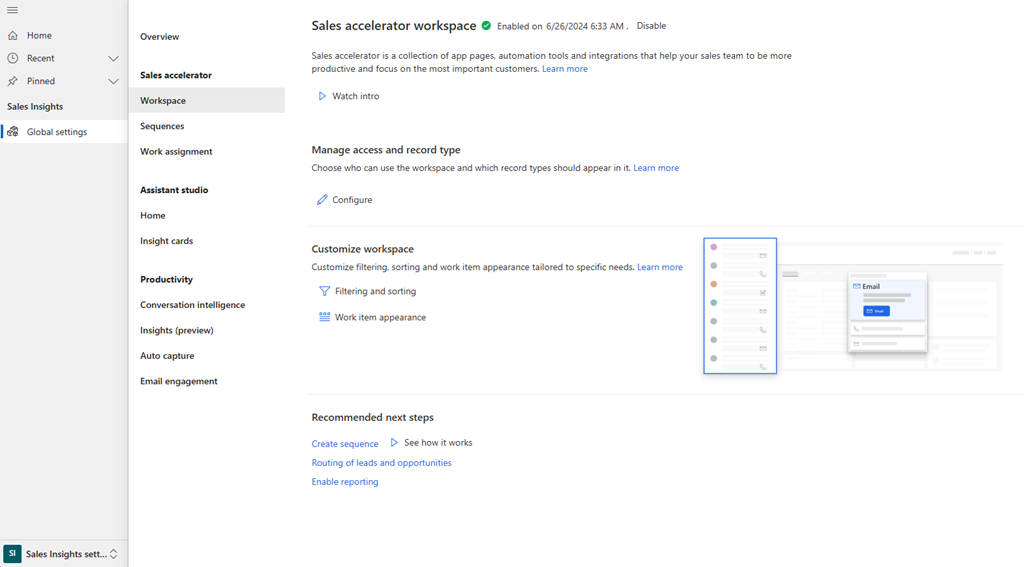
Velg Filtrering og sortering under Tilpass arbeidsområde. Siden Filtre åpnes. Her kan du gjøre følgende oppgaver:
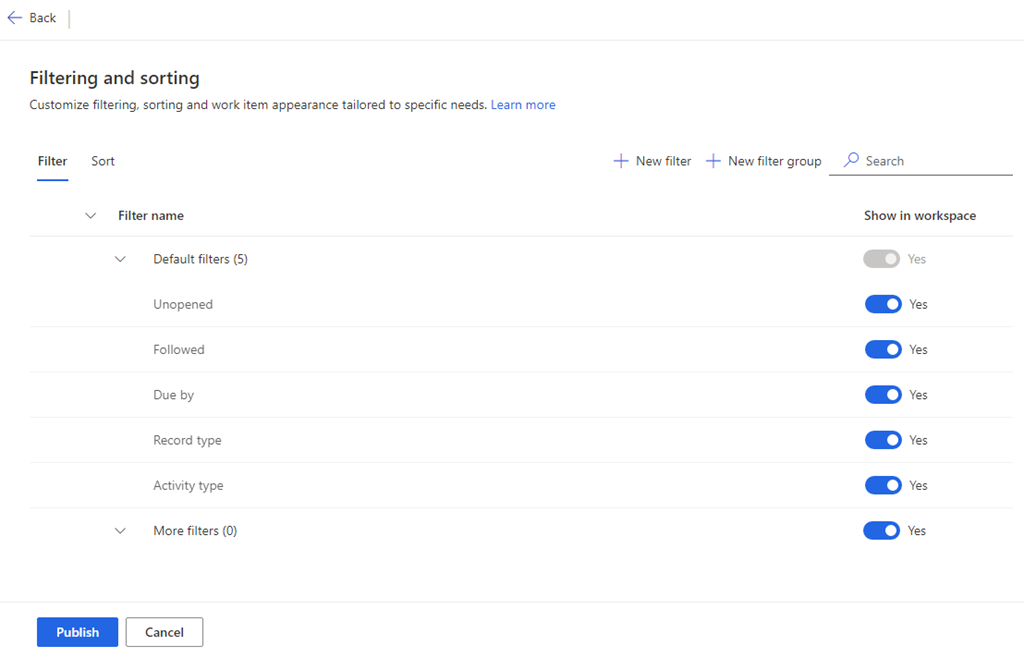
Administrer filtre
Filtre hjelper selgerne å sikte seg inn på bestemte arbeidselementer i arbeidsområdet for salgsakselerator. I Filter-fanen på siden Filtrering og sortering kan du gjøre følgende:
- Legg til grunnleggende og avanserte filtre
- Legg til grupper
- Skjul filtre
- Rediger egendefinerte filtre og grupper
- Flytte filtre til en gruppe
- Slette egendefinerte filtre og grupper
Legg til grunnleggende og avanserte filtre
Du kan opprette to filtertyper:
- Grunnleggende filtre: Filtre basert på enkle uttrykk
- Avanserte filtre: Filtre basert på komplekse uttrykk der flere felter kombineres ved hjelp av AND-operatoren
Velg Nytt filter i Filter-fanen.
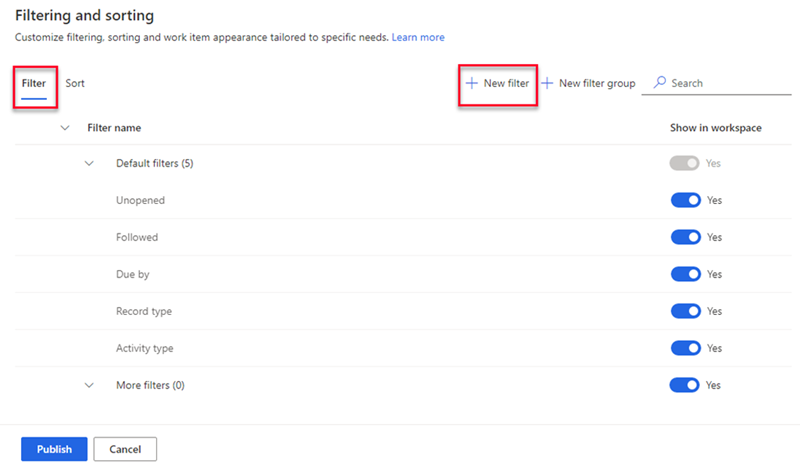
Velg følgende alternativer etter behov i ruten Opprett et nytt filter.
For et grunnleggende filter angir du følgende informasjon:
Parameter Bekrivelse Spill inn Velg oppføringstypen du vil bruke til å filtrere arbeidslisten. Du kan bare velge oppføringstypene som du la til under innholds- og oppsettkonfigurasjonen da du konfigurerte salgsakseleratoren.
Hvis du vil ha mer informasjon, kan du gå til trinn 7 i Førstegangskonfigurering.
Parameterne Felt og Filternavn aktiveres ikke før du velger oppføringstypen.Felt Velg feltet du vil bruke til å filtrere arbeidslisten. Feltene i listen er de grunnleggende attributtene for oppføringstypen du valgte. Filternavn Angi et navn for filteret. Navnet er som standard oppføringstype.felt, for eksempel Kundeemne.Valuta. Legg til filter i en gruppe Velg en gruppe du vil legge til filteret i. Gruppering av filtre gjør det enkelt for selgere å identifisere filtre og bruke dem. Hvis du ikke velger gruppe, legges filteret til i standardgruppen Flere filtre. Finn ut hvordan du legger til grupper. 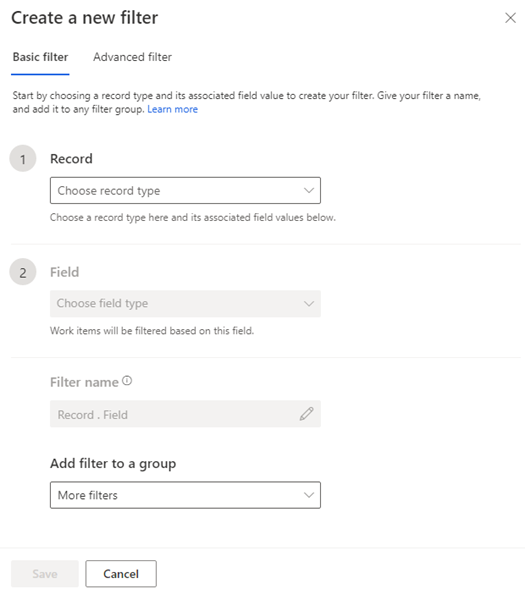
For et avansert filter velger du fanen Avansert filter og angir følgende informasjon:
Parameter Bekrivelse Spill inn Velg oppføringstypen du vil bruke til å filtrere arbeidslisten. Du kan bare velge oppføringstypene som du la til under innholds- og oppsettkonfigurasjonen da du konfigurerte salgsakseleratoren.
Hvis du vil ha mer informasjon, kan du gå til trinn 7 i Førstegangskonfigurering.
Parameterne Felt og Filternavn aktiveres ikke før du velger oppføringstypen.Felt Velg Legg til. I feltalternativene velger du feltet, operatoren og verdien. Hvis du vil filtrere arbeidslisten etter flere felter ved hjelp av AND-operatoren, velger du Legg til og angir flere filterbetingelser. Feltene i listen er de grunnleggende attributtene for oppføringstypen du valgte.
Følgende skjermbilde er et eksempel på et avansert filter med flere felter:
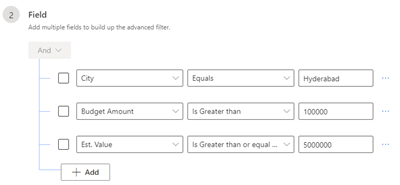
Filternavn Angi et navn for filteret. Legg til filter i en gruppe Velg en gruppe du vil legge til filteret i. Gruppering av filtre gjør det enkelt for selgere å identifisere filtre og bruke dem. Hvis du ikke velger gruppe, legges filteret til i standardgruppen Flere filtre. Finn ut hvordan du legger til grupper. 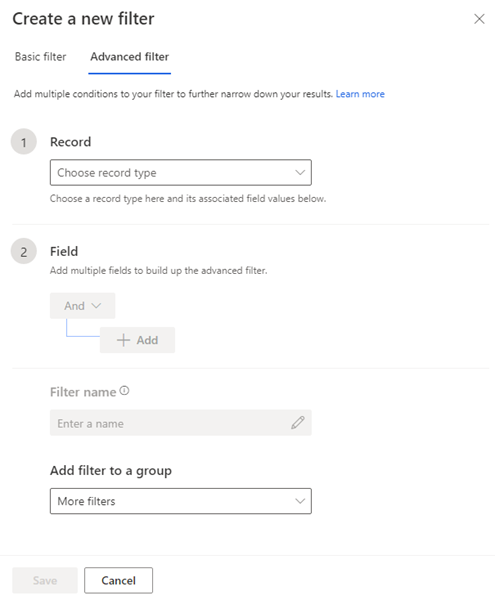
Lagre og publiser filteret.
Legge til grupper
Filtergrupper lar deg organisere filtre slik at selgere enkelt kan identifisere dem.
Bruk en av følgende metoder til å opprette en filtergruppe:
- Velg Ny gruppe i Filter-fanen.
- Velg Opprett en ny filtergruppe i listen Legg til filter i en gruppe når du oppretter et filter.
Skriv inn navnet på den nye gruppen under Ny filtergruppe.
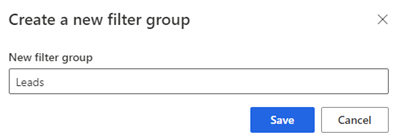
Lagre og publiser gruppen.
Skjul filtre
Du kan skjule ethvert filter for å forhindre det fra å vises i filterlisten. Du kan også skjule en hel gruppe med filtre.
Deaktiver filteret eller gruppen du vil skjule, under Vis i arbeidsområde i Filter-fanen.
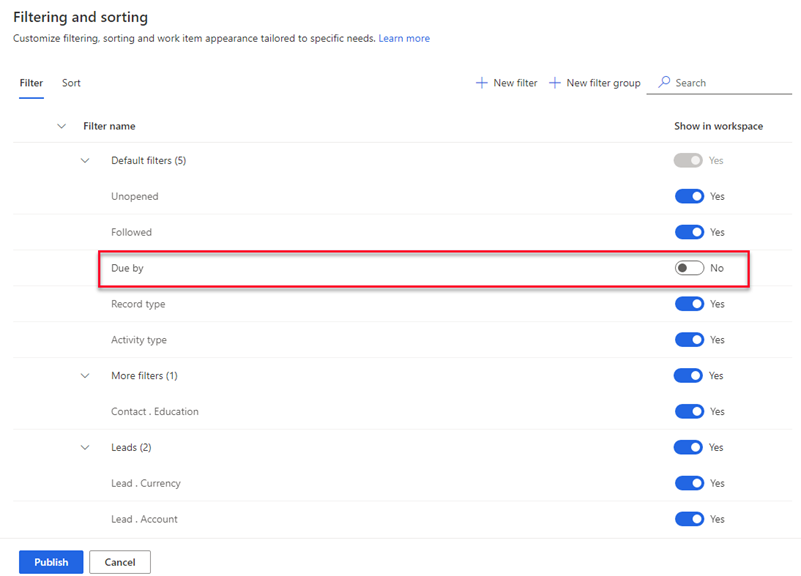
Velg Publiser.
Filteret er skjult fra listen som selgere bruker. Filteret er imidlertid fortsatt tilgjengelig i programmet, og du kan når som helst aktivere det på nytt.
Rediger egendefinerte filtre og grupper
Du kan redigere filtre og grupper du har opprettet. Du kan ikke redigere de bruksklare filtrene som er oppført i gruppen Standardfiltre.
Hold musepekeren over filteret eller gruppen i Filter-fanen, og velg Flere alternativer>Rediger (
 ).
).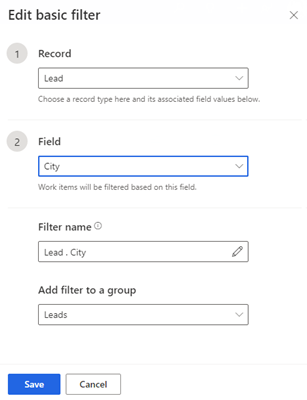
Oppdater filteret etter behov, og lagre og publiser det deretter.
Flytte filtre til en gruppe
Du kan flytte filtre du har opprettet, til en annen gruppe. Du kan ikke flytte standardfiltrene til en egendefinert gruppe eller flytte egendefinerte filtre til gruppen Standardfiltre.
Velg filteret i Filter-fanen, og velg deretter Flytt til (
 ).
).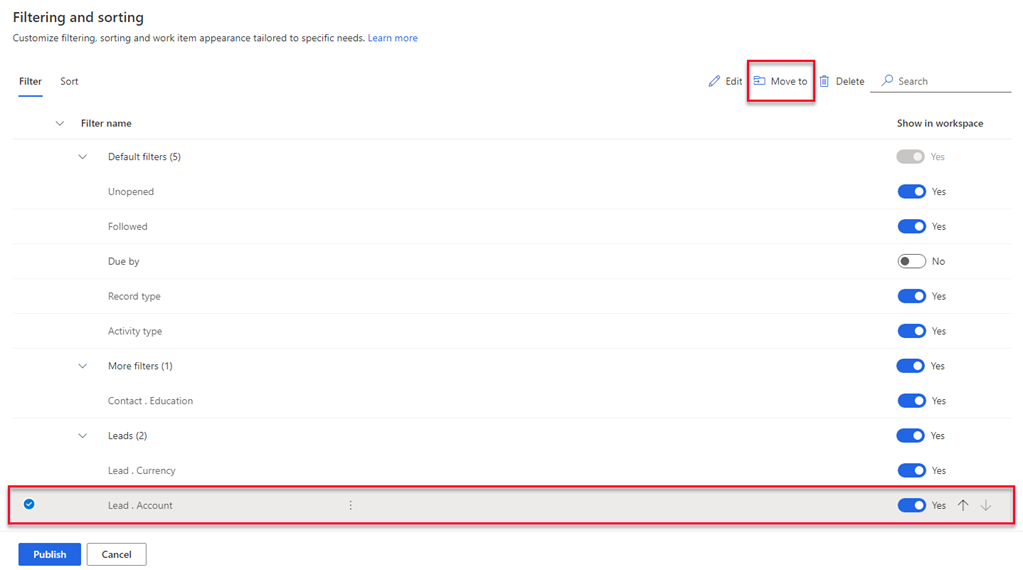
Velg gruppen du vil flytte filteret til, i listen Filtergruppe.
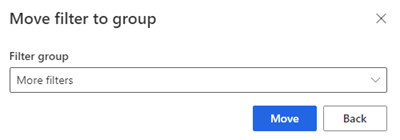
Velg Flytt og publiser deretter filterlisten.
Slette egendefinerte filtre og grupper
Du kan slette filtre og grupper du har opprettet, hvis organisasjonen ikke lenger trenger dem. Du kan ikke slette de bruksklare filtrene som er tilgjengelige i gruppen Standardfiltre.
Merk
Når du sletter en gruppe, slettes også alle filtre i gruppen.
Velg ett eller flere filtre eller grupper i Filter-fanen.
Velg Slett (
 ).
).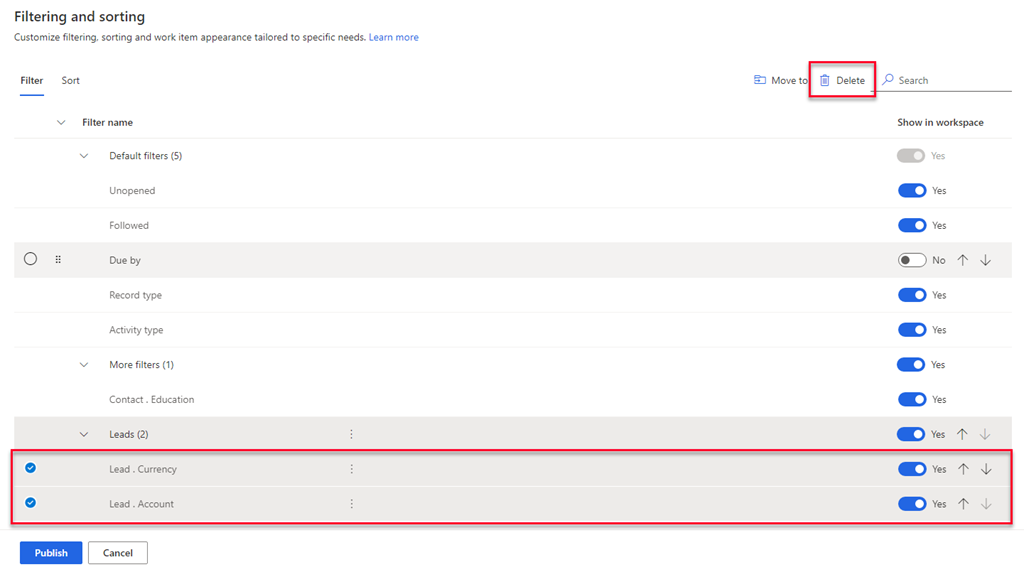
Velg Slett permanent i bekreftelsesmeldingen.
Velg Publiser.
Administrer sortering
Sortering fastsetter rekkefølgen selgere ønsker å vise arbeidselementene i. Selgere kan som standard sortere arbeidselementer etter aktivitetstype, forfallsdato, navn, oppføringstype, poengsum og sekvensnavn.
I Sorter-fanen på siden Filtrering og sortering kan du gjøre følgende:
- Legg til en egendefinert sortering
- Velg en sorteringstype som standarden
- Rediger en sorteringstype
- Skjul en sortering
- Endre sorteringsrekkefølgen
- Slett en sortering
Legg til en egendefinert sortering
Du kan opprette sorteringer basert på selgernes behov.
Velg Ny sortering i Sorter-fanen.
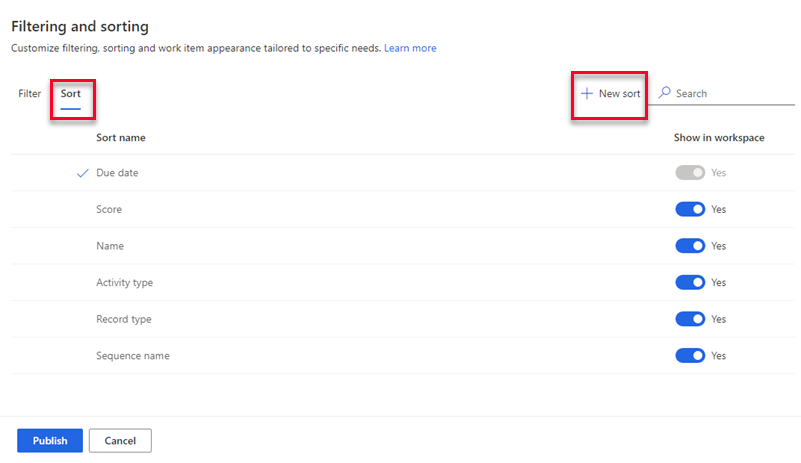
I ruten Opprett ny sortering angir du følgende informasjon etter behov.
Parameter Bekrivelse Spill inn Velg oppføringstypen du vil bruke til å sortere arbeidslisten. Du kan bare velge oppføringstypene som du la til under innholds- og oppsettkonfigurasjonen da du konfigurerte salgsakseleratoren.
Hvis du vil ha mer informasjon, kan du gå til trinn 7 i Førstegangskonfigurering.
Parameterne Felt og Sorteringsnavn aktiveres ikke før du velger oppføringstypen.Felt Velg et felt som skal brukes til å sortere arbeidslisten. Feltene i listen er de grunnleggende attributtene for den valgte oppføringstypen. Sorteringsnavn Angi et navn på sorteringen. Navnet er som standard oppføringstype.felt, for eksempel Kundeemne.Navn. Angi denne som standardsortering Velg dette alternativet for å gjøre denne sorteringen til standard for arbeidslisten når selgere åpner salgsakseleratoren. 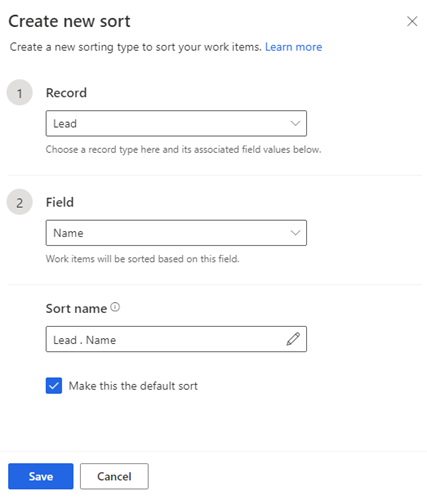
Velg Lagre.
Velg en sorteringstype som standarden
Du kan velge en sortering som standarden for arbeidselementer når selgere åpner arbeidsområdet for salgsakselerator. Du kan redigere, men ikke slette eller skjule, en standard sorteringstype. Et hakemerke angir standard sorteringstype.
Velg sorteringstypen du vil angi som standarden, i Sorter-fanen.

Velg Angi som standard.
Merk
Du kan også holde musepekeren over en sorteringstype og velge Flere alternativer>Angi som standard.

Velg Publiser.
Rediger en sorteringstype
Du kan redigere sorteringstyper du har opprettet. Du kan ikke redigere de bruksklare sorteringstypene.
Velg sorteringstypen i Sorter-fanen, og velg deretter Rediger.
Merk
Du kan også holde musepekeren over sorteringstypen og velge Flere alternativer>Rediger (
 ).
).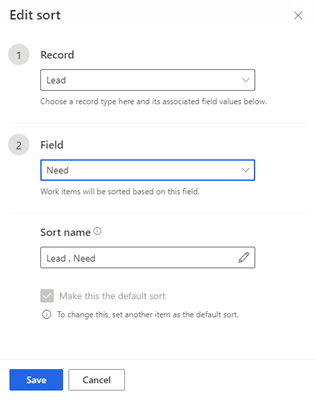
Oppdater sorteringen etter behov, og lagre og publiser den deretter.
Skjul en sortering
Du kan skjule en sortering for å forhindre det fra å vises i sorteringslisten. Du kan ikke skjule standard sorteringstype.
På Sorter-fanen, under kolonnen Vis i arbeidsområde, deaktiverer du vekslebryteren for sorteringen du vil skjule.
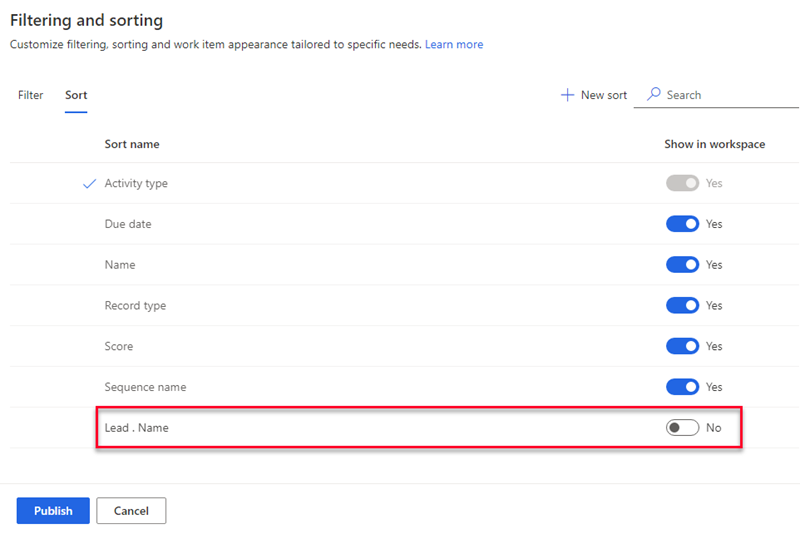
Velg Publiser.
Sorteringen er skjult fra listen som selgere bruker. Sorteringen er imidlertid fortsatt tilgjengelig i programmet, og du kan når som helst aktivere den på nytt.
Endre sorteringsrekkefølgen
Du kan ordne listen over sorteringstyper i rekkefølgen du vil de skal vises for selgerne, når de åpner arbeidsområdet for salgsakselerator.
Velg en sorteringstype i Sorter-fanen.
Bruk pil opp og pil ned til å endre plasseringen i listen.
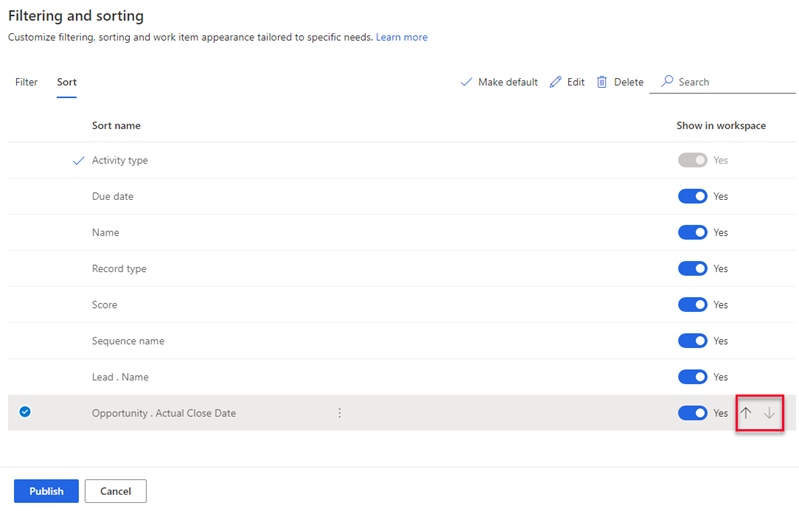
Velg Publiser.
Slett en sortering
Du kan slette sorteringstyper du har opprettet, hvis organisasjonen ikke lenger trenger dem. Du kan ikke slette de bruksklare sorteringstypene.
Velg én eller flere sorteringstyper i Sorter-fanen.
Velg Slett (
 ).
).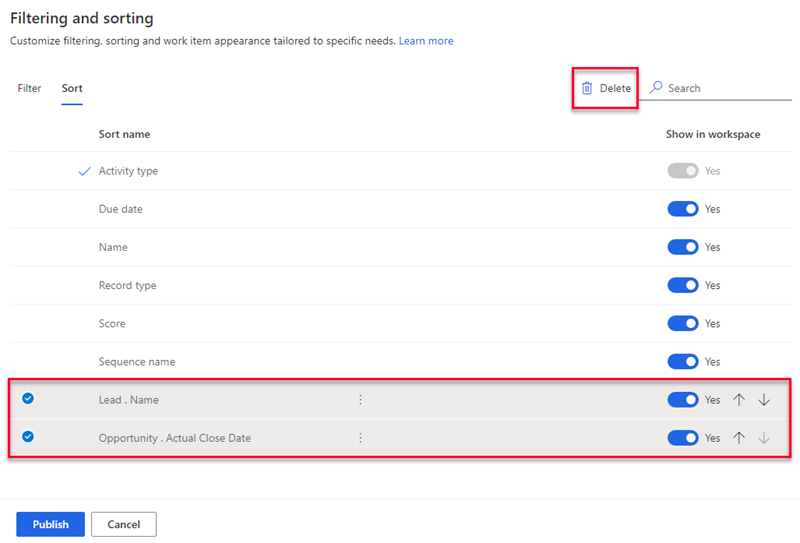
Velg Slett permanent i bekreftelsesmeldingen.
Velg Publiser.
Konfigurer arbeidselementutseende
Arbeidslisten i salgsakseleratoren hjelper selgere å prioritere tid og arbeidsoppgaver. Tilpass arbeidselementer for å vise den mest relevante og viktige informasjonen i arbeidslisten. Du kan tilpasse arbeidselementer for hver enhetstype som selgerne arbeider med. Finn ut hvordan du tilpasser utseendet på arbeidselementer.
Finner du ikke alternativene i appen?
Det er tre muligheter:
- Du har ikke den nødvendige lisensen eller rollen. Sjekk delen Lisens- og rollekrav øverst på denne siden.
- Administratoren har ikke aktivert funksjonen.
- Organisasjonen bruker en egen app. Kontakt administratoren for å få den nøyaktige fremgangsmåten. Trinnene som er beskrevet i denne artikkelen, gjelder bare for det bruksklare salgssenteret og Sales Professional-appene.
Relatert informasjon
Hva er salgsakseleratoren?
Konfigurere salgsakseleratoren
Administrer tilgang og oppføringstyper