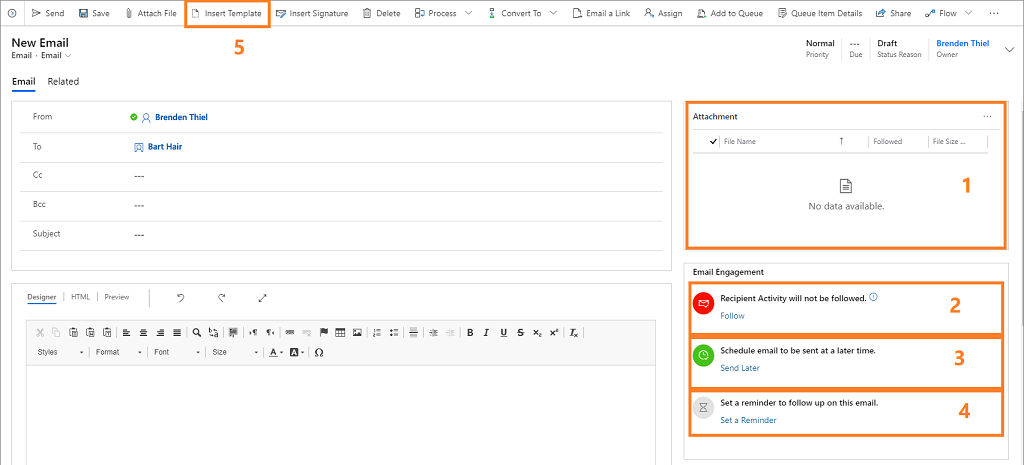Opprett og send en e-postmelding
Generelt kan du sende e-postmeldinger til kundene dine direkte fra Dynamics 365 Sales. Når funksjonen for e-postengasjement er aktivert, er imidlertid flere valg tilgjengelige for e-postmeldinger, for eksempel følge eller slutte å følge, når du skriver en e-post.
Kontakt systemansvarlig hvis du ikke ser funksjonene for e-postengasjement som er beskrevet her. Mer informasjon: Konfigurere e-postengasjement.
Opprett en melding
Funksjonene for e-postengasjement gjelder for hver e-post du sender gjennom Dynamics 365 Sales. Når du sender en e-postmelding, blir det automatisk lagt til en e-postaktivitet i oppføringen, og denne oppføringen angis som meldingens Angående-verdi. E-postengasjementfunksjonen samler også nøkkelytelsesindikatorer (KPIer) og bestemmer hvor e-posten vises basert på mottakerne (Til-, Fra- og Kopi-til-adresser).
Merk
- E-poster kan ikke spores hvis en mottaker velger å blokkere. Mer informasjon: blokkerer følgende meldinger.
- E-postengasjement støttes ikke når du sender massee-post.
Før du oppretter e-posten, la oss forstå de forskjellige alternativene som er tilgjengelige i e-postskjemaet:
- Vedlegg: En liste over filer som er lagt ved e-postmeldingen, sammen med kontroller for å legge til, fjerne og endre vedleggene.
- Følg / Ikke følg: Aktiver følging for å spore kundens engasjement i forhold til meldingen, eller deaktiver den for å stoppe sporing. Andre kontroller og koblinger vises etter behov, for eksempel når en mottaker ikke tillater følging. Mer informasjon: Følge eller slutte å følge en melding.
- Send senere: Angi leveringstiden for meldingen hvis du ikke vil sende den med en gang. Anbefalte leveringstider vises kanskje her, avhengig av mottakerens tidssone.
- Angi en påminnelse: Angi en påminnelse om å følge opp på et bestemt tidspunkt. Du ønsker kanskje for eksempel å få et varsel hvis meldingen forblir uåpnet i tre dager.
- Sett inn mal: Sett inn standardtekst som du kan revidere etter behov. Organisasjonen din kan ha flere maler avhengig av forretningskravene, for eksempel en møteoppfølging eller en introduksjon. E-postengasjement foreslår en mal basert på tidligere ytelse.
Opprett og send e-postmelding:
- Åpne oppføringen du vil legge til aktiviteten i (vanligvis en kontakt, salgsmulighet, kundeemne eller forretningsforbindelse).
- I Tidslinje-delen velger du + (Opprett en tidslinjeoppføring) >E-post.
- Velg en mottaker, og angi meldingsemnet.
- Skriv inn brødteksten i meldingen, eller sett inn en e-postmal.
- Velg Send, eller velg Lagre hvis du vil lagre meldingen som en kladd og fullføre den senere.
Tips
Hvis du vil legge til en kobling i meldingen, merker du teksten du vil legge til koblingen for, trykker på CTRL+K og skriver eller limer inn koblingsadressen.
Bruk en e-postmal
E-postmaler er standardmeldinger du sender ofte, for eksempel innledninger, bekreftelser, takkemeldinger og påminnelser. De kan inneholde dynamiske verdier som fylles ut automatisk, for eksempel mottakerens navn eller et ordrenummer. De gir deg en rask start når du skriver vanlige meldinger.
E-postengasjement analyserer ytelsen til alle meldingene som salgsteamet har sendt fra Dynamics 365 Sales, og identifiserer de mest vellykkede malene. Den viser alle tilgjengelige maler, men fremhever dem som antakelig genererer flest åpninger, svar eller salg.
- Opprett en melding.
- Velg Sett inn mal på kommandolinjen.
- I vinduet E-postmaler velger du språket om nødvendig, og deretter søker du etter og velger en mal.
- Velg Bruk mal.
Malinnholdet settes inn i meldingsteksten. - Tilpass malinnholdet etter behov.
- Velg Send, eller velg Lagre hvis du vil lagre meldingen som en kladd og fullføre den senere.
Legge til vedlegg
Når du legger ved dokumenter, regneark eller bilder i e-postene, kan du følge disse vedleggene for å finne ut om mottakeren åpnet dem. Du kan inkludere både fulgte og ikke-fulgte vedlegg i samme e-post.
Vedlegg følges ikke som standard. Du må manuelt følge hvert vedlegg du vil spore. Du kan heller ikke følge vedlegg når meldingsmottakerne ikke tillater følging.
I Vedlegg-delen, velg +.
Finn og velg filen du vil legge ved.
Velg Åpne.
Avhengig av filstørrelsen kan det ta flere sekunder å legge ved.Velg vedlegget du vil spore, og velg deretter flere alternativer >Følg.
Nå følges vedlegget, og Fulgt-kolonnen viser Ja.Notat
Alternativet Følg er bare tilgjengelig når funksjonen for forbedret vedlegg er deaktivert. Kontakt systemansvarlig for å deaktivere funksjonen for forbedret vedlegg.
Velg Send, eller velg Lagre hvis du vil lagre meldingen som en kladd og fullføre den senere.
Følge eller slutte å følge en melding
Når du følger en e-postmelding, kan e-postengasjement fortelle deg om mottakeren åpnet den, svarte på den, åpnet et vedlegg eller valgte en kobling i den. Mer informasjon: Se meldingssamhandling med e-postengasjement.
Delen E-postengasjement inneholder følgende indikatorer og kontroller:
| Indikator eller kontroll | Description |
|---|---|

|
Angir at du følger gjeldende e-postmelding, inkludert eventuelle koblinger du tar med, og du kan følge eventuelle filer du legger ved. Velg Ikke følg for å slutte å spore meldingen. Denne tilstanden er standarden for nye meldinger når organisasjonen har aktivert e-postengasjement, og alle mottakerne tillater følging. |

|
Angir at du ikke følger gjeldende e-postmelding, inkludert eventuelle koblinger du tar med. Du kan heller ikke følge noen vedlegg. Velg Følg for å aktivere følging hvis mottakerne tillater det. |

|
Angir at én eller flere av mottakerne har følging satt til Ikke tillat. Du kan ikke følge denne meldingen med mindre du fjerner mottakerne som ikke tillater følging, eller endrer innstillingen for dem. - Velg Vis innstillinger for å vise mottakernavnene og følgende innstillinger i et nytt vindu. Velg et navn for å åpne oppføringen for mottakeren. - Hvis du har fjernet mottakere som ikke ønsker å bli fulgt eller endret innstillingen deres for å tillate følging, velger du Prøv å følge på nytt for å prøve på nytt. - Velg Ikke følg for å slutte å prøve å følge denne meldingen. Systemet oppretter et handlingskort i assistenten innen 15 minutter etter at en fulgt melding åpnes. Kortet omfatter koblinger til meldingen og relaterte oppføringer og handlingsknapper for å generere en samtaleaktivitet, utsette varselet eller avvise det. Finn ut mer om veiledet kundekommunikasjon med assistent. |
Velg den mest effektive leveringstiden
E-postmeldingene kan få mer eller mindre oppmerksomhet avhengig når de ankommer i mottakernes innbokser. Mange starter for eksempel dagen med en full innboks, så meldinger som kommer over natten må konkurrere om oppmerksomheten og kan bli satt ut eller til og med glemt. E-postmeldinger som kommer senere på dagen, kan bli lagt merke til og håndtert med en gang. Med e-postengasjement kan du skrive e-postmeldingene når det er praktisk for deg, men la Dynamics 365 Sales levere dem når det er best for mottakerne.
Systemet anbefaler av og til en leveringstid basert på mottakerens tidssone. Det tar utgangspunkt i en standard arbeidsdag fra 8:00 til 17:00, mandag til og med fredag, og foreslår den neste nærmeste arbeidstimen hvis du arbeider utenfor mottakerens virkedag. Hvis meldingen har flere enn én mottaker eller ingen adresse er oppgitt, gir ikke systemet noen anbefaling.
Organisasjonen må aktivere Bing-kart, og mottakeren må ha en fysisk adresse i Sales for at e-postengasjement skal kunne fastsette tidssonen.
Hvis ingen anbefaling gis, eller hvis du foretrekker å bruke din egen logikk, kan du angi en leveringstid du velger selv.
Leveringstidsfunksjonen er tilgjengelig for både fulgte og ikke-fulgte meldinger.
Når du er klar til å sende meldingen, kan du se under Send senere i delen E-postengasjement.
Hvis systemet kan anbefale en leveringstid, vises en her. Du kan vente med leveringen uansett om det kan eller ikke.
Velg Send senere.

Hvis systemet anbefalte et klokkeslett eller en dato, fylles dette inn for deg. Hvis ikke er datoen tom. I begge tilfeller bruker det lokal tid, ikke mottakerens.
I dialogboksen Planlegg e-post, velg dato og klokkeslett for levering.

Velg Planlegg e-post.
Indikatoren Utsett sending blir grønn. Velg Endre tidsplan eller Fjern forsinkelse hvis du må endre forsinkelsen eller sende meldingen med en gang. Du kan endre den planlagte leveringen når som helst før meldingen sendes.

Velg Send, eller velg Lagre hvis du vil lagre meldingen som en kladd og fullføre den senere.
Planlagte meldinger vises i Aktiviteter-listen for oppføringen Angående. Du kan slette eller planlegge nytt tidspunkt for meldingen derfra frem til det planlagte tidspunktet. Du kan også redigere datoen eller klokkeslettet for oppfølgingspåminnelsen. Du kan ikke endre andre innstillinger etter at du har valgt Send.
Angi en oppfølgingspåminnelse for melding
Hvis du vil være sikker på at du ikke glemmer å følge opp viktig e-post, må du angi en påminnelse. Denne funksjonen er bare tilgjengelig for e-post som er sendt.
Når du er klar til å angi påminnelsen, gå til delen E-postengasjement, og velg angi en påminnelse.

I dialogboksen Angi påminnelse, fyll ut følgende felter.
-
Betingelse: Velg betingelsen som utløser påminnelsen:
- Hvis jeg ikke mottar svar innen: Utløser påminnelsen hvis ingen svar er mottatt innen datoen Påminnelse innen. Bare tilgjengelig for fulgte meldinger.
- Hvis e-posten ikke er åpnet av: Utløser påminnelsen hvis meldingen ikke er åpnet innen angitt dato for Påminnelse innen. Bare tilgjengelig for fulgte meldinger.
- Påminn meg uansett klokken: Utløser påminnelsen på angitt dato og klokkeslett, uansett hva som skjer.
- Påminn innen: Angi dato og klokkeslett for å vise påminnelsen når betingelsen er oppfylt.
- Kommentar: Du kan eventuelt legge til et notat i påminnelsen.
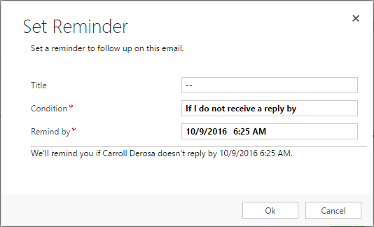
-
Betingelse: Velg betingelsen som utløser påminnelsen:
Velg OK for å lagre innstillingene og lukke vinduet.
Indikatoren Angi påminnelse blir blå, og et kort sammendrag av påminnelsesinnstillingene vises. Etter at påminnelsestiden har gått, oppdateres sammendraget for å angi dette. Velg Endre påminnelse eller Fjern påminnelse hvis du vil endre påminnelsen eller fjerne den.

Velg Send, eller velg Lagre hvis du vil lagre meldingen som en kladd og fullføre den senere.
Når påminnelsen utløses, oppretter systemet et handlingskort i assistenten. Kortet får høy prioritet, slik at du skal se det med en gang. Kortet omfatter koblinger til meldingen og relaterte oppføringer samt handlingsknapper for å utsette eller avvise varselet. Finn ut mer om e-postpåminnelseskort.
Finner du ikke funksjonene i appen?
Det er noen muligheter:
- Du har ikke den nødvendige lisensen til å bruke denne funksjonen. Ta en titt på sammenligningstabellen og lisensieringsveiledningen for å se hvilke funksjoner som er tilgjengelige med lisensen din.
- Du har ikke den nødvendige sikkerhetsrollen for å bruke denne funksjonen.
- Hvis du vil sette opp eller konfigurere en funksjon, må du ha Administrasjons- og tilpassingsroller
- Hvis du vil bruke salgsrelaterte funksjoner, må du ha de primære salgsrollene
- Noen oppgaver krever bestemte funksjonelle roller.
- Administratoren har ikke aktivert funksjonen.
- Organisasjonen bruker en egen app. Kontakt administratoren for å få den nøyaktige fremgangsmåten. Trinnene som er beskrevet i denne artikkelen, gjelder bare for det bruksklare salgssenteret og Sales Professional-appene.
Relatert informasjon
Aktiver e-postengasjement
Se meldingssamhandling med e-postengasjement
Konfigurer innstillinger for personvern
Opprette e-postmaler