Siden Konfigurer og vis team
Konfigurer og vis teamsiden med informasjon om hierarkiske nivåer, de beste utøverne, og slett selgerdata.
Lisens- og rollekrav
| Kravtype | Du må ha |
|---|---|
| Lisens | Dynamics 365 Sales Premium eller Dynamics 365 Sales Enterprise Mer informasjon: Dynamics 365 Sales-priser |
| Sikkerhetsroller | Systemadministrator eller Salgsleder Mer informasjon: Forhåndsdefinerte sikkerhetsroller for Salg |
Hva kan jeg konfigurere
Som administrator kan du:
- Konfigurer hierarkinivåene som du kan vise.
- Konfigurer en bruker til å representere en annen for å vise informasjon.
- Velg de beste utøverne i hierarkiet.
- Slett selgerdata.
Som salgsleder kan du:
Vis listen over ansatte som er en del av hierarkiet.
Velg de beste utøverne i hierarkiet.
Åpne siden for teaminnstillinger
Logg på Samtaleintelligens-appen
Velg Innstillinger-ikonet øverst til høyre på siden, og velg deretter Innstillinger.
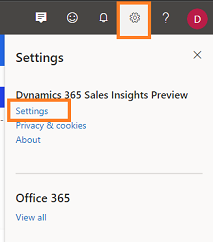
På Innstillinger-siden velger du Teamet ditt.
Teamsiden åpnes, og du kan utføre følgende oppgaver:
- Konfigurere hierarkinivåer
- Konfigurere brukere til å vise som en annen bruker
- Velg beste utøvere
- Slett selgerdata
Konfigurere hierarkinivåer
Velg hierarkinivået fra listen Synlighet for samtaledata for å vise teammedlemmer for ledere. Du kan velge opptil maksimalt tre nivåer. Hvis du vil ha mer informasjon, kan du se forstå hierarkinivåer.
Det vises en liste over teammedlemmer under Teammedlemmer og beste utøvere. Listen består av teammedlemmer som rapporterer til lederen i Dynamics 365 og Microsoft Entra ID, inkludert medlemmer som ikke har tilgang til samtaleintelligens.
Appen oppdaterer listen automatisk hver 24. time og viser gjeldende aktive teammedlemmer i hierarkiet til lederen.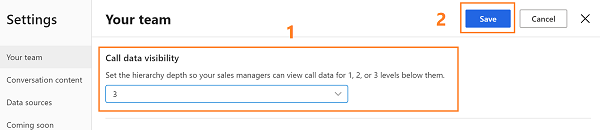
Lagre konfigurasjonen.
Forstå hierarkinivåene
La oss se på eksemplet for å forstå hierarkinivåer:
Matrisen forklarer hvilke data du skal vise som salgsleder, for ulike hierarkinivåer.
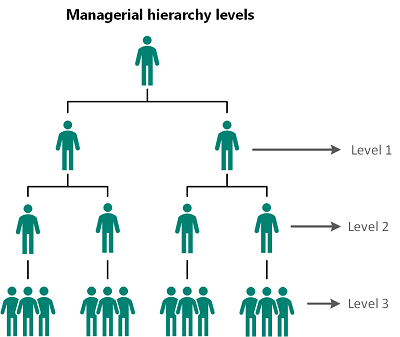
| Ledernivå | Vise brukerhierarki |
|---|---|
| Nivå 1 | Velg dette alternativet for å få innsikt om direkte teammedlemmer. |
| Nivå 2 | Velg dette alternativet for å få innsikt om både dine direkte teammedlemmer og deres direkte teammedlemmer. |
| Nivå 3 | Velg dette alternativet for å få innsikt i teammedlemmene på nivå 1, nivå 2 og nivå 3. |
Merk
Samtaleintelligens støtter opptil tre hierarkinivåer. Hvis du vil finne ut mer om hierarki, kan du se Konfigurere overordnet hierarki og posisjonshierarki.
Konfigurere brukere til å vise som en annen bruker
Som en administrator kan du konfigurere salgsledere eller selgere til å representere en annen bruker i organisasjonen for å vise informasjon de normalt ikke ville hatt tilgang til. Du kan for eksempel gjøre følgende:
- Gi en visning av salgsteamet for salgsledere fra nivå 4 og over.
- Gi tilgang til ikke-ledelsesledere til instrumentbord for arbeidsflyter for aktivering av samtaleintelligens eller samsvar.
- Gi synlighet til ikke-direkte ledere i instrumentbordene for salgsteam.
Robert Kline er for eksempel en salgsleder som ikke har tilgang til instrumentbordet for samtaleintelligens for Jacob Hancock sitt team. Når Robert gis tilgang til å vise instrumentbordet som Jacob, kan Robert få tilgang til informasjonen i samtaleintelligensapplikasjonen ved å utgi seg for å være Jakob.
I delen Vis som annen bruker (forhåndsversjon) velger du Legg til bruker.
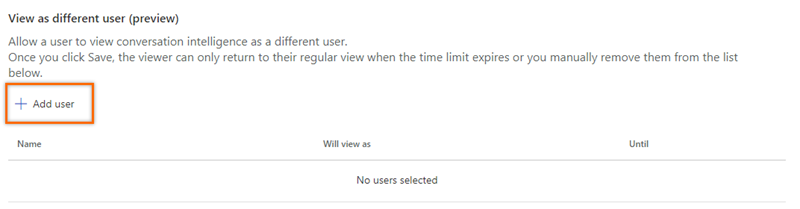
Skriv inn navnet på brukeren som vil vise informasjonen. I dette eksemplet velger vi navnet Robert Kline.
For det valgte brukernavnet (Robert Kline) skriver du inn det andre brukernavnet som informasjonen skal vises for. I dette eksemplet velger vi navnet Jacob Hancock.
Velg tidsbegrensningen for når Robert Kline kan vise informasjonen for Jacob Hancock-salgsteamet.
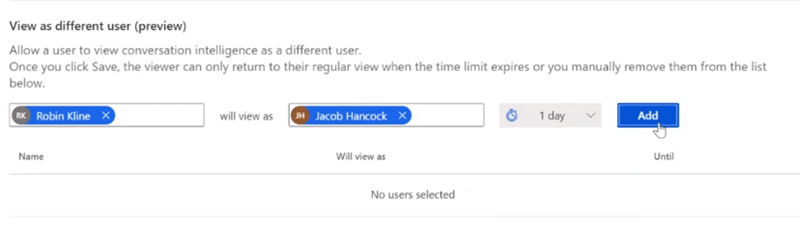
Velg Legg til. Det blir lagt til en ny rad i listen.
Gjenta trinn 1 til 5 for brukere du vil gi muligheten til å vise som andre brukere.
Når du har lagt til brukerne, velger du Lagre.
Brukerne kan representere de tilsvarende valgte brukerne og vise informasjon i samtaleintelligens.
Merk
Brukerne går tilbake til vanlige visninger når tidsbegrensningen utløper, eller når du fjerner dem manuelt fra listen.
Velg beste utøvere
De beste utøverne som velges her, sammenlignes mot andre selgere i teamet for å projisere hvordan de andre selgerne yter basert på de beste fremgangsmåtene for tradisjonelle KPI-er. Selgerne vises med relevante data på startsiden i Hva karakteriserer de beste selgerne?.
Under Teammedlemmer og beste utøvere kan du velge de beste utøverne manuelt eller la programmet velge automatisk. Velg et alternativ etter behov.
-
Velg beste utøvere manuelt: Gjør det mulig å manuelt velge de beste utøverne fra listen over selgere. Under kolonnen Beste utøver velger du stjerneikonet som samsvarer med en selger.
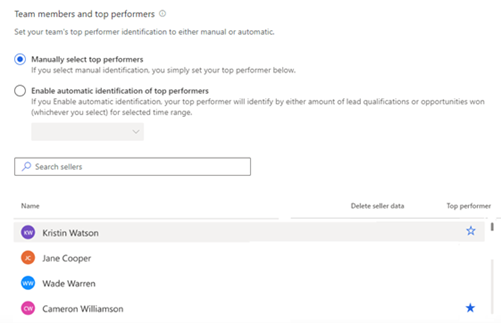
-
Aktiver automatisk identifikasjon av beste utøvere: Tillater at programmet automatisk velger de beste utøverne basert på antall kundeemner de kvalifiserte eller salgsmulighetene de har vunnet. Når du velger å velge beste utøvere automatisk, aktiveres rullegardinlisten for å velge etter salgsmuligheter vunnet eller etter emnekvalifisering. Velg et passende alternativ.
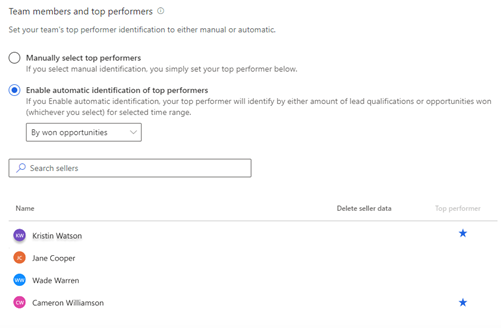
Merk
Når du velger å velge de beste utøverne automatisk, identifiserer samtaleintelligens de beste utøverne basert på KPI-ene du har angitt, og de oppdateres av det relevante tidsintervallet som er valgt i programmet.
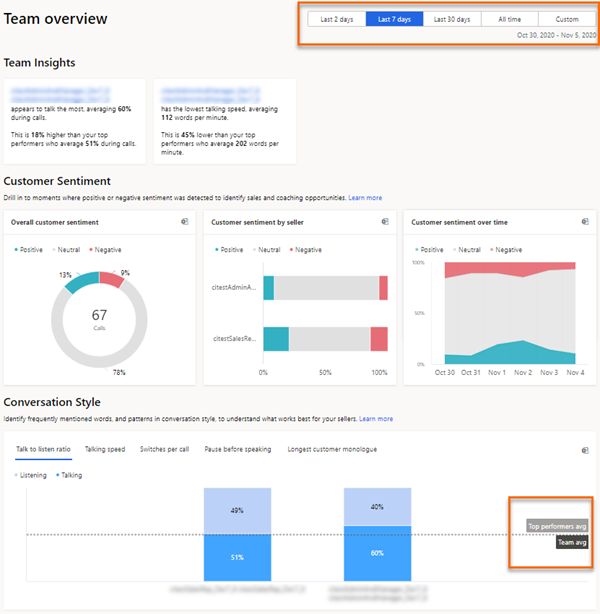
-
Velg beste utøvere manuelt: Gjør det mulig å manuelt velge de beste utøverne fra listen over selgere. Under kolonnen Beste utøver velger du stjerneikonet som samsvarer med en selger.
Lagre konfigurasjonen.
Slett selgerdata
Du kan slette selgerens data når en selger ikke rapporterer til deg, flyttes til et annet team, forlater organisasjonen eller selger ber om at dataene slettes. Disse dataene inkluderer selgerens statistikk og samtalelogg.
Beveg pekeren over navnet på selgeren som du vil slette dataene for. I kolonnen Slett selgerdata velger du Slett data.
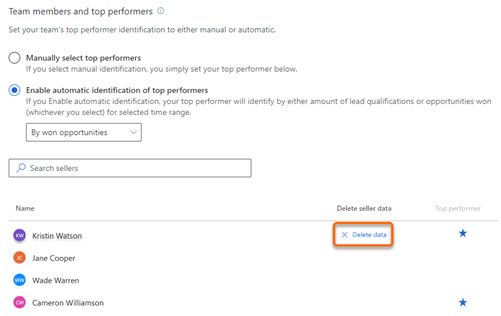
De valgte selgerdataene blir slettet fra samtaleintelligens.Lagre konfigurasjonen.
Vise teamet ditt
Som salgsleder kan du når du åpner Team ditt-siden i innstillinger, vise listen over teammedlemmer i hierarkiet, uansett om de har lisens for samtaleintelligens eller ikke. Teammedlemmer i listen som vises, er basert på Dynamics 365 og Microsoft Entra ID.
Listen oppdateres hver 24. time for å vise gjeldende aktive selgere i lederens hierarki. Du kan også velge Oppdater nå for å oppdatere listen med én gang og vise eventuelle endringer.
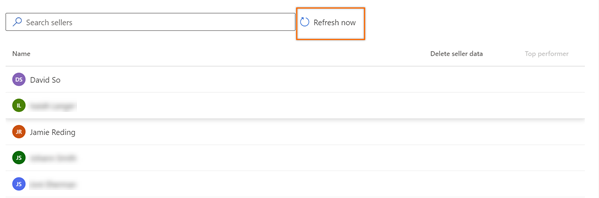
Merk
Salgsledere må definere et overordnet hierarki for å vise denne siden, med selgere eller personer lagt til i hierarkiet. For øyeblikket kan bare administratorer endre hierarkinivåene. For at salgsledere skal kunne endre dette, må de kontakte en administrator for å endre hierarkiet på sine vegne. Mer informasjon: Konfigurer hierarkinivåer.
Finner du ikke alternativene i appen?
Det er tre muligheter:
- Du har ikke den nødvendige lisensen eller rollen. Sjekk delen Lisens- og rollekrav øverst på denne siden.
- Administratoren har ikke aktivert funksjonen.
- Organisasjonen bruker en egen app. Kontakt administratoren for å få den nøyaktige fremgangsmåten. Trinnene som er beskrevet i denne artikkelen, gjelder bare for det bruksklare salgssenteret og Sales Professional-appene.
Relatert informasjon
Forbedre selgeropplæring og salgspotensial med Samtaleintelligens