Foreta og motta Teams-samtaler i Dynamics 365
Microsoft Teams-oppringer hjelper deg med å bli mer produktiv og få jobben gjort effektivt ved å ringe kunder direkte fra Dynamics 365 Salgssenter-appen. Du kan foreta og motta samtaler via Teams-oppringingsprogrammet.
Lisens- og rollekrav
| Kravtype | Du må ha |
|---|---|
| Lisens | Dynamics 365 Sales Premium, Dynamics 365 Sales Enterprise eller Dynamics 365 Sales Professional Mer informasjon: Dynamics 365 Sales-priser |
| Sikkerhetsroller | Enhver primær salgsrolle, for eksempel selger eller salgsleder Mer informasjon: Hovedsalgsroller |
Åpne Teams-samtaleroppringer
Merk
En administrator må konfigurere Microsoft Teams-oppringer i organisasjonen for at du skal kunne bruke den. Mer informasjon: Konfigurere oppringingsfunksjonen for Microsoft Teams
Logg på salgsappen, og velg telefonikonet (![]() ) øverst til høyre på siden for å åpne Samtaler-ruten og vise det numeriske tastaturet.
) øverst til høyre på siden for å åpne Samtaler-ruten og vise det numeriske tastaturet.
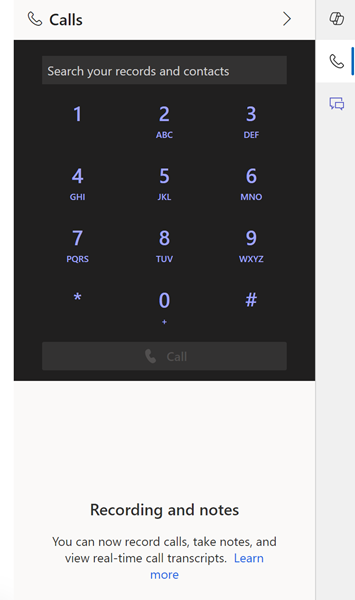
Viktig
- Oppringingen fungerer ikke hvis informasjonskapsler fra tredjeparter er blokkert i et privat vindu eller inkognitovindu i nettleseren. Du bruker oppringingen ved å velge ikonet for Blokkering av tredjeparts informasjonskapsler i nettleseren og velge Tillat informasjonskapsler.
- Oppringeren støttes ikke for egendefinerte enheter. Selv om telefonikonet vises i skjemaene for egendefinert enhet, fungerer ikke oppringeren.
Ringe ved hjelp av Teams
Du kan bruke Microsoft Teams til å ringe en kunde direkte fra oppringeren, en oppføring eller et arbeidselement i Dynamics 365.
Merk
- Kontroller at et gyldig telefonnummer er knyttet til Dynamics 365-oppføringer eller -arbeidselement.
- Når samtalen er avsluttet, opprettes en Telefonsamtale-aktivitet som vises på tidslinjen for oppføringen og på Aktiviteter-siden .
Slik ringer du en kunde via en Dynamics 365-oppføring
Åpne en oppføring I dette eksemplet åpner vi en kontaktoppføring.
I feltet Telefon , arbeid, er det knyttet et telefonnummer til kontakten Jim Glynn.
Velg
 som er tilknyttet telefonnummeret. Samtalen opprettes.
som er tilknyttet telefonnummeret. Samtalen opprettes.Velg samtalespråk fra rullegardinmenyen for språk. Valg av passende språk sikrer nøyaktig transkripsjon, søkeordsporing, analyse, innsikt og KPIer.
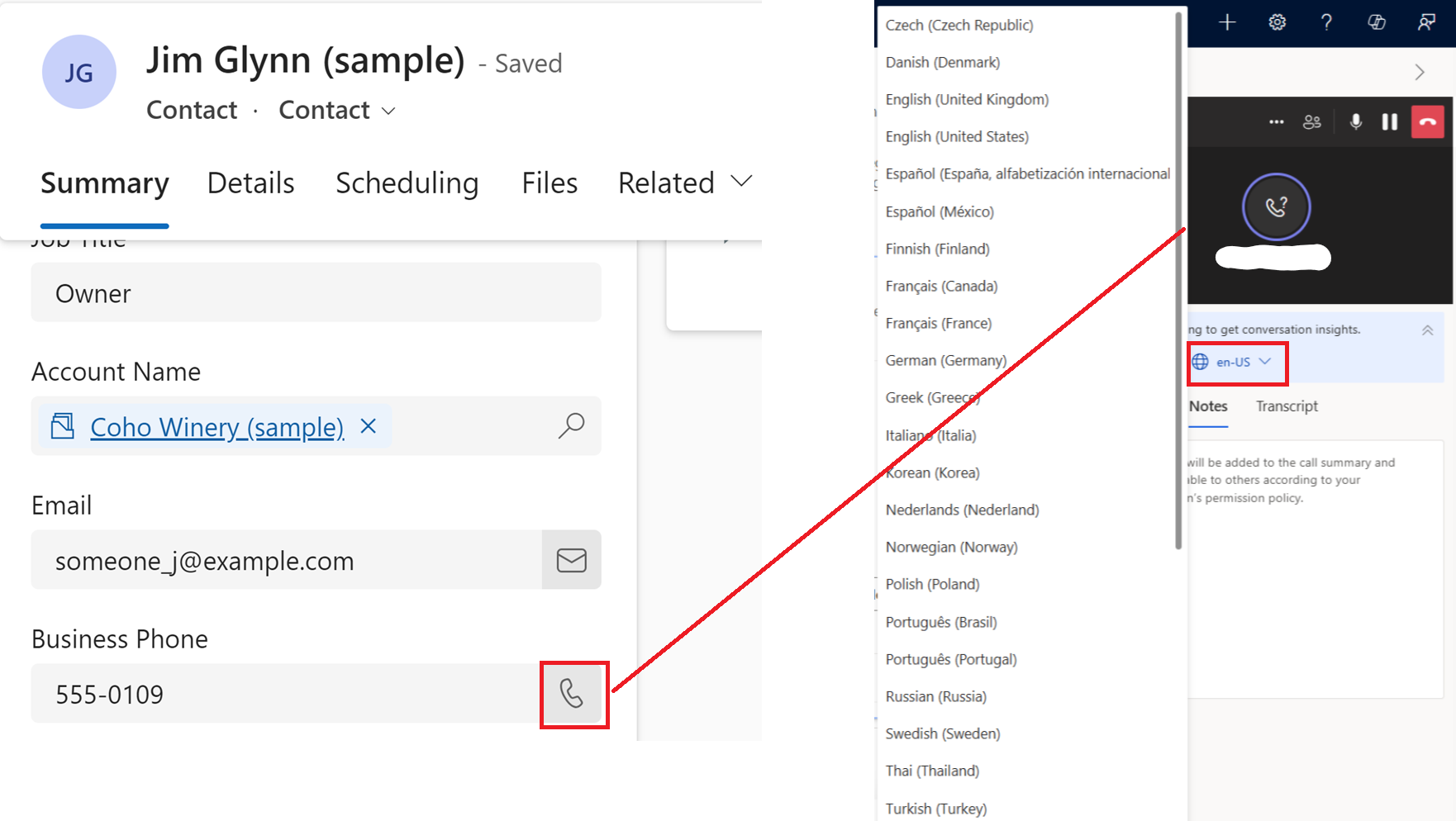
(Valgfritt) Velg ellipsene (menyen med tre prikker) i skjermbildet for ekstern enhet for å endre innstillingene for innstallering og innstillinger for numre og innstillinger for innstillinger for numre.
Slik ringer du en kunde fra listevisningen
Forutsetning: Administratoren må ha aktivert alternativet Ring fra visning .
Åpne den skrivebeskyttede rutenettvisningen for en enhet, for eksempel Kontakter, Kundeemner eller Forretningsforbindelser.
Velg telefonnummeret til kunden fra en av telefonnummerkolonnene.
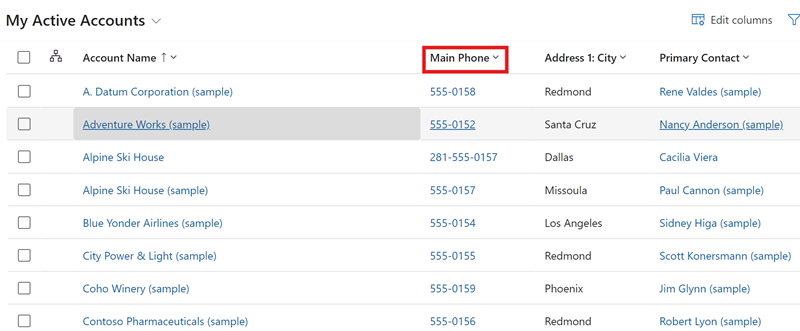
Teams-oppringeren åpnes og ringer nummeret automatisk.
Slik ringer du en kunde fra et arbeidslisteelement
Gå til Mitt arbeid>Salgsakselerator.
Arbeidslisten åpnes. Du kan se telefonsamtaleaktiviteter som venter for dagen. I dette eksemplet venter telefonsamtaleaktivitet for Nancy Anderson for dagen.
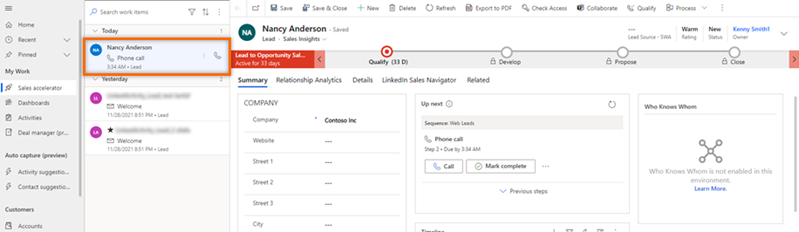
Velg
 som tilsvarer arbeidselementet.
som tilsvarer arbeidselementet.Teams-oppringing åpnes, og samtalen opprettes.
Merk
Du kan også bruke alternativet Samtale i Neste-kontrollprogrammet for å ringe.
Ringe opp en kunde manuelt
Åpne Teams-oppringeren.
Skriv inn telefonnummeret til kunden, eller søk etter kunden via søkeboksen for oppringing.
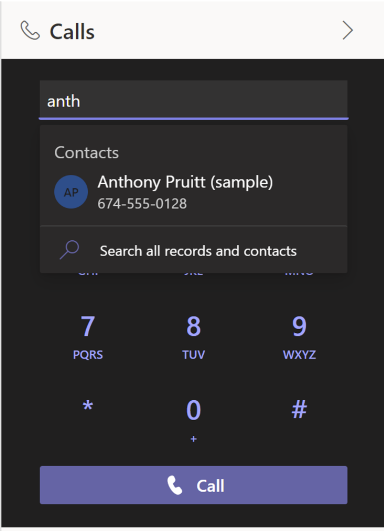
Velg Anrop.
Motta Teams-samtaler i Dynamics 365
Du kan motta anrop i Dynamics 365 Sales. Når en samtale mottas, vises det et varsel nederst i øvre høyre hjørne på siden, som vist på følgende bilde:
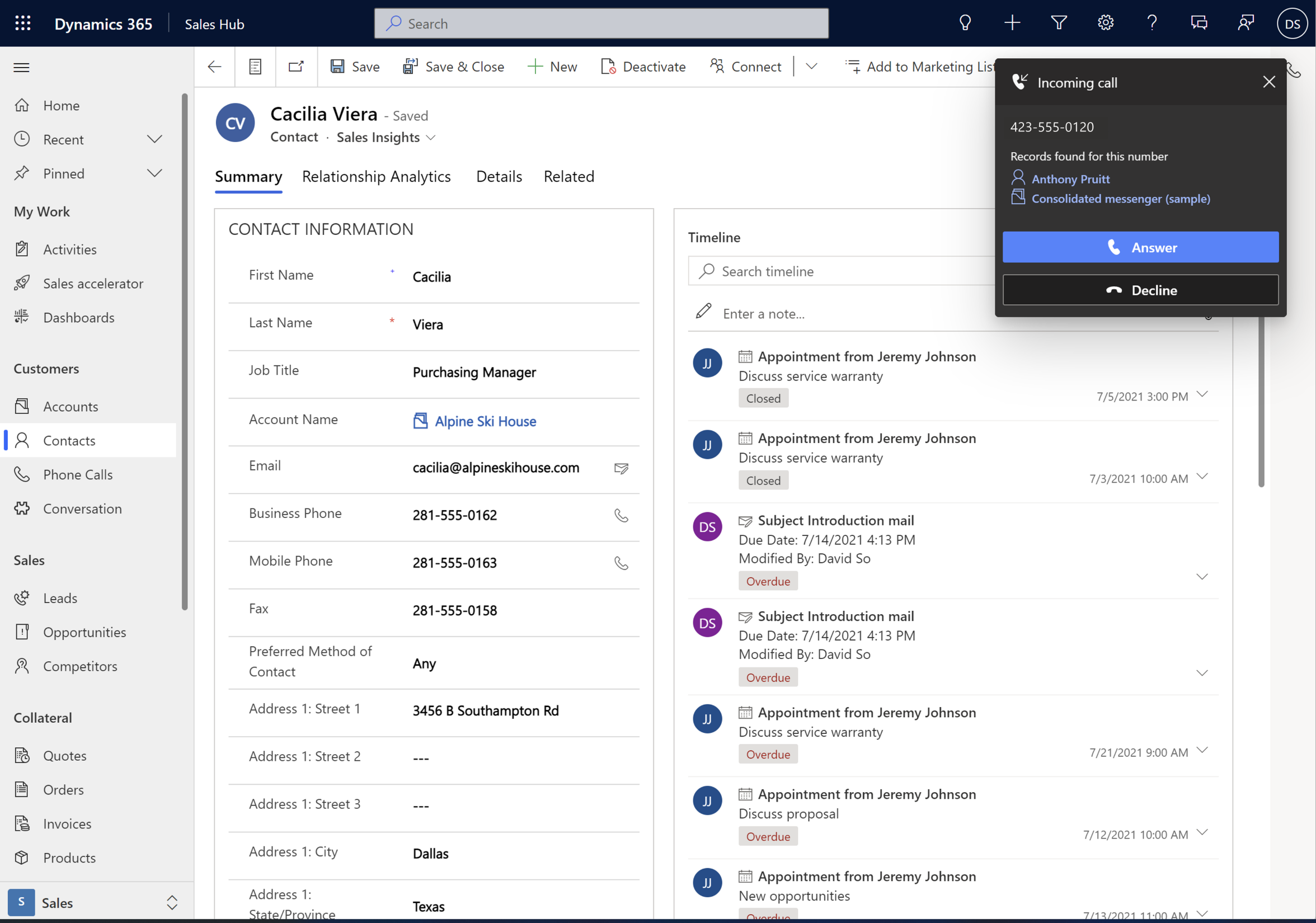
Navnet på oppringeren vises automatisk når telefonnummeret knyttes til en oppføring. Kenny Smith er for eksempel et kundeemne og har mobilnummeret +1 123 456 7890 knyttet til oppføringen. Når du mottar en telefon fra +1 123 456 7890, vises navnet Kenny Smith automatisk, og velg navnet i varslingen for å åpne oppføringen.
Merk
- Hvis et telefonnummer er knyttet til mer enn én oppføring, vises det opptil tre oppføringer i varselet, og det indikeres at det finnes flere oppføringer med dette telefonnummeret. Velg den aktuelle oppføringen.
- Hvis du mottar en samtale mens du er i en annen samtale, gir det inngående samtalevarselet et alternativ for å avslutte gjeldende samtale og godta den innkommende samtalen, eller å avvise den innkommende samtalen og fortsette med gjeldende samtale.
Velg Svar for å motta samtalen. Teams-telefonipanelet åpnes, og samtalen kobles til.
En telefonsamtaleaktivitet opprettes og vises på tidslinjen for oppføringen. Hvis telefonnummeret automatisk løses til en oppføring, fylles feltene Ring fra og Angående for aktiviteten telefonsamtale automatisk ut. Hvis den mottatte samtalen ikke er knyttet til noen oppføringer, opprettes bare en telefonsamtaleaktivitet. Hvis du vil knytte samtalen til en oppføring under samtalen, velger du kategorien Detaljer og velger deretter Koble til en oppføring.
Vise tapte samtaler i Dynamics 365
Hvis du har gått glipp av en samtale, vises det et varsel i varslingssenteret i appen i Dynamics 365. Hvis du vil vise varselet om tapt samtale, velger du Varslingsikonet (klokkeikon) øverst til høyre på siden. Hvis du har besvart samtalen fra en annen app, for eksempel skrivebordsversjonen for Teams, blir ikke samtalen betraktet som tapt.
Merk
Administrator må ha aktivert og konfigurert varslingene i appen for at du skal kunne vise de tapte samtalene.
Overføre et Teams-anrop (forhåndsversjon)
[Denne delen er forhåndsutgavedokumentasjon og kan bli endret.]
Viktig
- Dette er forhåndsversjonsfunksjon.
- Forhåndsversjonsfunksjonene er ikke ment for produksjonsbruk og kan ha begrenset funksjonalitet. Disse funksjonene er underlagt tilleggsvilkår for bruk og er tilgjengelige før en offisielle utgivelse, slik at kunder kan få tidlig tilgang og gi tilbakemeldinger.
Forutsetning: Administratoren din må ha slått på funksjonen for overføring av samtaler.
Du kan overføre en kundes telefonsamtale til en kollegas Teams-linje eller deres telefonnummer.
Mens du er i samtalen, velger du Flere alternativer (…) og deretter velger du Overfør (forhåndsvisning).
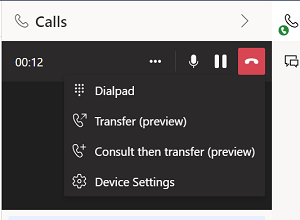
Kundesamtalen settes på vent.
Skriv inn navnet eller telefonnummeret til kollegaen på det numeriske tastaturet.
(Valgfritt) Hvis du ringer Teams-linjen til kollegaen din, velger du Ring tilbake hvis det ikke er noe svar på en sikker overføring. Ellers kobles samtalen fra hvis den er ubesvart. Dette alternativet er ikke tilgjengelig når du overfører til et telefonnummer.
Følg hvilket som helst av disse trinnene:
- Hvis mottakeren er tilgjengelig, velger du Overfør.
- Hvis mottakeren er utilgjengelig, velg Avbryt, og deretter Gjenoppta for å gå tilbake til kunden.
Hvis du overfører til en Teams-linje, mottar mottakeren et overføringsvarsel som inkluderer informasjon om deg og kunden. Etter at du har overført samtalen, behandles den som en ny samtale. I dette tilfellet blir ingen notater eller innspillinger du har gjort under den opprinnelige samtalen, overført til mottakeren.
Kontakte og overføre et Teams-anrop (forhåndsversjon)
[Denne delen er forhåndsutgavedokumentasjon og kan bli endret.]
Viktig
- Dette er forhåndsversjonsfunksjon.
- Forhåndsversjonsfunksjonene er ikke ment for produksjonsbruk og kan ha begrenset funksjonalitet. Disse funksjonene er underlagt tilleggsvilkår for bruk og er tilgjengelige før en offisielle utgivelse, slik at kunder kan få tidlig tilgang og gi tilbakemeldinger.
Forutsetning: Administratoren din må ha slått på funksjonen for overføring av samtaler.
Du kan kontakte en kollega før du overfører en kundes telefonsamtale til dem. Du kan også kontakte en kollega og deretter svare kunden direkte uten å overføre samtalen.
Mens du er i samtalen, velger du Flere alternativer (…), and deretter velge Konsulter og deretter overfør (forhåndsvisning).
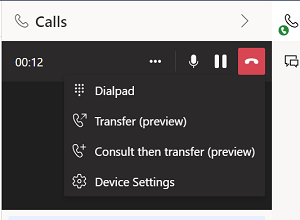
Kunden settes på vent.
Skriv inn navnet eller telefonnummeret til kollegaen din.
Følg hvilket som helst av trinnene:
Hvis mottakeren er tilgjengelig, følger du denne fremgangsmåten:
- Velg Anrop. Varigheten av ventingen vises, slik at du vet hvor lenge kunden har ventet.
- Konsulter med kollegene.
- Velg Overfør hvis kollegaen er klar til å ta samtalen.
Hvis du overfører til en Teams-linje, mottar mottakeren et overføringsvarsel som inkluderer informasjon om deg og kunden. Etter at du har overført samtalen, behandles den som en ny samtale. I dette tilfellet blir ingen notater eller innspillinger du har gjort under den opprinnelige samtalen, overført til mottakeren.
Hvis mottakeren ikke er tilgjengelig, eller du vil svare kunden direkte, velger du Avbryt og deretter Gjenoppta for å gå tilbake til kunden.
Legge til en deltaker i en pågående Teams-samtale (forhåndsversjon)
[Denne delen er forhåndsutgavedokumentasjon og kan bli endret.]
Viktig
- Dette er forhåndsversjonsfunksjon.
- Forhåndsversjonsfunksjonene er ikke ment for produksjonsbruk og kan ha begrenset funksjonalitet. Disse funksjonene er underlagt tilleggsvilkår for bruk og er tilgjengelige før en offisielle utgivelse, slik at kunder kan få tidlig tilgang og gi tilbakemeldinger.
Forutsetning: Administratoren din må ha slått på funksjonen Legg til personer i samtaler.
Du kan legge til en deltaker i en pågående Teams-samtale. Deltakeren som er lagt til, kan være en intern bruker eller en ekstern kontakt. Hvis du ikke vil at de nåværende deltakerne skal høre ringelyden, kan du sette samtalen på vent mens du legger til deltakeren.
Mens du er i samtalen, Velg Legg til personer-ikonet og skriv inn navnet eller nummeret til deltakeren du vil legge til.
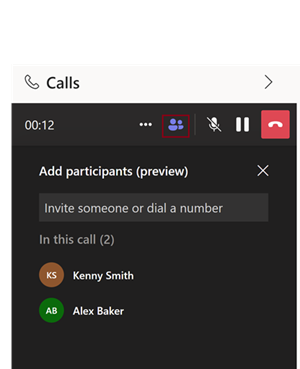
Velg Ring for å ringe. Når anropet besvares, spilles det av en talemelding for å informere de andre deltakerne om den nye deltakeren.
Merk
Du kan fjerne en deltaker fra samtalen ved å velge menyen med tre prikker (...) ved siden av deltakerens navn og velge Fjern. Dette alternativet er bare tilgjengelig når Der er mer enn to deltakere i samtalen.
Vise Telefonsamtale-aktiviteter
Når du har foretatt eller mottatt et anrop, blir en Telefonsamtale-aktivitet tatt opp.
Hvis samtalen er knyttet til en oppføring, vises Telefonsamtale-aktiviteten på følgende steder:
- På tidslinjen til posten.
- På siden Mine aktiviteter . Angående-kolonnen på siden viser den koblede oppføringen.
Hvis samtalen ikke er knyttet til noen oppføring:
- En Telefonsamtale-aktivitet opprettes og vises bare på Aktiviteter-siden .
Som standard registreres ikke ubesvarte anrop som en aktivitet. Hvis du vil spore ubesvarte anrop, kontakter du administratoren din for å aktivere dokumentasjon av anropsforsøk.
Samtaleanalyse
Konfigurer samtaleintelligens for sanntidsanalyse av samtaledataene med oversikt, sammendrag, avskrift, innsikt og handlingselementer. Mer informasjon: Hent samtaledata i sanntid via Teams-oppringing
Finner du ikke alternativene i appen?
Det er tre muligheter:
- Du har ikke den nødvendige lisensen eller rollen. Sjekk delen Lisens- og rollekrav øverst på denne siden.
- Administratoren har ikke aktivert funksjonen.
- Organisasjonen bruker en egen app. Kontakt administratoren for å få den nøyaktige fremgangsmåten. Trinnene som er beskrevet i denne artikkelen, gjelder bare for det bruksklare salgssenteret og Sales Professional-appene.
Relatert informasjon
Konfigurere Microsoft Teams-oppringing
Hente samtaledata i sanntid via Teams-oppringing