Legg til Neste-kontrollprogram i et egendefinert skjema
Vis Neste-kontrollprogrammet i de tilpassede skjemaene ved hjelp av konfigurasjon av salgsakselerator i Dynamics 365 Sales.
Lisens- og rollekrav
| Kravtype | Du må ha |
|---|---|
| Lisens | Dynamics 365 Sales Premium eller Dynamics 365 Sales Enterprise Mer informasjon: Dynamics 365 Sales-priser |
| Sikkerhetsroller | Systemansvarlig Mer informasjon: Forhåndsdefinerte sikkerhetsroller for Salg |
Hva er Neste-kontrollprogrammet?
Neste-kontrollprogrammet hjelper selgere å vise og utføre handlinger på aktiviteter i en oppføring uten å miste kontekst eller behov for å bytte mellom flere programmer. Aktivitetene omfatter telefonsamtale, e-post eller Teams-møte. I kontrollprogrammet vises gjeldende aktivitet, forestående aktivitet og fullførte aktiviteter. Aktivitetene legges til i en oppføring manuelt eller ved hjelp av en sekvens:
- I en sekvens oppretter en salgsleder aktiviteter og bruker dem på oppføringen i henhold til forretningskrav. Aktivitetene i sekvensen vises i Neste-kontrollprogrammet.
- Når det gjelder manuelle aktiviteter, kan du eller en salgsleder opprette en aktivitet på tidslinjen. Aktiviteten vises i Neste kontrollprogram som en gjeldende, kommende eller fullført aktivitet, avhengig av forfallsdatoen. Denne aktiviteten er tilgjengelig for deg og andre selgere som har tilgang til oppføringen.
Legge til Neste-kontrollprogram
Som standard er Neste-kontrollprogrammet bare tilgjengelig i de bruksklare skjemaene for Sales Insights, kundeemne og salgsmulighet. Hvis du bruker tilpassede skjemaer, kan du vise Neste-kontrollprogrammet på de egendefinerte skjemaene ved å følge disse trinnene.
Merk
- Du kan bare legge til Neste-kontrollprogrammet i administrerte skjemaer.
- Tilføying av Neste-kontrollprogrammet støttes bare i Enhetlig grensesnitt-apper.
Logg på appen Salgssenter.
Gå til Endre område nederst i venstre hjørne på siden, og velg Sales Insights-innstillinger.
Under Salgsakselerator velger du Konfigurer.
I delen Velg innhold og oppsett velger du det egendefinerte skjemaet du vil legge til Neste-kontrollprogrammet for.
Merk
Her bruker vi det egendefinerte kundeemneskjemaet som et eksempel for å legge til Neste-kontrollprogrammet for kundeemner. For andre oppføringstyper kan du utføre trinnene som er beskrevet i prosedyren med velgeren for egendefinert skjema.
Velg åpne i ny fane-ikonet (
 ) og skjemautformingsfanen åpnes.
) og skjemautformingsfanen åpnes.Velg Komponent i skjemautforming, og legg deretter til en kolonne i skjemaet som en plassholder for å legge til kontrollprogrammet fra Oppsett.
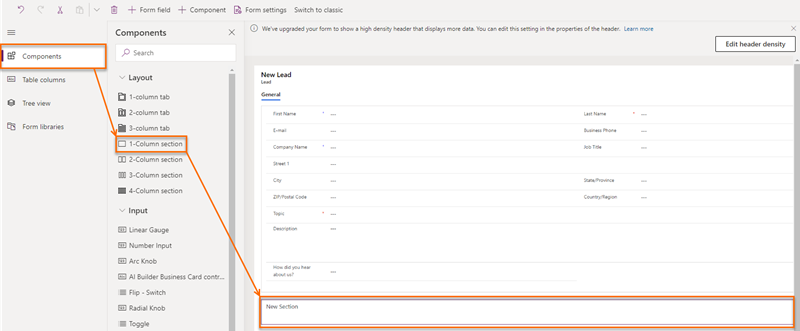
Velg Vis>Sekvens (neste) fra områdekartet.
Merk
Kontroller at kolonnen det er lagt til plassholder for, er valgt. Hvis den ikke er det, blir kontrollprogram lagt til på et tilfeldig sted i skjemaet.
I popup-vinduet Rediger sekvens (Neste) velger du Ferdig.
Neste-kontrollprogrammet legges til i skjemaet, som vist i bildet nedenfor.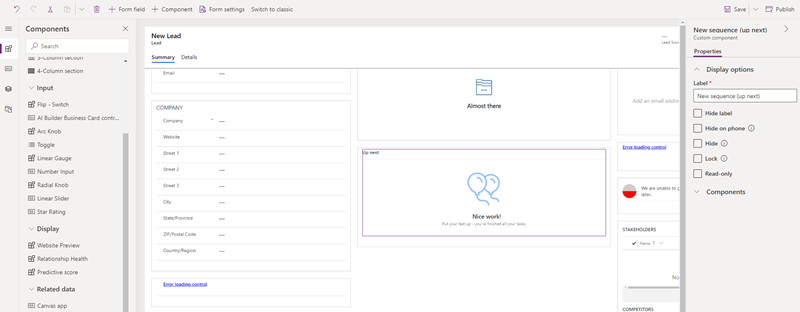
Merk
Hvis du vil skjule etiketten Ny inndeling, går du til fanen Egenskaper i innstillingsruten Ny inndeling og deretter velger du Skjul etikett.
Lagre og publiser skjemaet.
Finner du ikke alternativene i appen?
Det er tre muligheter:
- Du har ikke den nødvendige lisensen eller rollen. Sjekk delen Lisens- og rollekrav øverst på denne siden.
- Administratoren har ikke aktivert funksjonen.
- Organisasjonen bruker en egen app. Kontakt administratoren for å få den nøyaktige fremgangsmåten. Trinnene som er beskrevet i denne artikkelen, gjelder bare for det bruksklare salgssenteret og Sales Professional-appene.
Relatert informasjon
Aktivere og konfigurere salgsakseleratoren
Kom i kontakt med kunder ved hjelp av en oppføring eller Neste-kontrollprogrammet
Forstå Neste-kontrollprogrammet