Aktivere og laste opp enkle kolonnedata
Aktiver en prognose, og last ned regnearkmalen for å fylle ut kvoter og enkle kolonnedata. Last deretter opp regnearket til prognosen.
Lisens- og rollekrav
| Kravtype | Du må ha |
|---|---|
| Lisens | Dynamics 365 Sales Premium eller Dynamics 365 Sales Enterprise Mer informasjon: Dynamics 365 Sales-priser |
| Sikkerhetsroller | Systemansvarlig eller Prognoseleder Mer informasjon: Forhåndsdefinerte sikkerhetsroller for Salg |
Aktivere en prognose og laste opp enkle data
Nå som du har fullført nødvendige konfigurasjoner for prognosen, bruker du trinnet Aktiver og legg til kvoter til å aktivere den og gjøre den tilgjengelig for brukere. Når prognosen er aktiv, kan du laste ned en mal (Excel-arbeidsbok) og laste den opp med data, for eksempel kvoter og enkle kolonnetyper, for alle brukere som er definert i prognosehierarkiet.
Viktig
- Du kan ha maksimalt 50 prognoser til et gitt tidspunkt i organisasjonen, der bare seks prognoser kan være aktive.
- Bruk bare siden for prognosekonfigurasjon til å aktivere prognoser. Ikke bruk noen andre alternativer, for eksempel Avansert søk.
Hvis du har brukt forskjellige datatyper for kolonner i prognosen, vises en feilmelding øverst i delen Aktiver prognose. Du må løse problemet for å publisere og vise dataene i Kanban-visningen, avtaleflyter og trenddiagrammer. Nedenfor er et eksempel på denne feilen:
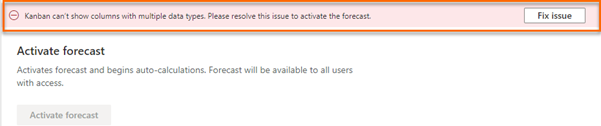
Velg Løs problem. Ruten Oppsettadvarsler åpnes til høyre på siden.
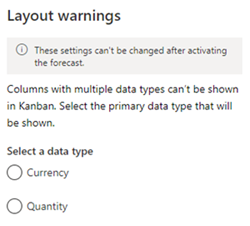
Velg den primære datatypen som oppfyller kravene dine, og velg deretter Lagre.
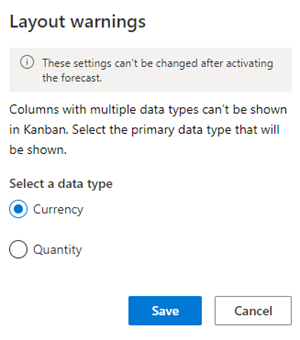
Når feilen er løst, kan du fortsette å aktivere prognosen. Hvis du vil ha mer informasjon om hvordan forskjellige datatyper brukes i prognoser, kan du gå til Prognose med flere datatypekolonner.
I delen Aktiver prognose velger du Aktiver prognose. Den konfigurerte prognosen starter beregning av verdiene for prognose og blir tilgjengelig for brukere i organisasjonen. Aktiveringen kan ta noen minutter.
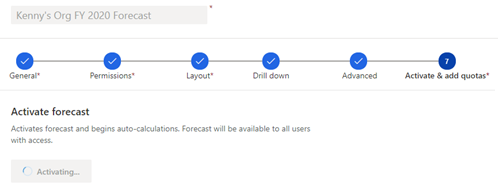
Når en prognose er aktivert, vises en bekreftelsesmelding, og alternativet for å laste ned kvotemalen blir tilgjengelig.
Merk
Funksjonen for automatisk omberegning av prognose fungerer bare når prognosen er aktiv. Hvis den siste perioden i prognosen akkurat har utløpt, vil prognosen fortsette å beregne på nytt automatisk 30 dager til, og deretter stoppe.
I delen Last opp kvote og andre statiske data for denne prognosen velger du Last ned mal for enkel datakolonne. En mal (Excel-arbeidsbok) som viser brukere i hierarkiet, lastes ned til den lokale datamaskinen.

Navnekonvensjonen for den nedlastede arbeidsboken er forecastname_Simple.xlsx. Hvis du for eksempel har opprettet en prognose med navnet Kennys Org RÅ 2020-prognose, er navnet på den nedlastede arbeidsboken Kennys Org RÅ 2020-prognose.
Åpne den nedlastede Excel-arbeidsboken.
Arbeidsboken er delt inn i grupper med to kategorier, Direkte og Overordnet. Gruppene avhenger av de enkle kolonnene du har konfigurert for prognosen. Hver kategori består av følgende kolonner Oppførings-ID, feltet Hierarki (og eventuelle hierarkirelaterte kolonner), og hver prognoseperiode (avhenger av antallet perioder du har valgt for prognosen).
Hvis du for eksempel har konfigurert en prognose ved hjelp av to Enkel-kolonner, Salgsbudsjett og Dedikert, og satt antall perioder til 4 i 2020, består den nedlastede arbeidsboken av fire kategorier: Salgsbudsjett (direkte), Salgsbudsjett (overordnet), Dedikert (direkte) og Dedikert (overordnet). Hver kategori består av seks kolonner – Oppførings-ID, Bruker, RÅ2020 Q1, RÅ2020 Q2, RÅ2020 Q3 og RÅ2020 Q4.
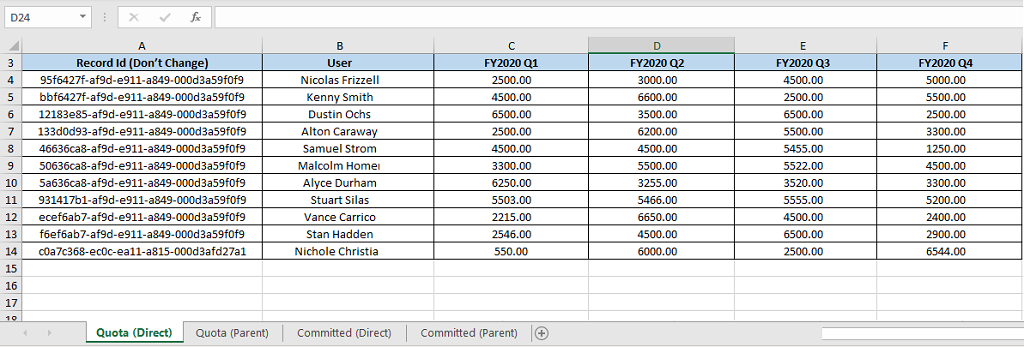
Kolonne (direkte)-fanen: Denne fanen viser alle salgsrepresentantene eller distriktene (også kalt bladnoder) i prognosehierarkiet. Angi prognoseverdiene. Etter at du har lastet opp arbeidsboken, vises verdiene under de respektive kolonnene i prognoseplanen. Verdiene du angir for overordnede eller overordnede distrikter i fanen Direkte, påvirker ikke verdiene du angir i kategorien Overordnet (en overordnet eller overordnet distrikt kan også være å arbeide med salgsmuligheter og vil ha bestemte verdier som en person).
Kolonne (overordnet)-fanen: Denne fanen viser alle som har direkte underordnede i det valgte hierarkiet. En overordnet eller overordnede distrikt har minst én direkte underordnet. Angi verdiene du vil ha, og når arbeidsboken er lastet opp, vises verdiene under de respektive kolonnene i prognoseplanen for overordnede eller overordnede distrikter (ett nivå over enkeltpersoner).
Viktig
Ikke endre Oppførings-ID-verdiene i arbeidsboken. Hvis de blir endret, vil prognosen vise unøyaktige verdier.
Lagre og lukk arbeidsboken.
I delen Last opp kvote og andre statiske data for denne prognosen velger du alternativet for å bla gjennom og laste opp, eller drar arbeidsboken til opplastingsområdet. Du kan kontrollere statusen nederst i opplastingsområdet.
Når du har lastet opp arbeidsboken, velger du Fullfør.
Du dirigeres til startsiden Prognosekonfigurasjon, der organisasjonens prognoser vises. Hvis du vil kontrollere om prognosen er klar til visning, velger du prognosekonfigurasjonen og ser om prognoseperiodene har status Fullført. Hvis du vil ha mer informasjon, kan du se Vise status for beregning av prognose
Merk
Hvis du oppdaterer data (enkle kolonner og justerer felt), kan det ta opptil to timer før endringene gjenspeiles i prognosen.
Bruke API-er til å laste opp prognosedata
Når en prognose er aktivert, kan du bruke msdyn_ForecastApi til å laste opp prognosedata til enkle kolonner. Hvis du vil ha mer informasjon, kan du se msdyn_ForecastApi action.
Finner du ikke alternativene i appen?
Det er tre muligheter:
- Du har ikke den nødvendige lisensen eller rollen. Sjekk delen Lisens- og rollekrav øverst på denne siden.
- Administratoren har ikke aktivert funksjonen.
- Organisasjonen bruker en egen app. Kontakt administratoren for å få den nøyaktige fremgangsmåten. Trinnene som er beskrevet i denne artikkelen, gjelder bare for det bruksklare salgssenteret og Sales Professional-appene.