Bruk Dassault Systèmes SOLIDWORKS til å klargjøre 3D-objekter for bruk i Dynamics 365 Guides og i komponenter i blandet virkelighet, som er inkludert i apper opprettet med Power Apps
Det er flere måter du kan optimalisere 3D-objekter for blandet virkelighet ved å bruke Dassault Systèmes SOLIDWORKS. Denne opplæringen gir enkle prosedyrer for hver av disse metodene. Noen av prosedyrene er overflødige, så du trenger kanskje ikke å bruke alle. Eksperimenter med hver prosedyre, og avgjør hva som passer best for deg.
Deler av denne opplæringen er bare for 2019 og nyere, og forutsetter at du har installert SOLIDWORKS XR Exporter på den lokale PC-en.
Viktig!
Dette dokumentet er laget bare for informative formål for å demonstrere hvordan Dassault Systèmes SOLIDWORKS fungerer med Microsoft Dynamics 365 Guides og Power Apps. Din bruk av tredjepartsprogrammer er underlagt vilkår mellom deg og tredjeparten. Microsoft er ikke tilknyttet, er ikke partner for, og støtter eller sponser ikke Dassault eller noen av produktene til Dassault Systèmes. Det finnes andre innholdsopprettingsapper du kan bruke til å klargjøre 3D-objektene.
Hva er Dassault Systèmes SOLIDWORKS?
SOLIDWORKS-verktøy lar deg utnytte 3D-objekter i hele organisasjonen og samler prosesser slik at du kan få produkter til markedet raskere. Les mer om SOLIDWORKS.
Optimaliser 3D-objekter ved å bruke SOLIDWORKS
Du kan bruke funksjonene som er omtalt i denne opplæringen for å optimalisere 3D-objekter for bruk i Dynamics 365 Guides og Power Apps. Avhengig av hvor kompleks modellen din er, kan du kanskje bare eksportere den som en GLB-fil, eller du må kanskje bruke en kombinasjon av flere funksjoner.
Fjern funksjoner med Simplify-verktøyet
Hvis 3D-objektet ditt er svært kompleks og du har ytelsesproblemer, kan du optimalisere det med Simplify-verktøyet. Simplify-verktøyet gir et bredt spekter av alternativer for å forenkle objektene dine til forskjellige nivåer, inkludert fjerning av interne deler, fjerning av små deler, «avdetaljering» og mer. Finn ut mer om hvordan du bruker Simplify-verktøyet.
Velg Tools>Find/Modify>Simplify.
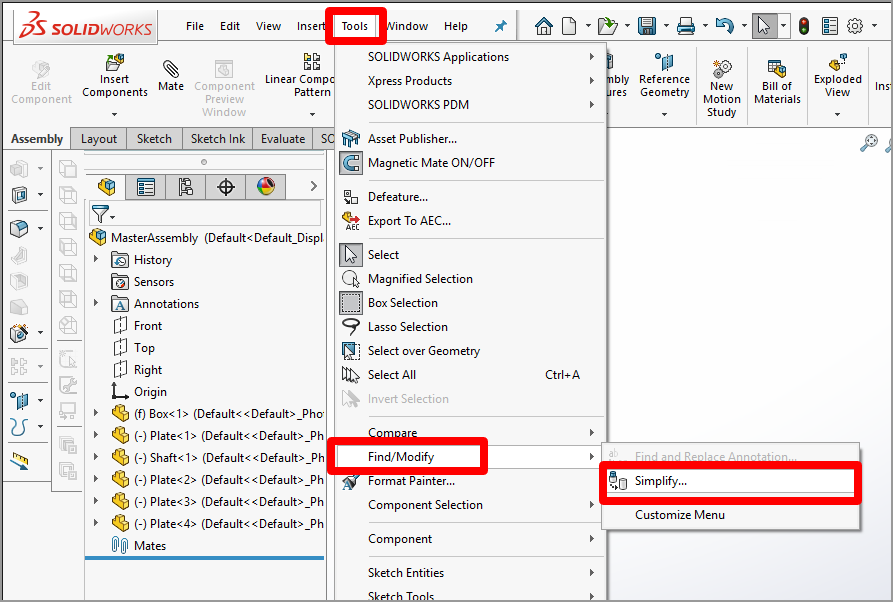
Velg blant følgende alternativer:
Funksjoner. Bestem hvilke funksjoner du vil søke etter. Velg Fillets, Chamfers, Holes fordi disse funksjonene skaper mange polygoner når de omkodes.
Funksjonsparameter eller volumbasert. Når du velger alternativet Funksjonsparameter, velger SOLIDWORKS objekter der parameterne (for eksempel Fillet Radius) er mindre enn verdien i feltet Forenklingsfaktor. Når du velger alternativet Volume Based, velger SOLIDWORKS objekter hvis funksjonsvolum er mindre enn volumet til en del multiplisert med verdien i feltet Simplification factor. Begge metodene fungerer bra. Når du velger alternativet Volume Based og oppgir en verdi på 0.1 for feltet Simplification factor får du først bestått en bindende overgang. Hvis du ikke finner mange objekter, øker du verdien i Simplification factor og prøver på nytt. Velg Find Now for å se resultatene.
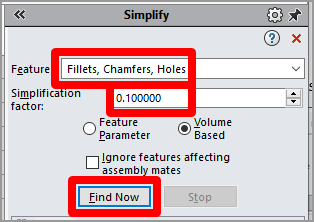
Velg avmerkingsboksen All, og velg deretter Suppress.
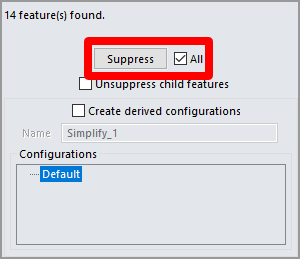
Funksjonene du valgte blir fjernet fra modellen. Hvis du finner ut at funksjoner ble fjernet som du ønsket å beholde, kan du angre prosessen ved å fjerne merket i avmerkingsboksen All og velge elementene du vil fjerne.
Fjerne små deler med Defeature-verktøyet
Defeature-verktøyet gir et annet optimaliseringsalternativ. Du kan bruke dette verktøyet både for å fjerne deler (forenkle geometrien til modellen din) og for å lage en silhuett av modellen din, noe som er nyttig når du bare trenger å forstå den grunnleggende formen til en kompleks modell.
Velg Tools>Defeature.
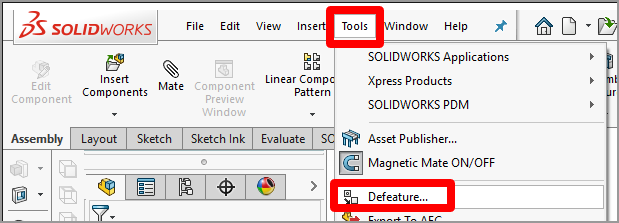
På dette tidspunktet kan du velge om du vil forenkle geometrien din eller lage en silhuett.
Slik forenkler du geometrien
Velg knappen Simplify Geometry og velg deretter knappen Next.
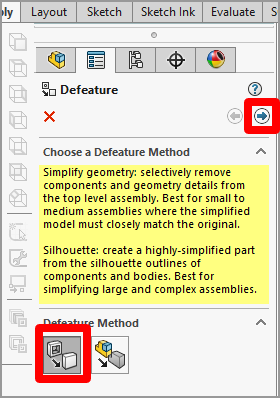
Velg avmerkingsboksen Interne komponenter, velg avmerkingsboksen Små komponenter, og oppgi deretter en prosent som skal brukes. Vi foreslår at du starter med 1prosent. Dette vil ofte fjerne muttere, bolter og skiver fra en montering, mens de mer visuelt viktige komponentene blir igjen. Du kan øke denne prosentandelen hvis du trenger å fjerne mer. Velg Next-knappen når du er klar til å gå videre.
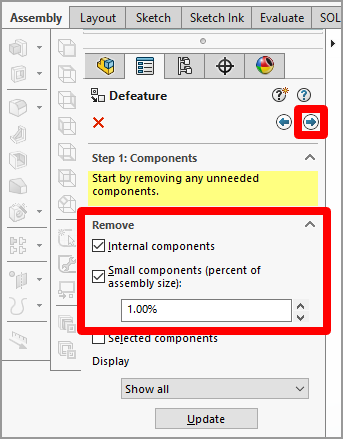
Velg Next-knappen igjen for å hoppe over å legge til bevegelse til monteringene.
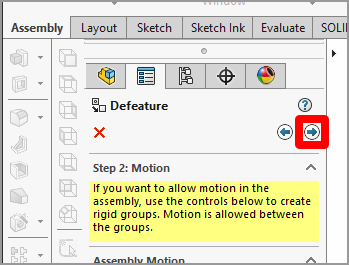
Hvis du ønsker å beholde detaljene for spesifikke geometriområder, velg dem i modellen. Hvis ikke vil de bli optimalisert. Du kan også merke av i avmerkingsboksene under Auto-Select for å beholde alle hull eller hull av en bestemt størrelse. Velg Next-knappen når du er ferdig.
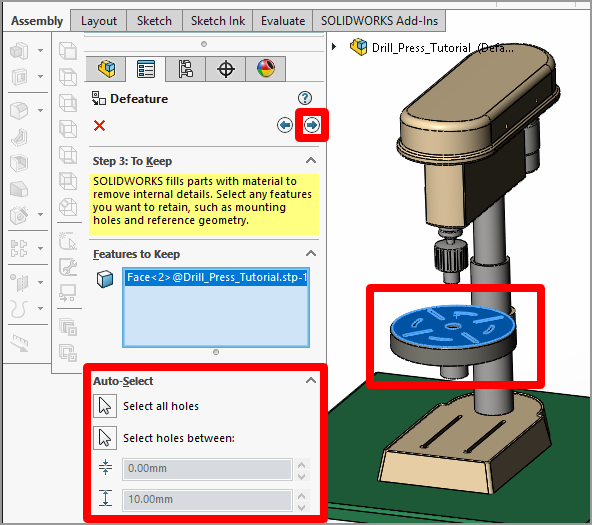
Verktøyet «avdetaljerer» modellen. Hvis det gjenstår noe du vil fjerne, velger du det i modellen. Velg Next-knappen når du er ferdig.
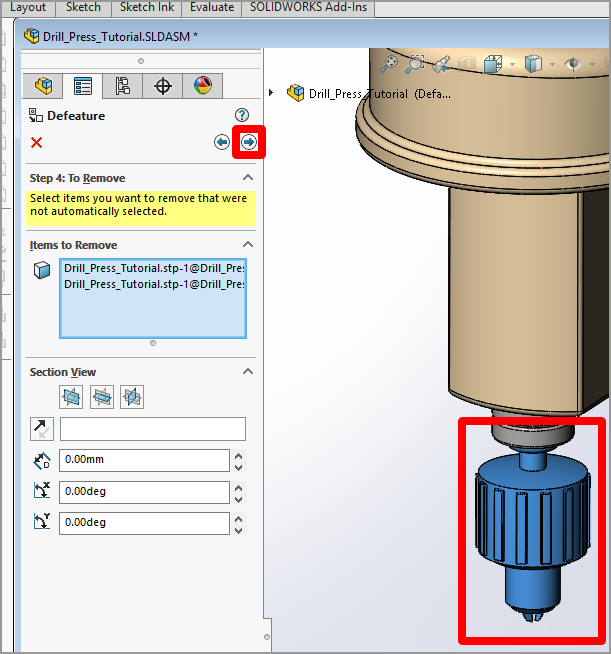
Hvis den optimaliserte modellen oppfyller dine behov, velger du Lagre som et nytt dokument og velg deretter den grønne haken.
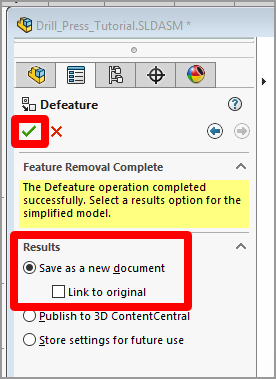
Gi modellen et navn og velg deretter Save. Modellen lagres som en enkelt SOLIDWORKS delfil.
Slik lager du en silhuett
Velg knappen Silhouette og velg deretter Next-knappen.
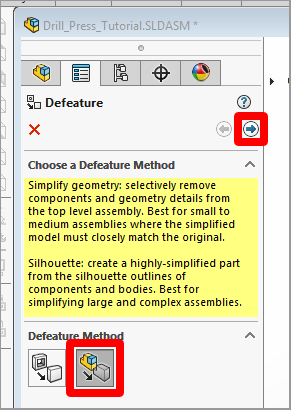
Merk hele modellen (eller deler av modellen hvis du bare vil endre bestemte deler), velg et alternativ under Simplification Method, og velg deretter Add Group. For dette eksemplet valgte vi alternativet Tight Fit Outline, men eksperimenter gjerne med andre alternativer.
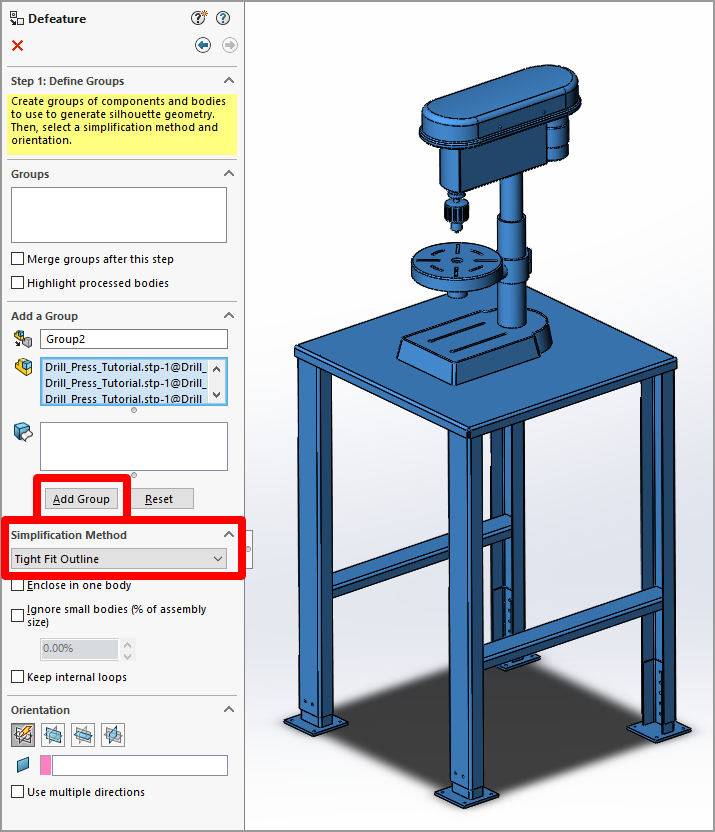
Du vil se et forhåndsvisningsvindu som viser hvordan silhuettmodellen din vil se ut. Når du har fått modellen slik du vil, velger du Next-knappen.
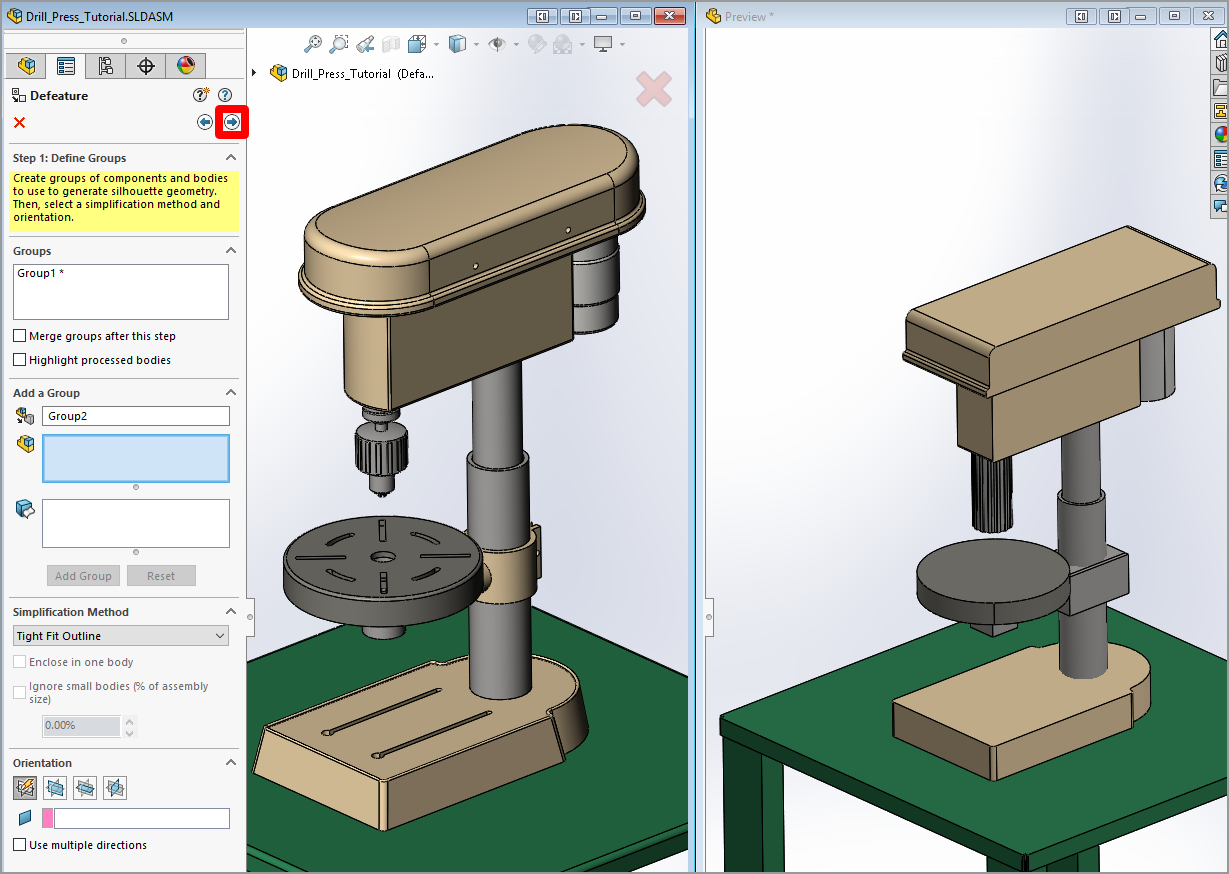
Velg Lagre som et nytt dokument, og velg deretter det grønne haken for å lagre modellen.
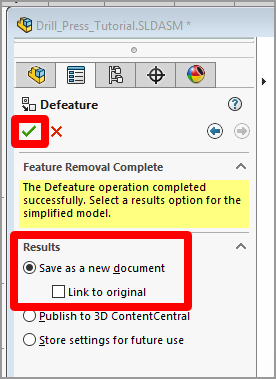
Lagre en montering som en del
En annen teknikk er å lagre 3D-objektmonteringen som en delfil (.asm → .prt). Når du gjør dette, kan du velge å skjule intern geometri, noe som øker ytelsen til 3D-objektet ditt og bidrar også til å opprettholde konfidensialitet om den indre funksjonen til designene dine.
Velg hovedmonteringen (eller en undermontering), og velg deretter File>Save As.
I feltet Save as type velger du Part.
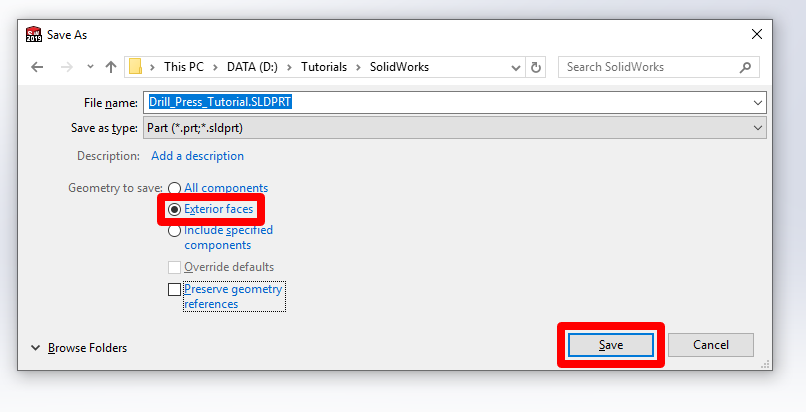
Under Geometri som skal lagres, velg Ytre overflater. Dette skaper en del der kun de ytre overflatedetaljene vises. Eventuelle interne deler fylles, og elementet blir solid.
Velg Save.
Eksporter 3D-objektet som en GLB-fil
Etter at du har optimalisert et 3D-objekt, kan du enkelt eksportere det direkte fra SOLIDWORKS som en GLB-fil.
Velg File>Save As, og velg deretter Extended Reality Binary (.glb) som filtype.
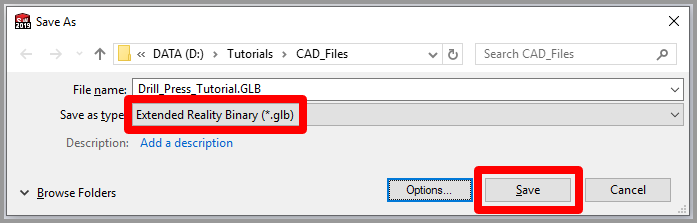
Velg Save.
Andre konverteringsalternativer
Hvis du ikke har SOLIDWORKS 2019 og XR Exporter-tillegget, må du gjøre ett av følgende for å konvertere 3D-objektet ditt til et format som kan optimaliseres:
Hvis du ikke trenger å se materialfarge, kan du eksportere modellen som en STL-fil. Hvis den ikke fungerer bra, kan du importere STL-filen til et digitalt innholdsopprettingsprogram (DCC) og optimalisere den ytterligere. Se en liste over veiledninger for hvordan du kan optimalisere 3D-objektene dine ved å bruke DCC-apper.
Hvis du vil se materialfarger på sluttproduktet ditt, må du sende 3D-objektet ditt gjennom en transkoder før du optimaliserer det videre. Denne 3ds Max-veiledningen tar deg gjennom optimaliserings- og konverteringsprosessen.
Vis et 3D-objekt i Dynamics 365 Guides eller Power Apps
Når du har lagd et 3D-objekt, kan du bruke følgende koblinger til å finne ut mer om hvordan du bruker modellen i Dynamics 365 Guides eller Power Apps:
Mer informasjon
Du finner mer informasjon om disse produktene her:
Dassault Systèmes SOLIDWORKS 2019
Extended Reality (XR) Exporter
Flere skjermbilder i dette dokumentet ble tatt fra programmet Dassault Systèmes SOLIDWORKS for å gi tydelige instruksjoner om hvordan du bruker Dassaults programvare.
Microsoft Corporation er ikke ansvarlig for, og fraskriver seg uttrykkelig ethvert ansvar for skader av noe slag som oppstår ved bruk av Dassault Systèmes SOLIDWORKS, eller tillit til disse instruksjonene. Dette dokumentet opprettes bare for å gi generell informasjon til kundene våre og tar ikke hensyn til individuelle forretningsplaner eller spesifikasjoner.
Bruken av varemerkede navn og bilder i dette dokumentet er bare for informativt og beskrivende formål, og Microsoft legger ingen kommersielle krav til bruken av dem, eller forslag til spons eller anbefaling.