Konfigurer et miljø
Hvis du vil klargjøre et prøvemiljø, kan du se Distribusjon. Når du har klargjort miljøet, vises siden Velkommen og kom i gang. Prøvemiljøet er forhåndskonfigurert, og du kan utforske appen ved hjelp av demodataene som følger med.
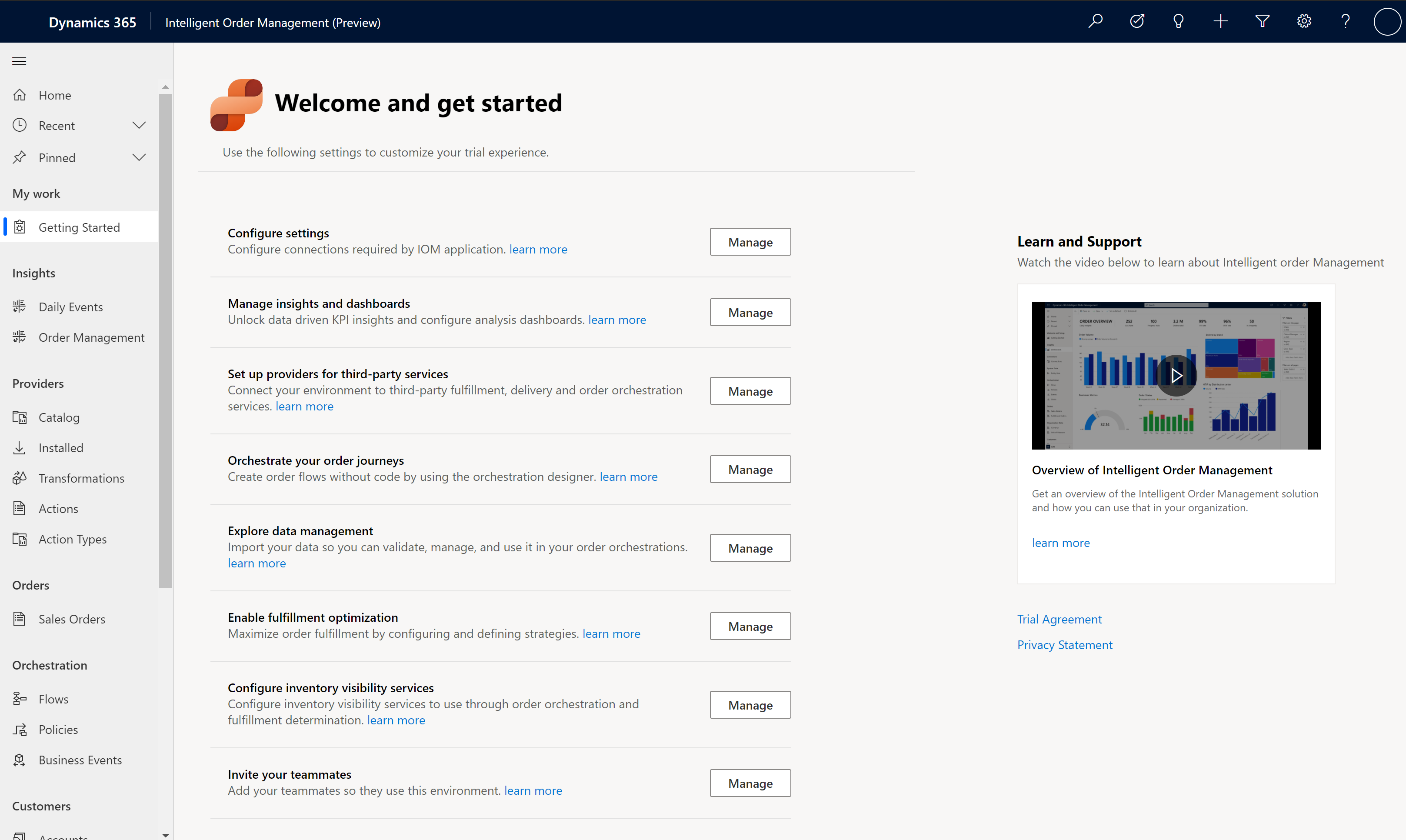
Konfigurasjon
På siden Velkommen og kom i gang får du tilgang til følgende funksjoner.
Konfigurer innstillinger: Velg Administrer for å opprette og konfigurere nødvendige tilkoblinger. Hvis du vil ha detaljerte instruksjoner, kan du se delen Opprett tilkoblinger.
Administrer innsikt og instrumentbord: Velg Administrer for å gå til instrumentbordet Daglige hendelser, der du kan få mer informasjon om konfigurasjonen for rapportering og Power BI-integrering.
Definere leverandører for tredjepartstjenester: Velg Administrer for å gå til leverandørkatalogen, der du kan konfigurere leverandører som du vil bruke til å motta ordrer eller kommunisere til eksterne systemer. Hvis du vil finne ut mer om leverandører, kan du se Arbeid med leverandører.
Iverksett ordrereisene: Velg Administrer for å gå til sidene der du kan opprette og administrere ordreiverksettingsflyter.
Utforsk dataadministrasjon: Velg Administrer for å gå til administrasjonssidene for å styre dataimport og -eksport.
Aktiver oppfyllelsesoptimalisering: Velg Administrer for å konfigurere oppfyllelsesoptimaliseringstjenesten med Intelligent Order Management.
Konfigurer lagersynlighet: Velg Administrer for å gå til sidene der du kan konfigurere lagertjenesten som skal brukes med Intelligent Order Management.
Inviter teammedlemmer: Velg Administrer for å gå til siden der du kan invitere brukere til miljøet ditt.
Opprett tilkoblinger
Hvis du vil konfigurere Intelligent Order Management, må du først opprette en Dataverse-tilkobling, en Power Automate-administrasjonstilkobling
- Gå til Power Automate-portalen, og bekreft at du er i riktig Intelligent Order Management-miljø. Hvis du vil bekrefte hvilket miljø du er i, velger du Miljøer øverst til høyre i Power Automate-portalen.
- Gå til Data > Tilkoblinger.
Opprett Dataverse-tilkobling
- Velg Ny tilkobling på siden Data > Tilkoblinger.
- I søkeboksen øverst til høyre angir du Dataverse.
- Velg + ved siden av Microsoft Dataverse.
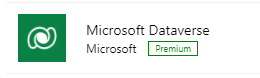
- Velg Opprett. Når du blir bedt om å logge deg på, må du bruke den samme legitimasjonen du brukte til å logge deg på Intelligent Order Management.
Opprett Power Automate-tilkobling
- Velg Ny tilkobling på siden Data > Tilkoblinger.
- I søkeboksen øverst til høyre angir du Power Automate-administrasjon.
- Velg + ved siden av Power Automate-administrasjon. Når du blir bedt om å logge deg på, må du bruke den samme legitimasjonen du brukte til å logge deg på Intelligent Order Management.
Konfigurer plattformtilkoblingsreferanser
Når du har opprettet tilkoblingene, må du konfigurere dem.
- Gå til siden Velkommen og kom i gang i Intelligent Order Management.
- Vekg Konfigurer innstillinger.
- Gjør følgende for hver tilkoblingsreferanse:
- Velg tilkoblingsreferansen.
- Hvis du vil hente tilkoblingsnettadressen, kan du gå til Power Automate-portalen. Velg den tilsvarende tilkoblingen, og kopier deretter nettadressen til siden. Hvis du for eksempel definerer tilkoblingsreferansen for Intelligent Order Management-datatransformatoren, må du velge IOM-datatransformer-tilkoblingen på Tilkoblinger-siden i Power Automate, og kopier nettadresse for nettleserens adresselinje.
- Gå tilbake til den tilsvarende tilkoblingsreferansesiden i Intelligent Order Management, og lim inn den kopierte nettadressen i feltet Tilkoblingsnettadresse.
Notat
Det finnes tre Dataverse-plattformtilkoblingsreferanser. Du kan bruke samme Dataverse-tilkobling for alle tre.
- Når du har konfigurert alle plattformtilkoblingsreferansene, velger du Aktiver system i Intelligent Order Management for å aktivere de relaterte Power Automate-plattformflytene. Dette kan ta en stund.