Definere ressurser som kan reserveres
En ressurs som kan reserveres i Dynamics 365 Field Service, er alt som må planlegges. Det er som oftest personer, utstyr og lokaler.
Hver ressurs kan ha egenskaper som skiller den fra andre. Dette kan for eksempel være kjennetegn (ferdigheter eller sertifiseringer), kategorier eller steder.
Forutsetning
- Du har sikkerhetsrollen Field Service - Administrator eller Systemansvarlig tilordnet.
Opprett frontlinjearbeidere
Frontlinjearbeidere er personer i organisasjonen som primært er planlagt for jobber på stedet. De bruker mobilappen Dynamics 365 Field Service til å vise og oppdatere detaljene i arbeidsordrene. Frontlinjearbeidere er ressurser som kan reserveres. Du kan raskt opprette frontlinjearbeidere fra siden Kom i gang.
Opprett andre ressurser som kan reserveres
Bytt til Ressurser-området i Field Service, og gå til Ressurs>Ressurser, og velg Ny.
Generelt-fanen:
Velg en Ressurstype. En klassifisering som beskriver hvem eller hva ressursen er, og hvordan ressursen er relatert til organisasjonen. Andre relaterte detaljer du kan definere, avhenger av hvilken verdi du velger.
- Bruker: En person i organisasjonen som må ha tilgang til systemet. Hvis du vil ha mer informasjon, kan du se Konfigurer frontlinjearbeidere.
- Forretningsforbindelse eller Kontakt: Ressursen er ikke en direkte del av organisasjonen din, men du ønsker å planlegge den. Dette kan for eksempel være et leverandørfirma som ikke har tilgang til systemet ditt, men tilbyr tjenester på dine vegne.
- Utstyr: Et utstyr du vil planlegge. Dette kan for eksempel være en bil eller en maskin.
- Stab: En gruppe ressurser som blir planlagt sammen. Dette kan for eksempel være to eller flere personer eller en person og en bil. Hvis du vil ha mer informasjon, kan du se Grupper ressurser i staber.
- Lokale: Et fysisk område som må planlegges, for eksempel en bygning eller et rom. Hvis du vil ha mer informasjon, kan du se Planlegg et lokale og tilknyttede ressurser.
- Utvalg: En gruppe med lignende ressurser. Utvalg planlegges når du vil velge den faktiske ressursen på et senere tidspunkt. Dette kan for eksempel være en gruppe med biler. Hvis du vil ha mer informasjon, kan du se Planlegg ressursutvalg.
Skriv inn Navn på ressursen slik den vises på planleggingstavlen, og angi Tidssone.
Gjør følgende i Planlegging-fanen:
Angi Reisestart og Reisemål for å definere hvor ressursen starter og slutter arbeidsdagen. Systemet bruker disse verdiene til planlegging og ruting.
- Posisjonsagnostisk: Startposisjonen til denne ressursen er ikke relevant for forretningsscenarioet. Reisetid beregnes ikke eller tas ikke med i betraktningen ved reisen til første bestilling eller fra siste bestilling.
- Ressursadresse: Ressursen starter og/eller slutter dagen på et unikt sted. Systemet avleder den nøyaktige posisjonen fra verdiene for breddegrad og lengdegrad i den relaterte oppføringen for bruker, forretningsforbindelse eller kontakt.
- Organisasjonsenhet: Ressursen starter og/eller slutter dagen i en organisasjonsenhet. Dette er vanligvis et firmasted, for eksempel et avdelingskontor eller et samlingspunkt. Den nøyaktige posisjonen avledes fra verdiene for bredde- og lengdegrad for den valgte organisasjonsenheten. Hvis ressurstypen er lokale, fungerer organisasjonsenheten som plasseringen til lokalet.
Velg hvilken Organisasjonsenhet ressursen hører til i.
Velg om ressursen kan Vis på planleggingstavle. Hvis du vil ha mer informasjon om hvordan du viser ressurser på planleggingstavlen, kan du se Opplev planleggingstavlen i Universal Resource Scheduling.
Angi Aktiver søk etter tilgjengelighet for å definere om planleggingsassistenten kan returnere ressursen hvis den oppfyller vilkårene.
Gjør følgende i Field Service-fanen:
Angi en Timepris for å definere kostnaden for ressursen. Den brukes til å beregne lønn for arbeidet tid.
Velg et Lager for å angi en standard for hvor ressursen kan hente delene sine.
Velg Godkjenning av fritid kreves hvis noen må godkjenne fritiden til en ressurs. En forespørsel om fritid blokkerer den konfigurerte tidsrammen, og du kan ikke reservere ressursen i denne perioden.
Aktiver trinnvis planlegging støttes ikke lenger i Field Service-mobilappen. Hvis du vil ha mer informasjon, kan du se Funksjonsavskrivninger.
Lagre oppføringen.
Legge til arbeidstimer
Du kan definere arbeidstimer for hver ressurs. Hvis du ikke endrer dem, brukes standard arbeidstimer. Planleggingstavlen skiller mellom arbeidstimene og ikke-arbeidstimene med farger. Planleggingsassistenten returnerer bare ressurser som har kapasitet i de angitte arbeidstimene.
Bytt til Ressurser-området, og gå til Ressurs>Ressurser. Åpne en ressursoppføring, og velg Ny>Arbeidstid.
Angi start- og sluttidspunktet for ressursens arbeidstimer, og velg et gjentakende mønster. Bruk Egendefinert gjentakende mønster for regelmessig arbeidstid, der ressursene kan ha ulik arbeidstid på ulike dager i uken.
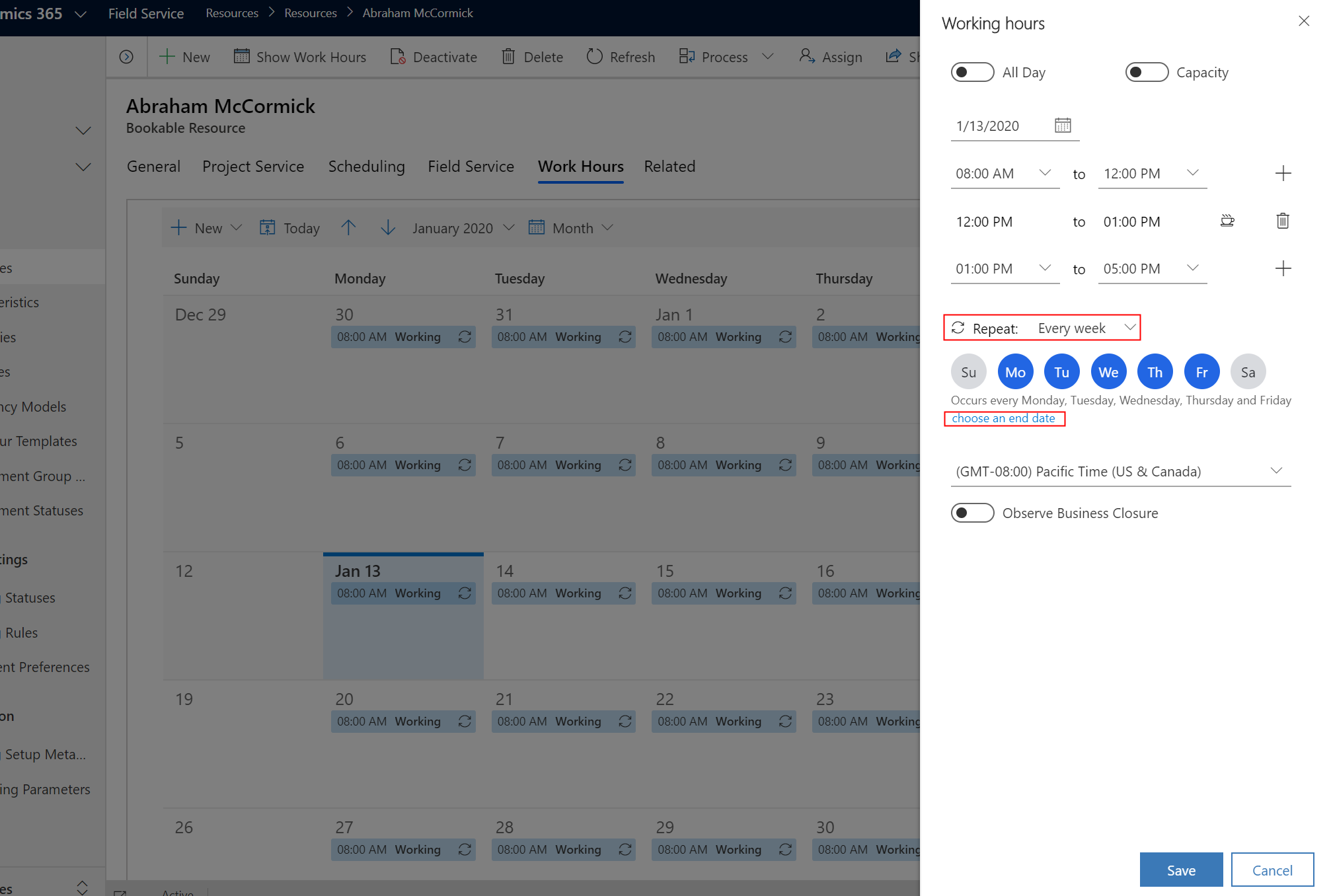
Aktiver Kapasitet for å definere hvor mange ganger ressursen kan reserveres i løpet av arbeidstimene. Hvis du for eksempel setter kapasiteten til 5, betyr det at ved bestilling av en ressurs med planleggingsassistenten, vises ressursen som tilgjengelig og kan overbestilles opptil kapasitetsgrensen (i dette tilfellet fem ganger). Dette er satt til 1 som standard. Hvis du endrer verdien til 0, vises ikke lenger ressursen som tilgjengelig i et ressurssøk.
Legg til pause deler opp hver arbeidstimeoppføring og legger til en pause på 30 minutter. Legg til deling deler opp hver arbeidstimeoppføring jevnt i to arbeidstimeoppføring, slik at hver delte oppføring kan ha ulik kapasitet. Alternativet Legg til oppdeling vises bare når du aktiverer Kapasitet.
Angi tidssonen for ressursens arbeidstimer for å sikre at arbeidstimene brukes riktig.
Lagre arbeidstimene for å oppdatere kalenderen for arbeidstimer.
Hvis du vil ha mer informasjon om hvordan du redigerer arbeidstidskalendere med kode, kan du se Rediger arbeidstidskalendere ved hjelp av API-er.
Legge til kjennetegn, distrikter og kategorier
De vanligste attributtene som skiller ressurser, er kjennetegn, distrikter og kategorier.
Legge til kjennetegn
Kjennetegn representerer ferdigheter og sertifiseringer for en ressurs. Dette kan for eksempel være en bestemt ferdighet, for eksempel CPR-sertifisering, det kan være mer generelt, for eksempel erfaring med regnskap eller webutvikling, eller det kan ganske enkelt være sikkerhetsklarering for en bestemt bygning.
En ressurs kan ha flere kjennetegn. Opprett kjennetegnet, tilordne det til en ressurs, og gi en kompetanserangering.
Bytt til Ressurser-området, og gå til Ressurs>Ressurser. Åpne en ressursoppføring, og velg Relatert>Kjennetegn for ressurs.
Velg Legg til kjennetegn for ny ressurs som kan reserveres.
Velg et kjennetegn fra oppslaget.
(Valgfritt) Velg en Rangeringsverdi for ferdighetskompetanse. Avhengig av kompetansemodellen for kjennetegnet kan dette være en rangering fra 1 til 10 eller til og med representere poengsummen på en sertifiseringseksamen.
Legg til kategorier
Ressurskategorier er grupper med ressurser som bidrar til å skille dem fra hverandre. Dette kan for eksempel være rollen eller stillingen til en ressurs.
En ressurs kan ha flere kategorier. Opprett en ressurskategori, og tilordne den til en ressurs.
Bytt til Ressurser-området, og gå til Ressurs>Ressurser. Åpne en ressursoppføring, og velg Relatert>Ressurskategoritilknytninger.
Velg Ny tilknytning for ressurskategori.
Velg en Ressurskategori fra oppslaget.
Legge til distrikter
Distrikter representerer geografiske områder. Vanlige eksempler omfatter et sted, en kommune eller et generelt område.
En ressurs kan være en del av flere distrikter, men krav tilordnes til ett distrikt. Opprett distrikter og tilordne dem til en ressurs.
Bytt til Ressurser-området, og gå til Ressurs>Ressurser. Åpne en ressursoppføring, og velg Relatert>Ressursdistrikter.
Velg Nytt ressursdistrikt.
Velg et Distrikt fra oppslaget.
Definer ressursplassering
Systemet må vite posisjonen til en ressurs for at du skal kunne aktivere funksjoner som ruting, reisetidsberegninger eller kartvisingen på planleggingstavlen. Posisjonen til en ressurs er arbeidsstedet eller posisjonen til mobilenheten deres. Hvis ingen annen verdi er tilgjengelig, bruker systemet start- og sluttposisjonen som er definert i ressursoppføringen.
Bytt til Ressurser-området, og gå til Ressurs>Ressurser. Åpne en ressursoppføring, og velg Planlegging.
Angi Reisestart og Reisemål for ressursen. Velg Ressursadresse eller Adresse til organisasjonsenhet, avhengig av hvor vedkommende begynner eller avslutter arbeidsdagen. Sørg for at den relaterte ressursoppføringen (bruker, forretningsforbindelse, kontakt) har en geokodet adresse og gyldige verdier for bredde-/lengdegrad. Systemet bruker start- og sluttstedet for en ressurs som ressursens posisjon under pausetid hvis en pause er konfigurert i arbeidstimene deres.
En ressurs som kan reserveres, har for eksempel ressurstypen Kontakt. Den relaterte kontaktoppføringen må ha gyldige verdier for bredde- og lengdegrad.
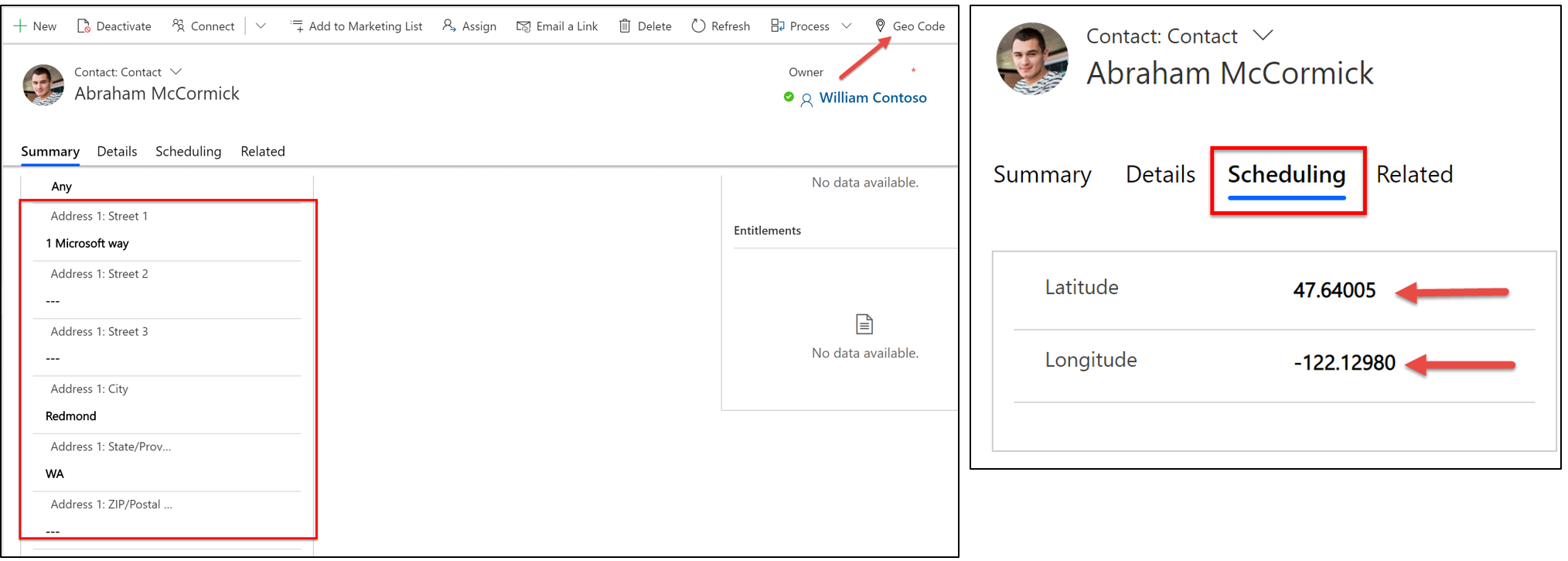
Bekreft at geokoding fungerer. Åpne Planleggingstavle, og kontroller at ressursen vises på kartet. Velg en ressurs for å utheve posisjonen til den på kartet.