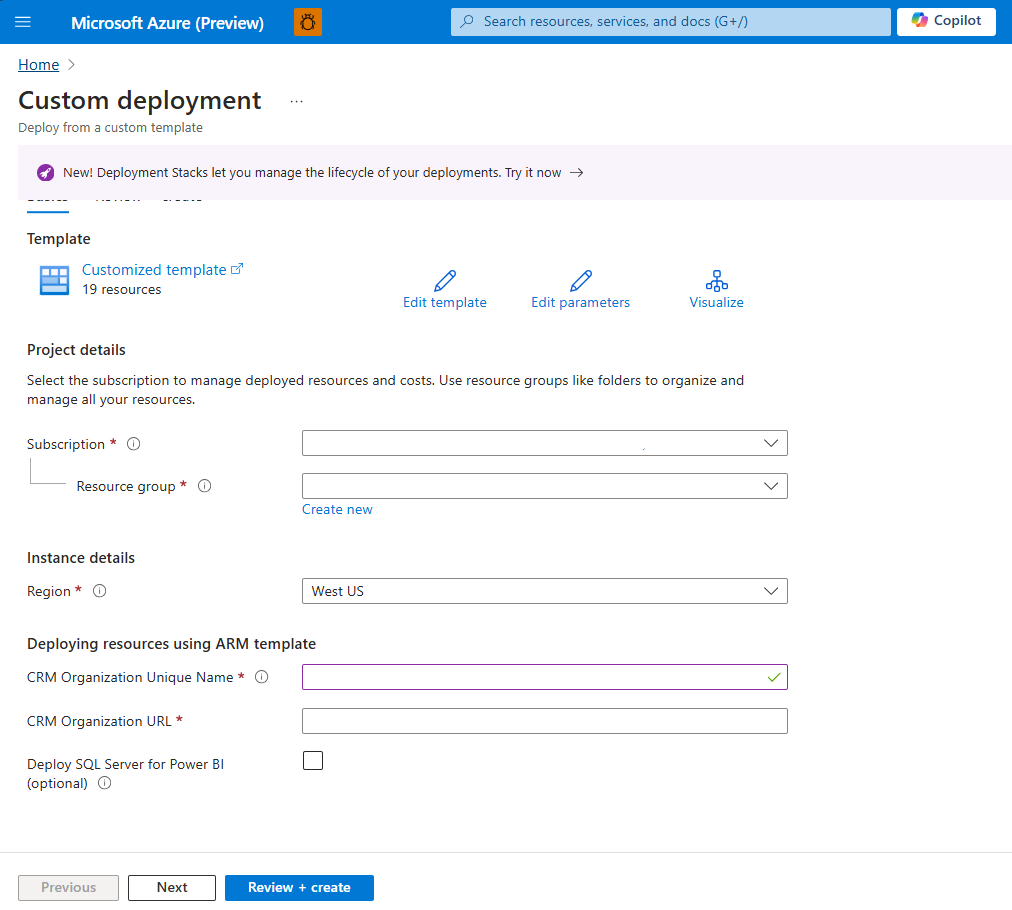Installer og konfigurer Connected Field Service for Azure IoT Hub
Følg trinnene i denne artikkelen for å konfigurere Connected Field Service for bruk med Azure IoT Hub.
- Trinn 1: Distribuer Connected Field Service og Azure-ressurser fra en ARM-mal
- Trinn 2: Opprett en IoT-leverandørforekomst
- Trinn 3: Konfigurer et IoT-endepunkt
- Trinn 4: Godkjenn Azure-apptilkoblingen
- Trinn 5: Oppdater devicerules.json
- Trinn 6: Start Azure Stream Analytics-jobbene
Viktig!
Enhetsavlesningsdiagrammet er ikke lenger tilgjengelig. Den baserte seg på Time Series Insights for Azure, som ble avskrevet 7. juli 2024. Finn ut mer: Overfør fra Time Series Insights.
Forutsetning
Du har sikkerhetsrollene som systemadministrator og IoT-administrator.
Du har et aktivt Azure-abonnement med rettigheter til å opprette ressurser og tjenester.
Tips
Bilder som inneholder et ikon som ser ut som  , kan utvides for å vise flere detaljer. Velg bildet for å utvide det. Trykk på Esc-tasten for å lukke det.
, kan utvides for å vise flere detaljer. Velg bildet for å utvide det. Trykk på Esc-tasten for å lukke det.
Distribuer Connected Field Service og Azure-ressurser fra en ARM-mal
Bruk en Azure Resource Management-mal (Azure Resource Manager) for å distribuere Azure IoT Hub og koble det til Field Service-miljøet.
Velg Distribuer til Azure på siden https://github.com/microsoft/Dynamics-365-Connected-Field-Service-Deployment.
Velg Azure-abonnement.
Velg en ressursgruppe, eller opprett en.
Angi området til samme område som Field Service-miljøet.
Skriv inn det unike navnet på organisasjonen og organisasjonens URL-adresse for Field Service-miljøet.
Velg de valgfrie ressursene du vil distribuere.
- Velg Distribuer SQL Server for Power BI (valgfritt), og angi SQL-serveren og legitimasjonen for å lage dine egne rapporter i Power BI.
Velg Se gjennom + opprett.
Sørg for at distribusjonen er fullført før du fortsetter.
Opprett en IoT-leverandørforekomst
Logg på Dynamics 365, og åpne appen Connected Field Service.
Gå til Innstillinger-området i Connected Field Service.
Velg Leverandører, og velg deretter Ny.
Angi følgende informasjon:
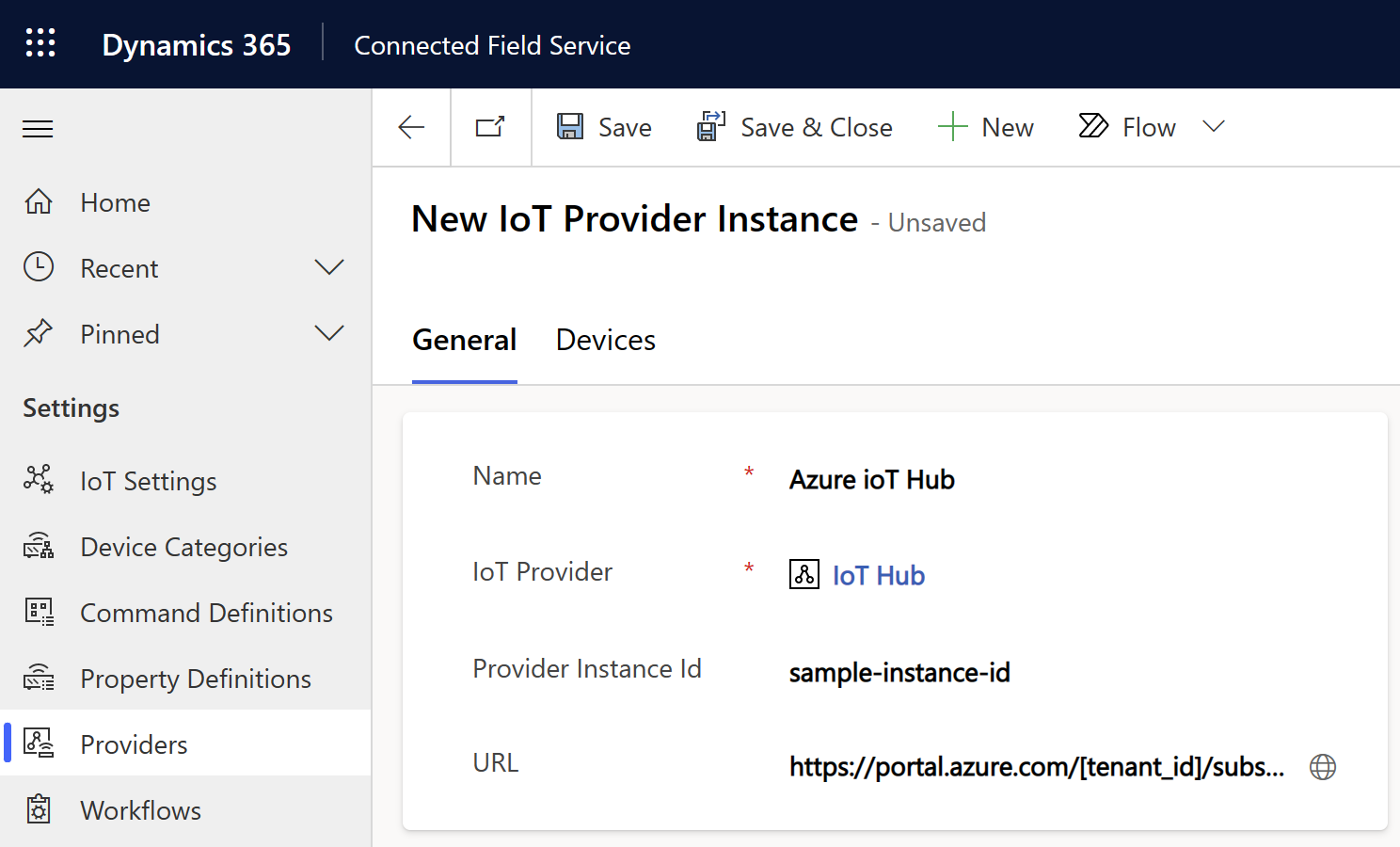
- Navn: Navnet på ressursgruppen i Azure der du distribuerte IoT-ressurser
- IoT-leverandør: IoT-leverandøren for IoT Hub
- ID for leverandørforekomst: Navnet på IoT Hub-ressursen som du distribuerte til ressursgruppen din i Azure
- Nettadresse: Nettadressen til oversikten for ressursgruppen i Azure-portalen, for eksempel
https://portal.azure.com/[tenant_id]/subscriptions/[subscription_id]/resourceGroups/[resource_group_name]/overview.
Velg Lagre.
Oppdater innstillingene for den nye leverandørforekomsten.
I Innstillinger-området velger du IoT-innstillinger>Innstillinger for IoT-leverandør.
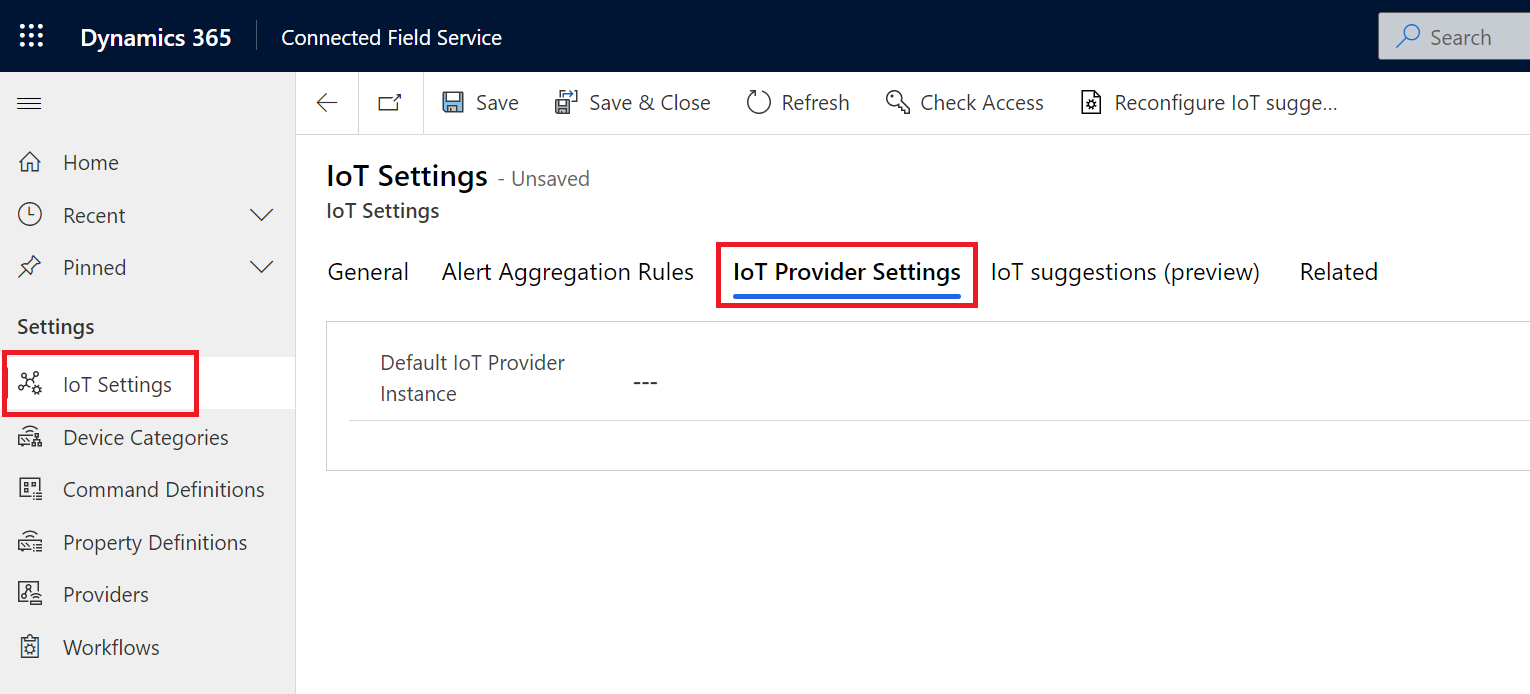
For Standard IoT-leverandør, velg IoT-leverandørforekomsten du opprettet.
Velg Lagre og lukk.
For et senere trinn, finn raden Forekomst av IoT-leverandør i
msdyn_iotproviderinstance-tabellen, og kopier GUID-en.
Konfigurer et IoT-endepunkt
For dette trinnet må du vite vertsnavnet for Service Bus Namespace som er distribuert til ressursgruppen din.
Last ned Power Platform CLI, og installer det.
Åpne CLI og start Plugin Registration Tool (PRT) ved hjelp av kommandoen
pac tool prt.Velg Opprett ny tilkobling i PRT-vinduet.
I Vis en liste over tilgjengelige organisasjoner velger du Office 365.
Velg Vis en liste over tilgjengelige organisasjoner, og velg deretter Vis avansert.
Velg området for Field Service-miljøet ditt, skriv inn Field Service-legitimasjonen din, og velg deretter Logg på.
Hvis du har tilgang til flere Dynamics 365-organisasjoner, velger du navnet på organisasjonen du vil jobbe med.
Oppdater endepunktet for IoT-meldingstjenesten.
Etter at du er koblet til organisasjonen, finn og velg endepunktet for IoT-meldingstjenesten.
Velg Oppdater.
For Adresse for navneområde, skriv inn vertsnanvet til Service Bus Namespace i registreringsverktøyet for plugin-moduler, med prefikset
sb://, for examplesb://myServiceBusNamespace.servicebus.windows.net.I navneområde for Service Bus går du til Køer og finner køen med et navn som slutter på
-crm. Kopier det fullstendige navnet, og angi Emnenavn i verktøyet for registrering av plugin-modul.For Meldingsformat velger du XML.
I navneområde for Service Bus går du til Policyer for delt tilgang>RootManageSharedAccessKey.
Kopier navnet, og lim det inn i Navn på SaS-nøkkel.
Kopier primærnøkkelen, og lim den inn i SAS-nøkkel.
Velg Lagre.
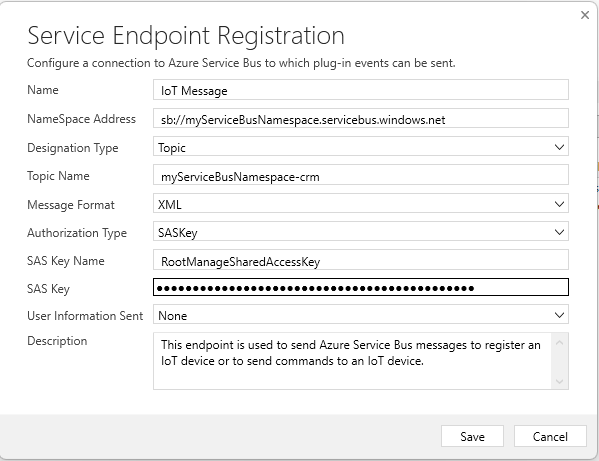
Godkjenn Azure-apptilkoblingen
Logg på Azure-kontoen, og gå til Azure-portalen.
Gå til Ressursgrupper, og finn ressursgruppen du distribuerte IoT Hub til.
Velg og rediger API-tilkobling-ressursen commondataservice.
Velg Rediger API-tilkobling under Generelt, og velg deretter Autoriser.
Logg på med Dynamics 365-legitimasjonen du bruker til å logge på Connected Field Service-miljøet.
De kan være forskjellige fra legitimasjonen du bruker til å logge på Azure-portalen.
Velg Lagre.
Oppdater devicerules.json
Stream Analytics-jobben som er distribuert til ressursgruppen din, refererer til en fil med navnet devicerules.json. Denne filen definerer en regel som oppretter IoT-varsler.
Last opp devicerules.json-filen for å bruke regelen. Du må gjengi den nøyaktige katalogstrukturen for at eksempelvarslingen skal fungere.
Last ned
devicerules.json-filen fra GitHub-repositoriet.Åpne ressursgruppen i Azure-administrasjonsportalen, og velg lagringskontoen som er distribuert til ressursgruppen.
Velg Beholdere, og opprett deretter en beholder kalt
devicerules.Åpne den nye beholderen
devicerules, og velg Last opp.Gå til og velg
devicerules.json.Utvid Avansert-delen. I feltet Last opp til mappe skriver du inn 2016-05-30, og velg deretter Last opp.
Åpne den nye mappen
2016-05-30, og velg Last opp.Gå til og velg
devicerules.json.Utvid Avansert-delen. I feltet Last opp til mappe skriver du inn 22-40, og velg deretter Last opp.
Start Azure Stream Analytics-jobbene
I Azure-portalen går du til Ressursgrupper og finner ressursgruppen du nylig distribuerte IoT Hub til.
Velg hver Stream Analytics-jobb. Gå til Oversikt-fanen og velg Start.
Du er klar til å overføre data mellom Azure IoT Hub og Dynamics 365 for å bruke Connected Field Service.