Legge til eller redigere komponenter ved hjelp av apputforming
Dette emnet gjelder for Dynamics 365 Customer Engagement (on-premises). Du finner Power Apps-versjonen for dette emnet her: Legg til eller rediger modelldrevne appkomponenter i Power Apps-apputforming
En app består av ulike komponenter. Du kan legge til to komponenttyper i en app: artefakter og enhetsaktiva. I konteksten for appen er utforming, enheter, instrumentbord og forretningsprosessflyter alle artefakter av en app. Enhetsaktiva består av skjemaer, visninger, diagrammer og instrumentbord.
Apputformingen refererer til eksisterende metadata i standardløsningen. Du kan bruke den til å opprette komponenter, som skjemaer, visninger, diagrammer og instrumentbord.
Oppsett for apputforming
Apputformingen har to hovedområder. Til venstre er lerretet der du kan legge til appkomponenter.
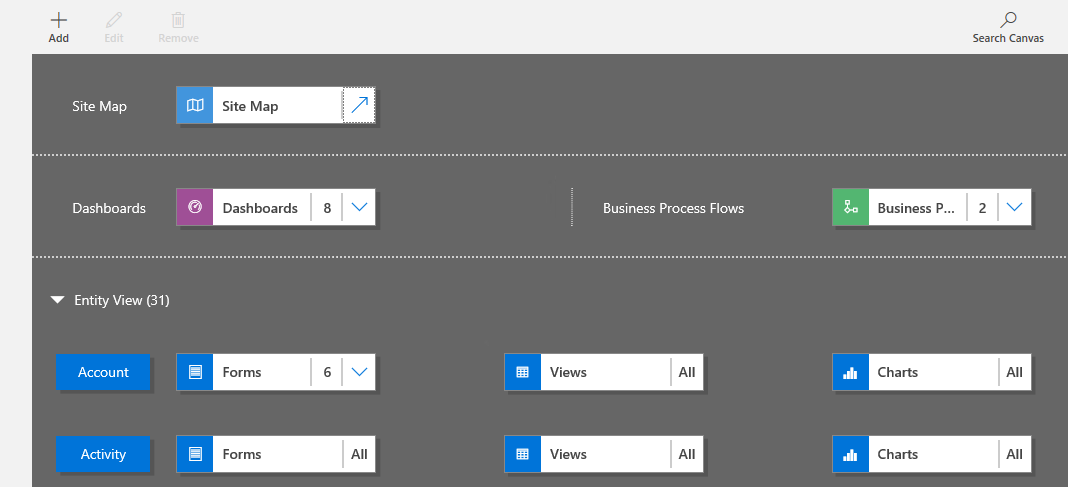
Til høyre er kategorier du vil bruke for å velge komponenter og angi egenskapene for komponenten.
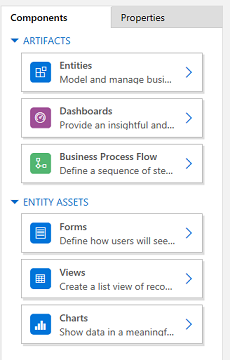
På lerretet ser du områder for områdekart, forretningsprosessflyt, instrumentbord og enheter. Når du velger et instrumentbord eller en forretningsprosessflyten, eller konfigurere et områdekart, vil apputforming automatisk legge til enhetene som brukes i disse komponentene, på lerretet. Når enhetene er på plass, trenger du bare å velge hver enhet og legge til nødvendige enhetsaktiva, for eksempel skjemaer, visninger og diagrammer.
Du kan også bruke Søk på lerret for å søke etter komponenter på lerretet. Når du velger Søk på lerret, åpnes en ny søkekategori til høyre for kategorier i ruten til høyre.
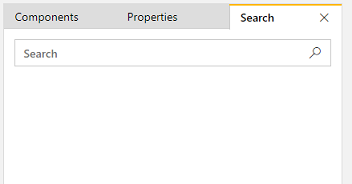
Legge til en artefakt (enheten, instrumentbord eller forretningsprosessflyt)
Når du legger til et instrumentbord eller en forretningsprosessflyt til en app, legges enhetene som de bruker, automatisk til appen. Når du legger til en enhet, legges det automatisk til fliser for aktiva. Det er to måter du kan legge til artefakter på utformingslerretet: ved hjelp av Legg til-knappen  på kommandolinjen, eller ved hjelp av flisene i kategorien Komponenter.
på kommandolinjen, eller ved hjelp av flisene i kategorien Komponenter.
Merk
I motsetning til forretningsprosessflyter kan du ikke legge til oppgaveflyter i en app. Hvis du vil ha mer informasjon om oppgaveflyter, kan du se Opprette en mobil oppgaveflyt. Oppgaveflyter er dessuten ikke appavhengige. Når du aktiverer oppgaveflytene, blir de tilgjengelige på tvers av alle modelldrevne apper.
Her er fremgangsmåten for å legge til et instrumentbord i appen. Bruk samme fremgangsmåte for å legge til en forretningsprosessflyt eller enhet.
På apputformingslerretet velger du Instrumentbord-flisen.
På apputformingslerretet viser ruten til høyre instrumentbordene som er tilgjengelige i standardløsningen.
Tips
Alternativt kan du også gjøre ett av følgende:
- Velg Legg til
 , og velg deretter Instrumentbord.
, og velg deretter Instrumentbord. - I kategorien Komponenter, under Artefakter, velger du Instrumentbord.
- Velg Legg til
I søkeboksen skriver du inn noen nøkkelord for navnet på instrumentbordet du søker etter.
Listen over instrumentbord filtreres for å vise resultater som samsvarer med nøkkelordene dine.
Hvis du vil at brukerne bare kan bruke utvalgte instrumentbord, merker du av for instrumentbordene du vil legge til. Du kan velge blant følgende typer instrumentbord:
Klassisk instrumentbord vises i både webappen og appen for enhetlig grensesnitt.
Interaktive instrumentbord vises bare i appen for enhetlig grensesnitt. Hvis du har valgt klienttypen webapp for appen, vises ikke alternativet Interaktive instrumentbord.
Disse instrumentbordene legges til i Instrumentbord-flisen på lerretet for apputforming. Instrumentbord-flisen viser også hvor mange instrumentbord som du la til i appen. Hvis du ikke velger et instrumentbord, vil Alle vises i stedet for antallet instrumentbord, og alle instrumentbord være tilgjengelige for brukerne når de bruker appen,.
Alle enheter som instrumentbordet bruker, legges også til i Enhetsvisning-området. Hvis du for eksempel legger til instrumentbordet Kundeservicesjef, blir enhetene Sak, Rettighet og Køelement lagt til i Enhetsvisning-området. For hver enhet legges det også til fliser for aktivaene til enheten. Du kan bruke disse flisene for å legge til skjemaer, visninger og diagrammer. Mer informasjon: Legge til enhetsaktiva (skjemaer, visninger eller diagrammer)
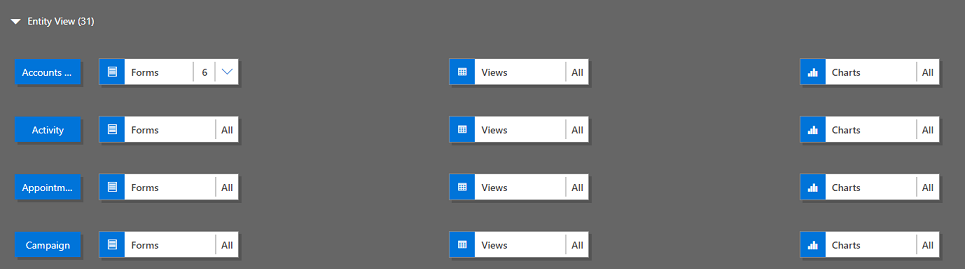
Hvis instrumentbordet du vil bruke, ikke finnes i standardløsningen, kan du opprette et instrumentbord ved å velge Opprett ny i Komponenter-kategorien til høyre på lerretet.
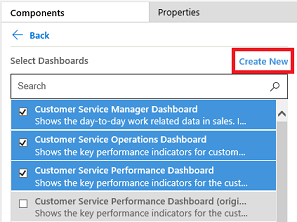
Instrumentbordutformingen åpnes. Mer informasjon: Opprette og redigere instrumentbord
Merk
- Når du legger til en forretningsprosessflyt eller enhet, vil alternativet Opprett ny åpne tilsvarende utforming. Hvis du vil lære mer om hvordan du oppretter forretningsprosessflyter eller enheter, kan du se Opprette en forretningsprosessflyt og Opprette og redigere enheter.
Når du er ferdig med å legge til artefakter på kommandolinjen, kan du velge Lagre.
Legge til enhetsaktiva (skjemaer, visninger, diagrammer eller instrumentbord)
Med artefakter på plass, kan du begynne å legge til enhetsaktiva, som skjemaer, visninger, diagrammer og instrumentbord, i appen. Hvis du i tillegg bruker klienten for enhetlig grensesnitt, kan du også legge til instrumentbordaktiva for enheten i appen.
Denne delen beskriver fremgangsmåten for å legge til et skjema i appen. Bruk samme fremgangsmåte for å legge til en visning eller et diagram i appen.
På apputformingslerretet velger du Skjemaer-flisen for enheten du vil legge til et skjema i.
På lerretet for apputforming merkes hele raden for enheten. Til høyre kan du se alle eksisterende skjemaer for den valgte enheten.
Merk
Alternativt kan du også gjøre ett av følgende:
- Velg Legg til
 , og velg deretter Skjemaer.
, og velg deretter Skjemaer. - I kategorien Komponenter, under Enhetsressurser, velger du Skjemaer.
Tips
For alle enheter som er valgt for appen vises knappen Flere alternativer (...) i listen Velg enheter i kategorien Komponenter. Hvis du vil legge til alle aktiva for den valgte enheten, velger du Flere alternativer (...) og deretter Legg til alle aktiva.
- Velg Legg til
Hvis du vil at appbrukerne bare kan bruke utvalgte skjemaer, merker du av for skjemaene du vil legge til. Skjemaene definerer hvordan brukere skal se og samhandle med data i appen.
Skjemaflisen for den valgte enheten viser antall skjemaer som er lagt til.
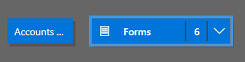
Hvis du for eksempel ikke velger et skjema for en enhet, vises alle skjemaer for enheten til sluttbrukere når de bruker appen. Denne virkemåten er også identisk for visninger og diagrammer hvis det ikke er valgt visning eller diagram. Dette bidrar til å opprette apps raskt når du trenger å arbeide med alle tilgjengelige komponenter. Det er ingen grunn til å velge hver enkelt komponent under apputformingen.
Hvis ingen instrumentbord eller forretningsprosessflyter er valgt, er alle instrumentbord og forretningsprosessflyter tilgjengelige for brukere når de bruker appen.
Merk
Hver enhet som du legger til, må ha minst ett aktivt skjema for at appen skal kjøre. Hvis du har valgt flere skjemaer, brukes det første aktive skjemaet som vises i standardløsningen når brukere kjører appen.
Hvis du vil legge til et nytt skjema som ikke er tilgjengelige i listen, velger du Opprett nytt.
Velg skjematypen du vil opprette, i rullegardinlisten.
Merk
Rullegardinlisten er bare tilgjengelig når du legger til skjemaer. Den er ikke tilgjengelig for visninger og diagrammer.
Skjemautformingen åpnes. Mer informasjon: Opprette og utforme skjemaer
Når du legger til en visning eller et diagram, vil alternativet Opprett ny åpne tilsvarende utforming. Mer informasjon: Opprette og redigere visninger og Opprette eller redigere et systemdiagram
Merk
Når du legger til en visning, kan du bare referere til fellesvisninger som er oppført under Visninger-noden i løsningsutforskeren.
Velg pil ned
 for å vise flisen og en liste over skjemaer som er lagt til.
for å vise flisen og en liste over skjemaer som er lagt til.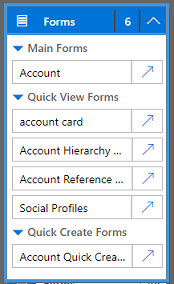
Gjenta disse trinnene for å legge til enhetsvisninger og diagrammer i appen.
Velg Lagre.
Redigere eller fjerne artefakter
Hvis du vil redigere et instrumentbord eller en forretningsprosessflyt, velger du pil ned
 for å utvide flisen, og deretter velger du knappen for områdekartutforming
for å utvide flisen, og deretter velger du knappen for områdekartutforming  som tilsvarer instrumentbordet eller forretningsprosessflyten som du vil redigere.
som tilsvarer instrumentbordet eller forretningsprosessflyten som du vil redigere.Utformingen for valgt artefakt åpnes.
Hvis du vil fjerne et instrumentbord eller en forretningsprosessflyt, velger du pil ned
 for å utvide flisen, og deretter velger du instrumentbordet eller forretningsprosessflyten som du vil fjerne. Velg Fjern på kommandolinjen.
for å utvide flisen, og deretter velger du instrumentbordet eller forretningsprosessflyten som du vil fjerne. Velg Fjern på kommandolinjen.En annen metode for å fjerne et instrumentbord eller en forretningsprosessflyt er ved å fjerne merket for alternativet i kategorien Komponenter.
Hvis du vil redigere eller fjerne en enhet, velger du enhetsflisen og velger deretter Rediger eller Fjern på kommandolinjen. Når du redigerer en enhet, åpnes løsningsutforskeren der du kan gjøre endringer for enheten.
Hvis du vil fjerne en komponent, kan du også velge instrumentbordet, forretningsprosessflyten eller enhetsflisen. Fjern merket for artefakten som du vil fjerne fra utformingen, i kategorien Komponenter.
Merk
Når du gjør endringer i en enhet – som å endre visningsnavnet eller beskrivelsen for en enhet – vises ikke endringene i apputformingen med mindre de publiseres i løsningsutforskeren.
Redigere eller fjerne enhetsaktiva
Redigere enhetsaktiva
Velg pil ned
 for å utvide flisen for skjemaer, visninger, diagrammer og instrumentbord.
for å utvide flisen for skjemaer, visninger, diagrammer og instrumentbord.Velg skjemaet, visningen, diagrammet eller instrumentbordet du vil redigere.
Velg Rediger på kommandolinjen.
or
Velg knappen for områdekartutforming
 som tilsvarer skjemaet, visningen, diagrammet eller instrumentbordet.
som tilsvarer skjemaet, visningen, diagrammet eller instrumentbordet.
Fjerne enhetsaktiva
Velg pil ned
 for å utvide flisen for skjemaer, visninger, diagrammer og instrumentbord.
for å utvide flisen for skjemaer, visninger, diagrammer og instrumentbord.Velg skjemaet, visningen, diagrammet eller instrumentbordet du vil redigere.
Velg Fjern på kommandolinjen.
Du kan også velge flisen for skjemaer, visninger, diagrammer og instrumentbord, og deretter gå til kategorien Komponenter og fjerne merket for aktiva du vil fjerne fra utformingen.