Tilpasse interaktive instrumentbord som er basert på Enhetlig grensesnitt
Oversikt over instrumentbord
Kundeservicehuben gir deg en moderne, intuitiv og interaktiv opplevelse for administrasjon av kundeserviceoperasjoner. For servicerepresentantene er de interaktive instrumentbordene en arbeidsplass for å vise viktig informasjon og utføre handlinger, alt på ett sted.
Instrumentbord samler viktig informasjon, slik at kundeservicerepresentanter kan fokusere på det som er viktig for dem, og få ting gjort raskere. Instrumentbordene er fullt ut konfigurerbare, sikkerhetsrollebasert og gir informasjon om arbeidsmengde på tvers av flere strømmer.
Hvis du vil ha mer informasjon om instrumentbord, kan du se Bruke interaktive instrumentbord til effektivt å administrere servicesaker i kundeservicehuben
Merk
De interaktive instrumentbordene er løsningsorienterte og kan eksporteres og deretter importeres inn i et annet miljø som en løsning. Køene som strømmerne og flisene er basert på, er imidlertid ikke løsningsavhengige. Før du importerer instrumentbordløsningen til målsystemet, må køene opprettes manuelt i målsystemet i appen Administrasjonssenter for Customer Service. I nettstedskartet går du til Kundestøtte>Køer . Når du har opprettet køene, importer instrumentbordløsningen til målsystemet, og deretter rediger datastrømmer eller fliser som er basert på køene, for å tilordne de nylig opprettede køene på riktig måte.
Illustrasjonene i denne artikkelen viser instrumentbord for flere strømmer og enkeltstrøm med topptekstruten. Nedenfor hodet ser du visuelle filtre og strømmer. På instrumentbordet for enkeltstrøm ser du også fliser. For hver instrumentbordtype, kan du velge mellom flere ulike oppsett som også vises. Instrumentbordoverskriften som vises her, inneholder følgende kontroller og klikkbare ikoner, fra venstre mot høyre: instrumentbordvelger, oppdatering, ikon for visuelt filter, ikon for globalt filter og tidsrammefilter.
De interaktive instrumentbordene kommer i to utgaver:
- Instrumentbord for flere strømmer
- Instrumentbord for enkeltstrøm
Standardvisning for instrumentbord for flere strømmer
I instrumentbordet for flere strømmer ser du en rekke visuelle filtre øverst med datastrømmene nedenfor disse.
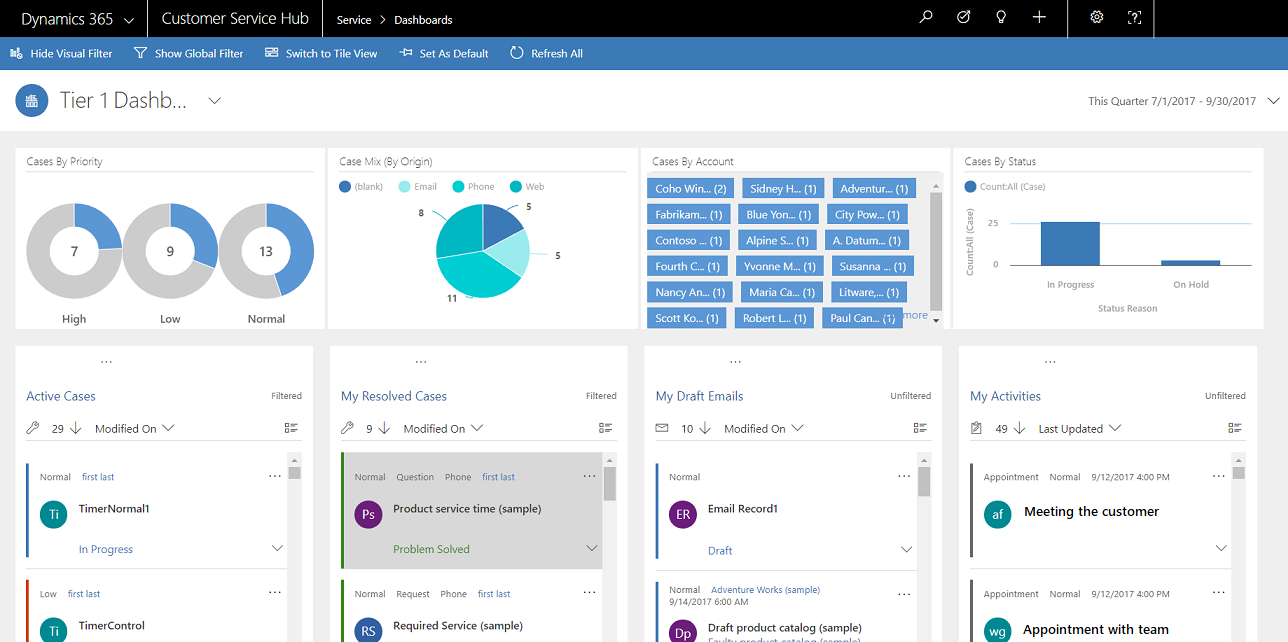
Flisvisning for instrumentbord for flere strømmer
Instrumentbord for flere strømmer i flisvisning.
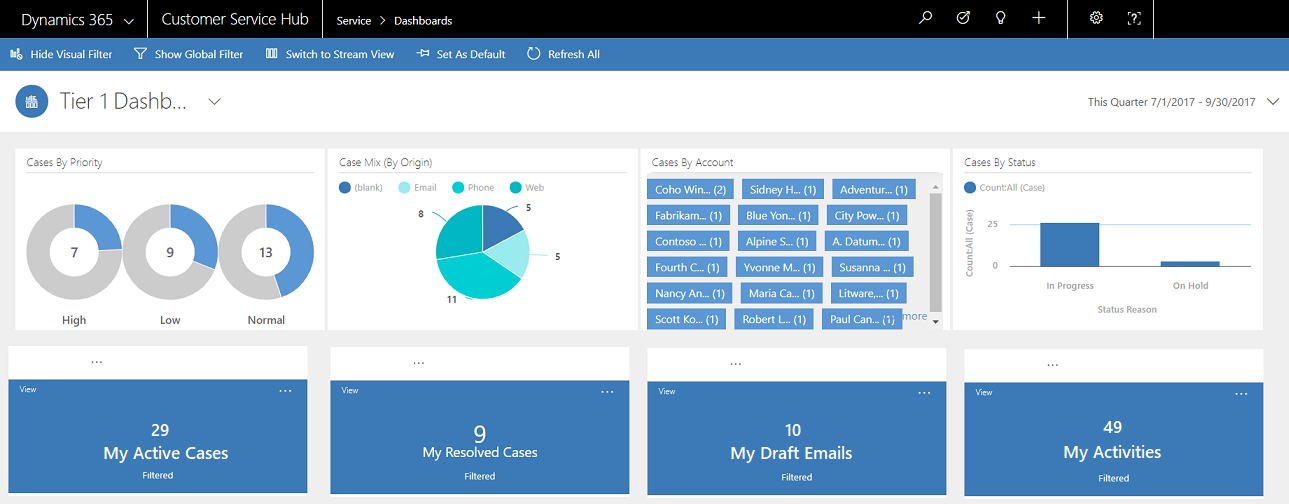
Oppsett for instrumentbord for flere strømmer
Du kan velge mellom fire ulike oppsett for instrumentbord for flere strømmer.
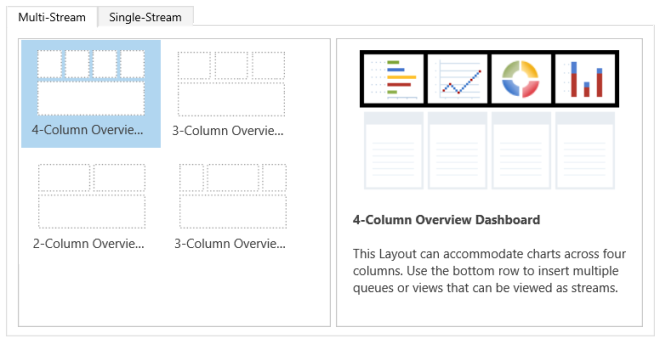
Enhetsspesifikt instrumentbord for flere strømmer
Det enhetsspesifikke instrumentbordet for Sak-enheten er vist her.
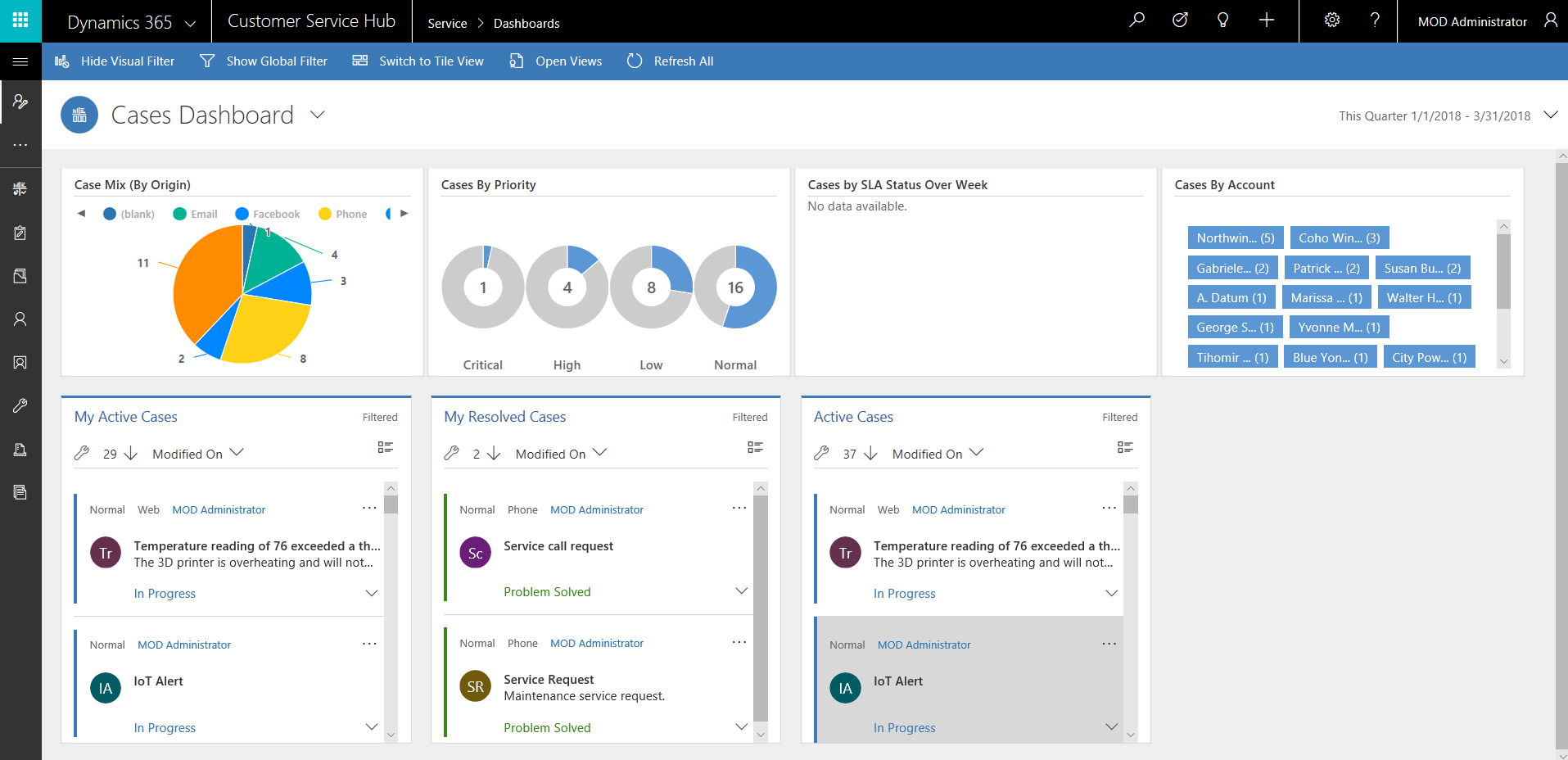
Instrumentbord for enkeltstrøm
Instrumentbordet for enkeltstrøm inneholder datastrømmen til venstre og visuelle filtre og fliser til høyre.
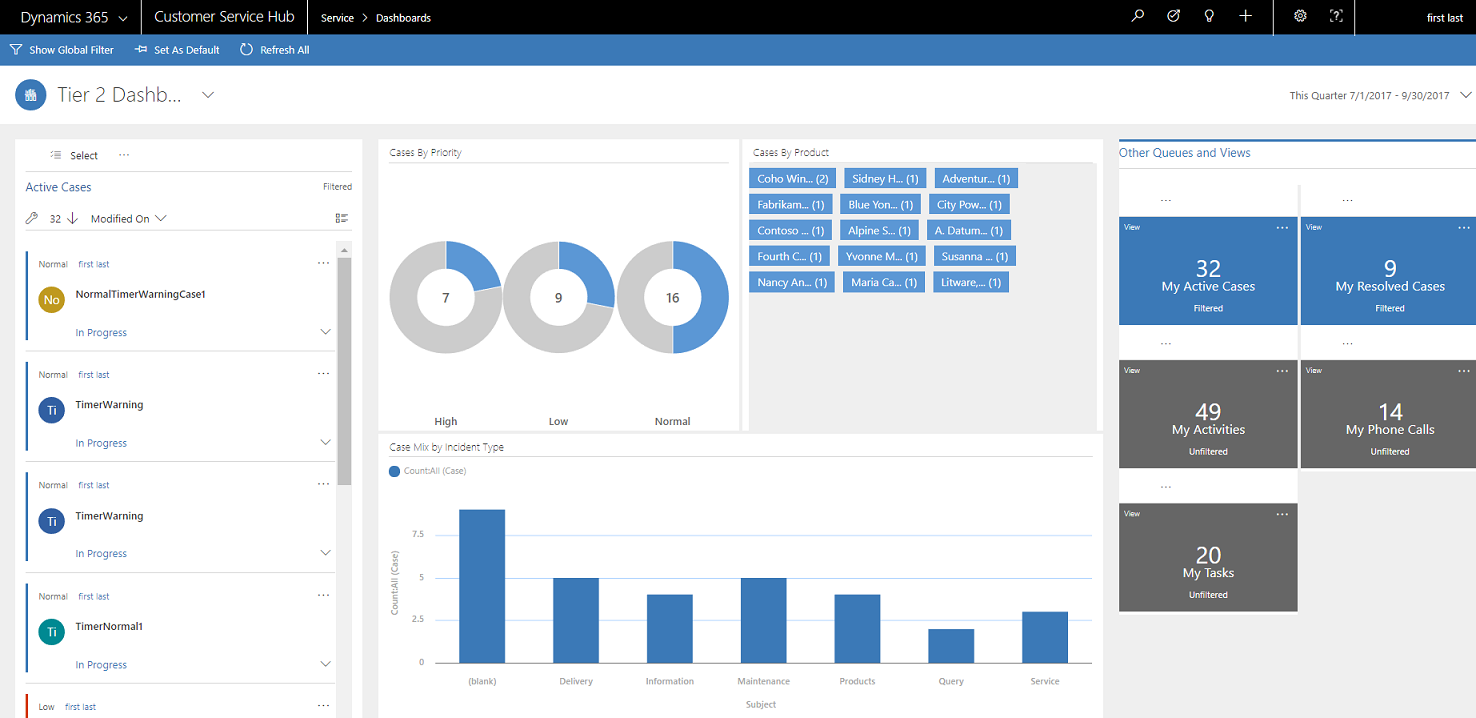
Oppsett for instrumentbord for enkeltstrøm
Du kan velge mellom fire ulike oppsett for instrumentbord for enkeltstrøm.
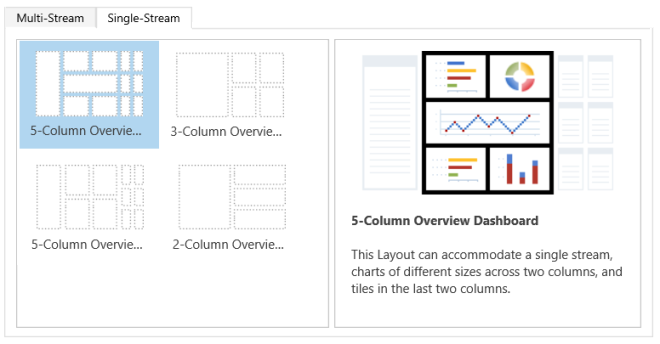
Konfigurere filtre, felt og sikkerhetsroller for de interaktive instrumentbordene
Når du konfigurerer interaktive instrumentbord, er første oppgave å aktivere felt og sikkerhetsroller slik at interaktive instrumentbord kan konfigureres for dem. Vær oppmerksom på at interaktive instrumentbordene nå er aktivert for alle enheter og egendefinerte enheter som standard.
Hvis du vil vite mer om hvordan du aktiverer egendefinerte enheter, kan du se Aktivere egendefinerte enheter i kundeservicehuben.
Merk
Alle tilpassingsoppgaver for kundeservicehuben må gjøres i Microsoft Dataverse.
Konfigurere felt for filtre
Du må angi to flagg for at et felt skal vises i det globale filteret og inkluderes i datastrømsorteringen:
- Vises i globalt filter i interaktiv opplevelse
- Sorterbar på instrumentbordet for interaktiv opplevelse
Se skjermbildet nedenfor for å se de to flaggene aktivert i Sak-enheten for IsEscalated-feltet:
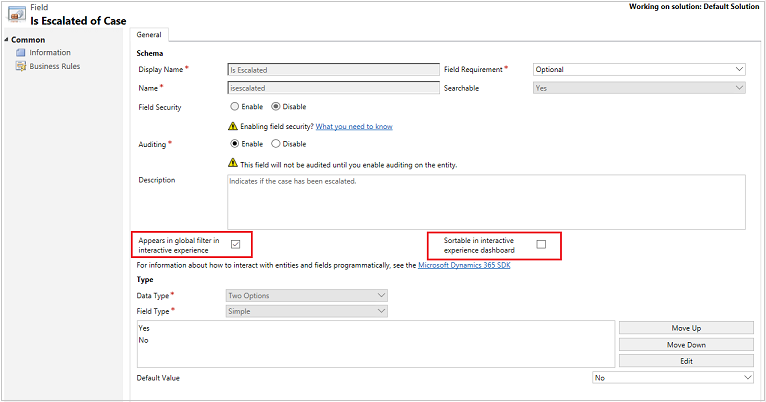
Konfigurere flagget Vises i globalt filter i interaktiv opplevelse
Gå til Innstillinger>Tilpassinger.
Velg Tilpasse systemet.
Vis Enheter under Komponenter, og vis deretter ønsket enhet.
I navigasjonsruten velger du Felt, og i rutenettet dobbeltklikker du feltet du vil aktivere.
Merk av forVises i globalt filter i interaktiv opplevelse i fanen Generelt. Velg Lagre og lukk.
Velg Publiser alle tilpassinger for at endringene skal tre i kraft.
Feltene som du konfigurerer, vises i det globale filterets undermenyvindu når du velger ikonet Globalt filter fra instrumentbordets overskrift. I undermenyvinduet kan servicerepresentantene velge feltene de vil filtrere globalt, i diagrammer og også i strømmer og fliser som er basert på filterenheten.
Det globale filterets undermenyvindu vises her:
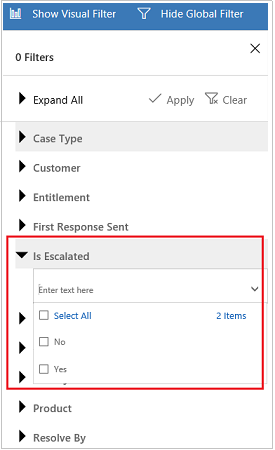
Tips
Når du konfigurerer et visuelt filter basert på felt som for eksempel prioritet eller status, er det lurt å aktivere også disse feltene (prioritet, status) slik at de vises i det globale filteret.
Konfigurere flagget Sorterbar på instrumentbordet for interaktiv opplevelse
Gå til Innstillinger>Tilpassinger.
Velg Tilpasse systemet.
Vis Enheter under Komponenter, og vis deretter ønsket enhet.
I navigasjonsruten velger du Felt, og i rutenettet dobbeltklikker du feltet du vil aktivere.
Merk av forSorterbar på instrumentbordet for interaktiv opplevelse i fanen Generelt. Velg Lagre og lukk.
Velg Publiser alle tilpassinger for at endringene skal tre i kraft.
Feltene som du konfigurerer for å sortere, vises når du velger rullegardinlisten i strømhodet.
Illustrasjonen nedenfor viser dialogboksen undermeny med listen over tilgjengelige felt for sortering, i rullegardinlisten. Standardsorteringen er alltid satt til feltet Endret den.
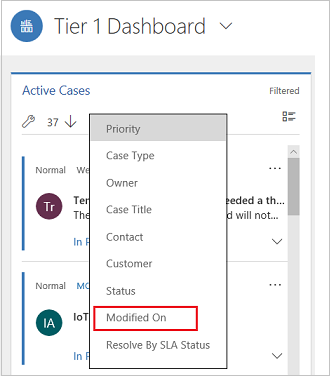
Aktiver sikkerhetsroller
Velg og aktiver sikkerhetsroller som skal kunne vise de interaktive instrumentbordene.
Aktivere sikkerhetsrollene
Gå til Innstillinger>Tilpassinger.
Velg Tilpasse systemet.
Velg Instrumentbord under Komponenter.
Velg det interaktive instrumentbordet du vil bruke, i rutenettet, og velg Aktiver sikkerhetsroller på oppgavelinjen.
I Tilordne sikkerhetsroller-dialogboksen velger du Vis bare for disse valgte rollene-alternativet, og velger rollene du vil aktivere. Velg OK.
Velg Publiser alle tilpassinger for at endringene skal tre i kraft.

Konfigurere interaktive instrumentbord
Følgende avsnitt beskriver hvordan du konfigurerer ulike typer interaktive instrumentbord.
Konfigurere et interaktivt instrumentbord for flere strømmer ved hjelp av 4-kolonneoppsettet
Gå til Innstillinger>Tilpassinger.
Velg Tilpasse systemet.
Velg Instrumentbord under Komponenter.
I rutenettet, velger du Ny, og velger Instrumentbord for interaktiv opplevelse i rullegardinlisten, som vist nedenfor.
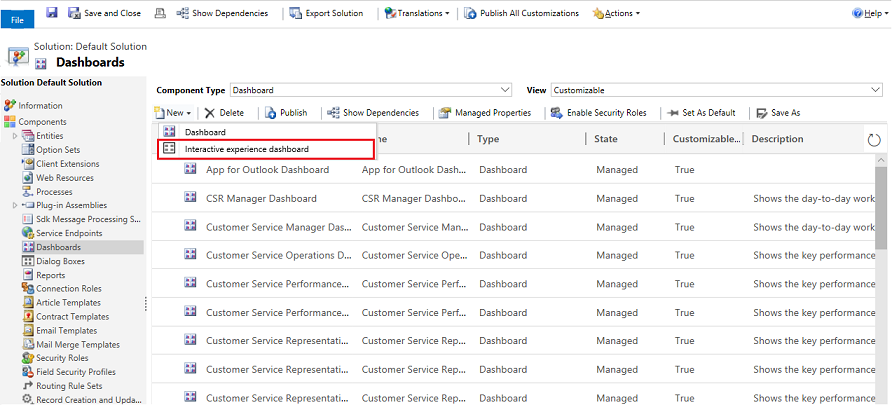
Velg oppsettet og velg Opprett.
Når instrumentbordskjemaet åpnes, fyller du ut filtreringsinformasjonen øverst i skjemaet, som vist her.

Filtrer enhet: Attributtet for de visuelle filtrene og globalt filter, er basert på denne enheten.
Enhetsvisning: De visuelle filtrene er basert på denne visningen.
Filtrer etter: Feltet som tidsrammefilteret brukes på.
Tidsramme: Standardtidsrammefilterverdi for feltet Filtrer etter.
Når du har angitt filtreringsinformasjonen, kan du begynne å legge til komponenter for diagrammene og datastrømmene i delen Visuelle filtre. Hvis du vil legge til en komponent, velger du bare elementet i midten av diagrammet eller strømmen, og når dialogboksen vises, velger du den nødvendige informasjonen fra rullegardinlisten, som vist i illustrasjonene som følger.
Nedenfor vises tilføyingen av hjuldiagrammet Saker etter prioritet.

Noen diagrammer, for eksempel liggende stolpediagrammer eller sektordiagrammer, gjengir dataene som er lagret i systemet. Hjuldiagrammene og merkediagrammene lastes som statiske bilder og viser ikke forhåndsvisningen av de faktiske dataene.
Merk
Diagrammene som er konfigurert for de visuelle filtrene, kan bruke feltene i Filter-enhet, i tillegg til relaterte enheter. Når du bruker diagrammer som er basert på relaterte enhetsfelt, kan kundeservicerepresentantene filtrere diagrammer ved hjelp av disse relaterte enhetsfeltene. Feltene som er basert på den relaterte enheten, har vanligvis har følgende format i vinduet for diagramkonfigurasjonen: "feltnavn (enhetsnavn)", for eksempel feltet Endret av (representant). For å opprette diagrammer med flere enheter må du legge til felt for en relatert enhet i en av visningene og deretter bruke disse feltene under oppretting av diagrammer.
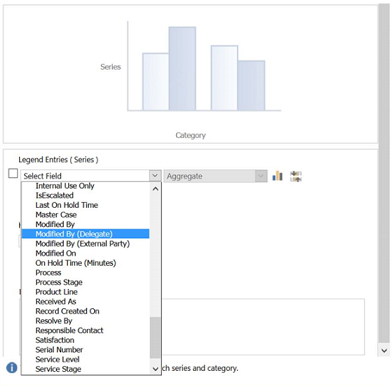
Nå konfigurerer du strømmene. Akkurat som når du legger til komponenter i diagrammene, velger du elementet i strømpanelet. Når dialogboksen vises, velger du Vis eller Kø avhengig av hvilket element du vil at strømmen skal bruke. Angi den nødvendige informasjonen, som vist i illustrasjonen nedenfor.
Konfigurer strømmen for Elementer tilgjengelige for å arbeide med som vist her:
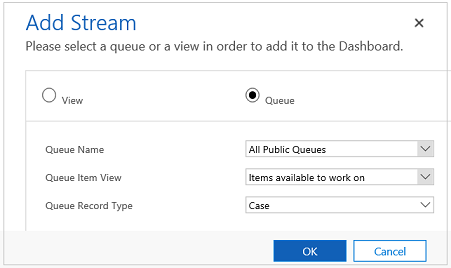
Merk
Kø-alternativet er tilgjengelig i dialogboksen bare for enheter aktivert for kø. For enhetsinstrumentbord, hvis enheten ikke er aktivert for kø, ser du ikke Kø-alternativet i dialogboksen. Du kan bare bruke Vis-alternativet i strømmen av instrumentbord for enheter som ikke er aktivert for kø.
Illustrasjonen nedenfor er et eksempel på et fullstendig konfigurert diagrampanel og strømpanel:
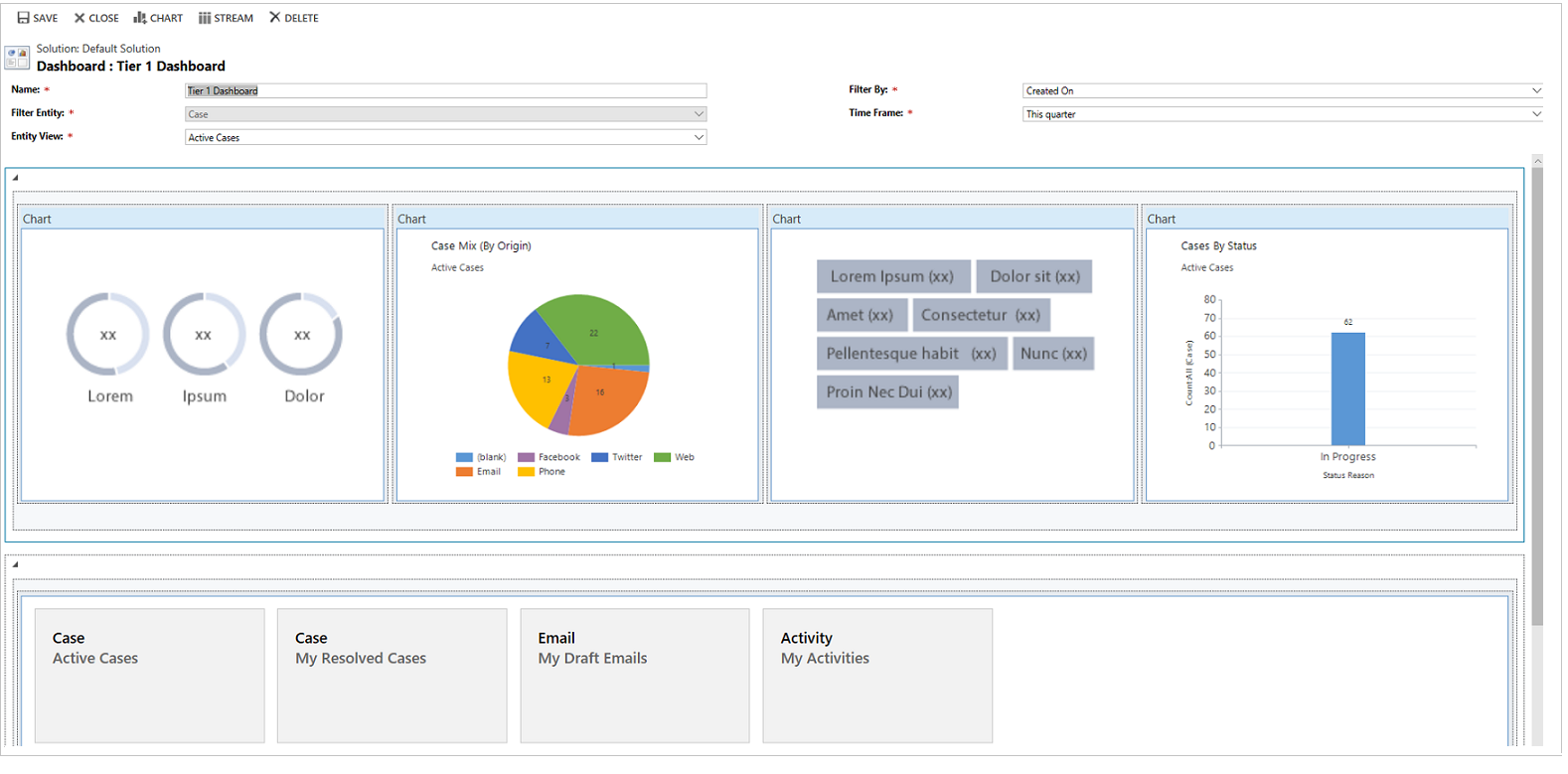
Når du er ferdig med å konfigurere instrumentbordet, lagrer du det og publiserer tilpassingene for at endringene skal tre i kraft.
Redigere eller slette individuelle strømmer av et eksisterende instrumentbord
Følg fremgangsmåten nedenfor for å redigere individuelle strømmer på et eksisterende instrumentbord:
Gå til Innstillinger>Tilpassinger.
Velg Tilpasse systemet.
Velg Instrumentbord under Komponenter.
– ELLER –
Hvis du vil redigere strømmen på et instrumentbord for enheten, går du til Komponenter, utvider Enheter og velger enheten du vil bruke. Velg Instrumentbord under enheten, i navigasjonsruten.
I rutenettet dobbeltklikker du det interaktive instrumentbordet du vil redigere, for å åpne det.
Velg strømmen du vil redigere, og velg deretter Rediger komponent.
Avhengig av om du vil legge til en visning eller kø i strømmen, velger du visnings- eller kødetaljene for strømmen og velger deretter Angi.
Velg Lagre.
Du kan også slette en enkelt strøm fra et instrumentbord. Dette gjør du ved å velge strømmen og deretter velge Slett på kommandolinjen.
Konfigurere et enhetsspesifikt instrumentbord
Et enhetsspesifikt instrumentbord er et instrumentbord for flere strømmer. Konfigurering av dette instrumentbordet ligner på konfigurering av et instrumentbord med flere strømmer som startside, men du gjør det på et annet sted i brukergrensesnittet og det finnes andre mindre forskjeller.
I stedet for å velge en enhet, er for eksempel noen av feltene i det enhetsspesifikke instrumentbordet forhåndsinnstilt til enheten som du oppretter instrumentbordet for.
Gå til Innstillinger>Tilpassinger.
Velg Tilpasse systemet.
Vis Enheter under Komponenter, og velg enheten du vil bruke. Velg Instrumentbord under enheten, i navigasjonsruten.
I rutenettet, velger du Ny, og velger Instrumentbord for interaktiv opplevelse i rullegardinlisten.
Velg oppsettet og velg Opprett.
Når instrumentbordskjemaet åpnes, er feltet Filtrer enhet forhåndsinnstilt til enheten som du oppretter instrumentbordet for. Rullegardinlisten Enhetsvisning viser de tilgjengelige visningene for enheten. Velg visningen, og fyll ut resten av den nødvendige informasjonen på siden.
Resten av oppsettet er veldig likt oppsettet for instrumentbord for flere strømmer som startside, som er beskrevet i den forrige delen.
Konfigurere et instrumentbord for enkeltstrøm
Konfigurering av et instrumentbord for enkeltstrøm ligner konfigurering av instrumentbordet for flere strømmer. Alle UI-navigasjonstrinnene er de samme som for instrumentbordet for flere strømmer. Du kan velge et oppsett som inneholder fliser eller oppsett som ikke inneholder fliser.
Hvis flisene er inkludert, vises de alltid på instrumentbordet. Hvis du vil konfigurere en flis, velger du ikonet i midten av flisen. Når vinduet Legg til flis åpnes, fyller du ut de nødvendige dataene. Illustrasjonen nedenfor er et eksempel på flisoppsettet.
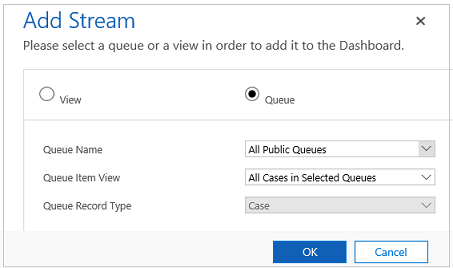
Publisere instrumentbordet til appen
I Dynamics 365-forekomsten går du til Tilpass systemet.
I Komponenter velger du Modelldrevne apper.
Dobbeltklikk appen du vil redigere.
Velg instrumentbordet du vil legge til , i den høyre ruten i Apputforming-vinduet.
Lagre og publiser.
Konfigurere instrumentbordfarger
For alle felt av typen Alternativsett og To alternativer, for eksempel Sakstype, IsEscalated eller Prioritet i Sak-enheten, kan du konfigurere en bestemt farge som skal vises i diagrammene og strømmene for bestemte feltverdier. Høyt prioriterte saker kan for eksempel vises i rødt, middels prioriterte saker i blått og lavt prioriterte saker i grønt, i de interaktive diagrammene. I strømmene vil det være en tynn, loddrett, farget linje ved siden av beskrivelsen av arbeidselementet.
Merk
Fargekodingen er ikke tilgjengelig for merkediagrammer og hjuldiagrammer. Disse diagrammene vises på instrumentbordet i hvite, grå og svarte sjatteringer.
Gå til Innstillinger>Tilpassinger.
Velg Tilpasse systemet.
Vis Enheter under Komponenter, og vis deretter ønsket enhet.
Velg Felt i navigasjonsruten. Dobbeltklikk feltet du vil konfigurere fargen for, i ruten.
I Generelt-fanen i Type-delområdet, velger du Ja og deretter Rediger.
Når dialogboksen Endre listeverdi vises, angir du den nye verdien i Farge-tekstboksen. Velg OK.
Velg Lagre og lukk.
Velg Publiser for at endringene skal tre i kraft.
I det følgende eksemplet, endrer vi farge for feltet IsEscalated. Bruk Rediger-knappen til å åpne dialogboksen Endre listeverdi:
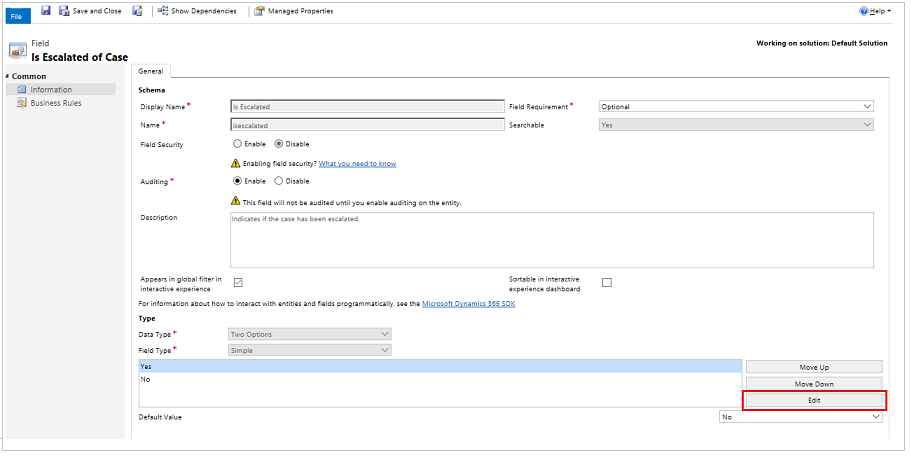
Når dialogboksen Endre listeverdi åpnes, velger du fargen som vist her:
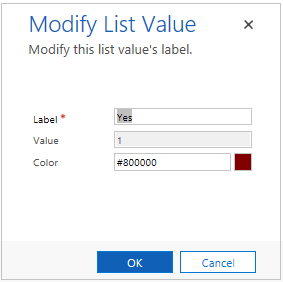
På samme måte, hvis du går til Prioritet-feltet for å endre fargene på saksprioritetsalternativene, velger du fargen i Alternativer-delområdet i Generelt-fanen, som vist nedenfor:
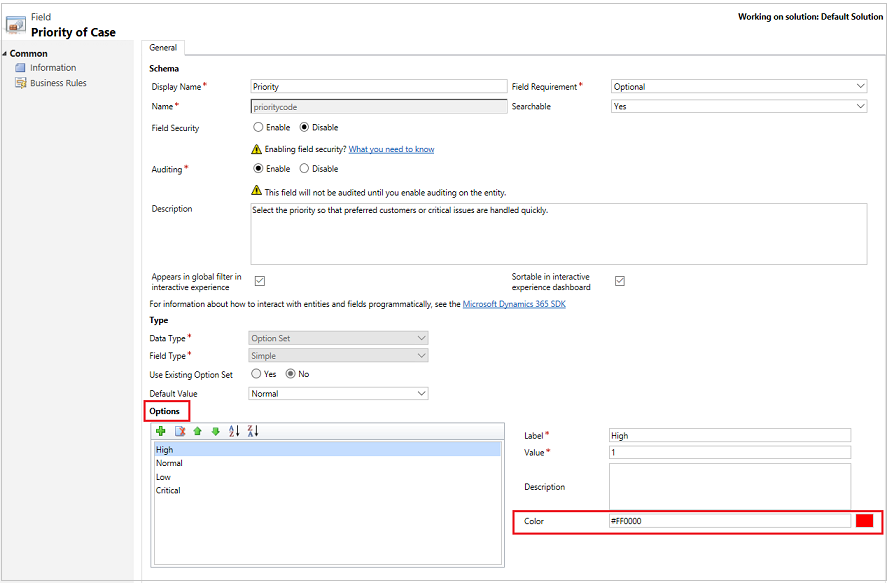
Se også
Bruke interaktive instrumentbord til effektivt å administrere servicesaker i kundeservicehuben
Opprette og redigere instrumentbord
Opprette eller redigere et diagram