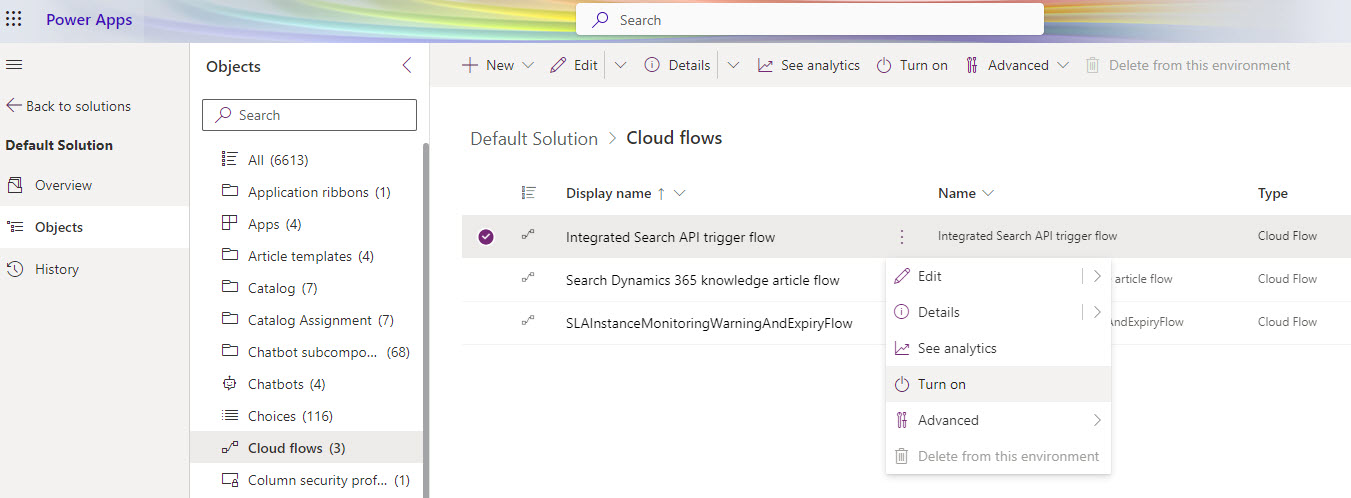Administrer integrerte søkeleverandører
Merk
Informasjonen om funksjonstilgjengelighet er som følger.
| Dynamics 365 Contact Center – innebygd | Dynamics 365 Contact Center – frittstående | Dynamics 365 Customer Service |
|---|---|---|
| No | Ja | Ja |
Ved hjelp av integrerte søkeleverandører i Dynamics 365 Customer Service kan du konfigurere tredjepartskilder, for eksempel virksomhetsnettsteder som er basert på protokollen for områdekartet. Artikler blir innlagt i Dataverse og oppdatert i tidsplanen du angir.
Forutsetning
Hvis du er førstegangsbruker, må du klargjøre integrerte søkeleverandører. Kontroller at du har følgende rettigheter:
- Grunnleggende nivå: prvReadconnector
- Globalt nivå:
- prvReadWorkflow
- prvWriteWorkflow
- prvCreatemsdyn_knowledgeconfiguration
- prvReadmsdyn_knowledgeconfiguration
- prvWritemsdyn_knowledgeconfiguration
- prvDeletemsdyn_knowledgeconfiguration
Finn ut mer om sikkerhetsroller og tilgangsrettigheter.
klargjøre integrerte søkeleverandører
- Logg på Administrasjonssenter for Customer Service eller Administrasjonssenter for kontaktsenter.
- Gå til Kunnskap>Integrerte søkeleverandører>Administrer.
- Velg Konfigurer integrert søk på siden Integrerte søkeleverandører.
Hvis du ikke kan klargjøre den integrerte søkeleverandøren, må du aktivere utløserflyten for integrert søke-API.
Hvis integrert søk ikke er aktivert i ditt geografiske område, kontakter du Microsoft Kundestøtte for å klargjøre funksjonen.
Aktiver Utløserflyt for integrert søke-API
Merk
Hvis du vil aktivere flyten Integrert søke-API-utløser, må du ha rettighetene prvReadWorkflow (globalt nivå).
Tips
Bilder som inneholder et ikon som ser ut som  , kan utvides for å vise flere detaljer. Velg bildet for å utvide det. Trykk på Esc-tasten for å lukke det.
, kan utvides for å vise flere detaljer. Velg bildet for å utvide det. Trykk på Esc-tasten for å lukke det.
Logg på make.powerapps.com.
Gå til Løsninger>Standardløsning>Skyflyter , og aktiver Utløserflyt for integrert søke-API.
Legg til integrerte søkeleverandører
I Administrasjonssenter for Customer Service eller Administrasjonssenter for kontaktsenter, under Opplevelser, velg Kunnskap.
Velg Administrer under Integrerte søkeleverandører på Kunnskap-siden.
Velg Nytt.
I Leverandørinformasjon-delen:
- Navn på søkeleverandør: Skriv inn navnet på søkeleverandøren.
- Beskrivelse: Angi beskrivelsen av søkeleverandøren.
- Merk av for autorisasjon.
Velg Neste.
I delen Godkjenning og testing bekrefter du og skriver inn følgende:
Root-URL-adresse: Angi rot-URL-adressen til webområdet for søkeleverandøren, inkludert protokollen. I https://contoso.com/about er for eksempel rotnettadressen https://contoso.com/.
Nettadresse til nettstedskart: Du kan hente nettadressen til nettstedskartet for et nettsted ved å legge til
/robots.txti adressefeltet. Eksempel: https://contoso.com/robots.txt.Merk
- Nettstedskartet du angir, må ha lastmod-koden i nettadressekoden for artikkelen.
- Nettstedskartet og indeksfilene for nettstedet må ha innholdstypen program/xml eller tekst/xml.
- Du må oppgi bare statiske nettsteder for datainntak. Det er ikke støtte for datainntak på nettsteder som returnerer skript for innlasting av innhold.
- En unik kombinasjon av bare rotnettadresse, nettadresse til nettstedskart og språkfiltre er tillatt.
Språkfilter for inkludering: Velg språkene du vil tilordne for inkludering. Velg Tilbakestill for å fjerne valget. Det tas som standard hensyn til alle språk for inntak. Hvis du bruker språkfiltre, må du vedlikeholde tilordningen for språkkoden.
Velg Neste.
I delen Kunnskapsartikkelskjema velger du Felttilordning eller JSON-skjema.
Du kan ikke endre konfigurasjonsmetode etter du lagrer den. Lær mer om skjematildeling for kunnskapsartikkel.
Angi oppdateringsintervallene i delen Oppdateringstidsplan:
Oppdateringshyppighet: Velg en verdi fra listen for å angi hyppigheten for inntak av nye eller oppdaterte artikler fra søkeleverandøren. Velg Ingen oppdatering for å stoppe inntaket midlertidig.
Tilbakeblikkperiode: Velg en verdi fra listen for å angi en ekstra periode artikler skal tas inn i, som kan ha gått tapt under den første inntaksperioden.
Hvis du for eksempel angir oppdateringsfrekvensen til 15 minutter, og tilbakeblikksperioden er 2 timer, oppdateres dataene for de siste 2 timene og 15 minuttene, hvert 15. minutt.
Velg Neste.
I Sammendrag-delen ser du gjennom informasjonen du skrev inn, og gjør endringene du trenger.
Velg Lagre og lukk.
Den nye søkeleverandøren vises på siden Kunnskap>Alle integrerte søkeleverandører. Statusen er Inaktiv med statusårsak Validert.
Hvis du må legge til mer informasjon, velger du Lagre som utkast. Statusen er Inaktiv med statusårsak Utkast.
Kjøre inntak for søkeleverandører
Avhengig av søkeleverandørens status kjører du et tidsintervallbasert inntak eller et prøveinntak. Når du starter et prøveinntak, kan du oppdage og rette eventuelle feil. Vise statusen for inntaket i fanen Innsikt i kolonnen Kravlefeil.
Du kan ikke kjøre inntak for søkeleverandører som er Inaktive med statusårsak som Utkast.
Prøveinntak
Hvis søkeleverandøren er Inaktiv med statusårsak Validated, kan du kjøre en inntak av prøveversjonen.
- På siden Kunnskap>Alle integrerte søkeleverandører velger du søkeleverandøren.
- Velg Kjør inntak.
- Velg Prøveinntak.
- Angi hvor mange artikler som skal inntas, fra listen Antall oppføringer. Maksimalt antall artikler du kan velge, er 1000.
Kontroller fanen Innsikt for feil. Hvis du ikke ser noen, og du vil kjøre et tidsintervallbasert inntak, aktiverer du søkeleverandøren først.
Tidsintervallbasert inntak
Hvis søkeleverandøren er Aktiv med statusårsak Inntak klart, starter du et tidsintervallbasert inntak.
- På siden Kunnskap>Alle integrerte søkeleverandører velger du søkeleverandøren.
- Velg Kjør inntak.
- Velg Tidsintervallbasert inntak.
- Angi datointervallet du vil hente oppdaterte artikler fra, for inntaket. Datointervallet må være 60 dager fra Fra-datoen.
Aktiver søkeleverandører
Når du aktiverer en søkeleverandør, begynner nye og oppdaterte artikler å komme inn fra leverandøren, og artikler vises i søkeresultatene.
- I Administrasjonssenter for Customer Service eller Administrasjonssenter for kontaktsenter, under Opplevelser, velg Kunnskap.
- Velg Administrer under Integrerte søkeleverandører på Kunnskap-siden.
- Fra listen Inaktive søkeleverandører velger du en søkeleverandør, og deretter Aktiver.
- Velg Aktiver på nytt for å bekrefte at du vil aktivere søkeleverandøren.
Rediger søkeleverandører
Når du redigerer en søkeleverandør, trer endringene i kraft med neste inntak.
- I Administrasjonssenter for Customer Service eller Administrasjonssenter for kontaktsenter, under Opplevelser, velg Kunnskap.
- Velg Administrer under Integrerte søkeleverandører på Kunnskap-siden.
- Velg Aktive integrerte søkeleverandører eller Inaktive integrerte søkeleverandører fra listen Alle integrerte søkeleverandører, og velg deretter søkeleverandørene du vil gjøre endringer i.
- Velg Rediger.
- Velg kategorien der du vil gjøre endringer, på siden Søkeleverandørdetaljer.
- Rediger informasjonen etter behov.
- Velg Lagre og lukk.
Deaktiver søkeleverandører
Når du deaktiverer en søkeleverandør, stoppes inntak av nye og oppdaterte artikler fra søkeleverandøren. Artikler som allerede er tatt inn, vises ikke lenger i søkeresultatene.
- I Administrasjonssenter for Customer Service eller Administrasjonssenter for kontaktsenter, under Opplevelser, velg Kunnskap.
- Velg Administrer under Integrerte søkeleverandører på Kunnskap-siden.
- Velg en søkeleverandør fra listen Aktive søkeleverandører.
- Velg Deaktiver.
- Velg Deaktiver på nytt for å bekrefte at du vil deaktivere søkeleverandøren.
Konfigurer søkeleverandører som søkefiltre
Konfigurer søkeleverandører som filtre for å søke etter kunnskapsartikler bare fra valgte dataleverandører. Filteret fungerer bare hvis du har Dataverse-søk aktivert.
Merk
Hvis du har et egendefinert lag i visningen Hurtigsøk etter aktive kunnskapsartikler, legger du til msdyn_integratedsearchproviderid i Visningskolonner og Søkekolonner for å hindre at artikler vises i søkeresultatene.
- I Administrasjonssenter for Customer Service eller Administrasjonssenter for kontaktsenter, under Opplevelser, velg Kunnskap.
- I delen Filtre sørger du for at Aktiver søkefiltre er satt til Ja.
- Fra listen Velg filtertype velger du ID for integrert søkeleverandør, og velg deretter Legg til.
- Velg Søk-ikonet.
- Velg søkeleverandøren, og velg deretter Legg til.
- Hvis du eventuelt vil angi at forhåndsbestemte søkeleverandører skal vises for agenter som standard, bytter du Sett som forhåndsvalgt filter til Ja.
Hvis du velger en deaktivert datasøkleverandør, kan den vises i Filtrer etter-listen, men ingen søkeresultater fra den valgte leverandøren returneres.
Bekreft nettstedet til søkeleverandøren
Du må bekrefte hvorvidt søkeleverandørens nettsted du vil bruke, har den riktige samlingen med nettstedskart. For å kunne gjøre dette må du identifisere roten og nettadressen til nettstedskartet.
Root-URL-adresse: Angi rot-URL-adressen til webområdet for søkeleverandøren, inkludert protokollen. I https://contoso.com/about er for eksempel rotnettadressen https://contoso.com/.
Nettadresse til nettstedskart: Du kan hente nettadressen til nettstedskartet for et nettsted ved å legge til
/robots.txti adressefeltet. Eksempel: https://contoso.com/robots.txt. For å hente den nødvendige samlingen med nettstedskart fra filen robots.txt, sørger du for at nettstedskartkoblingen du velger, har sitemapindex, for eksempel: "https://contoso.com/_sitemaps/sitemapindex.xml".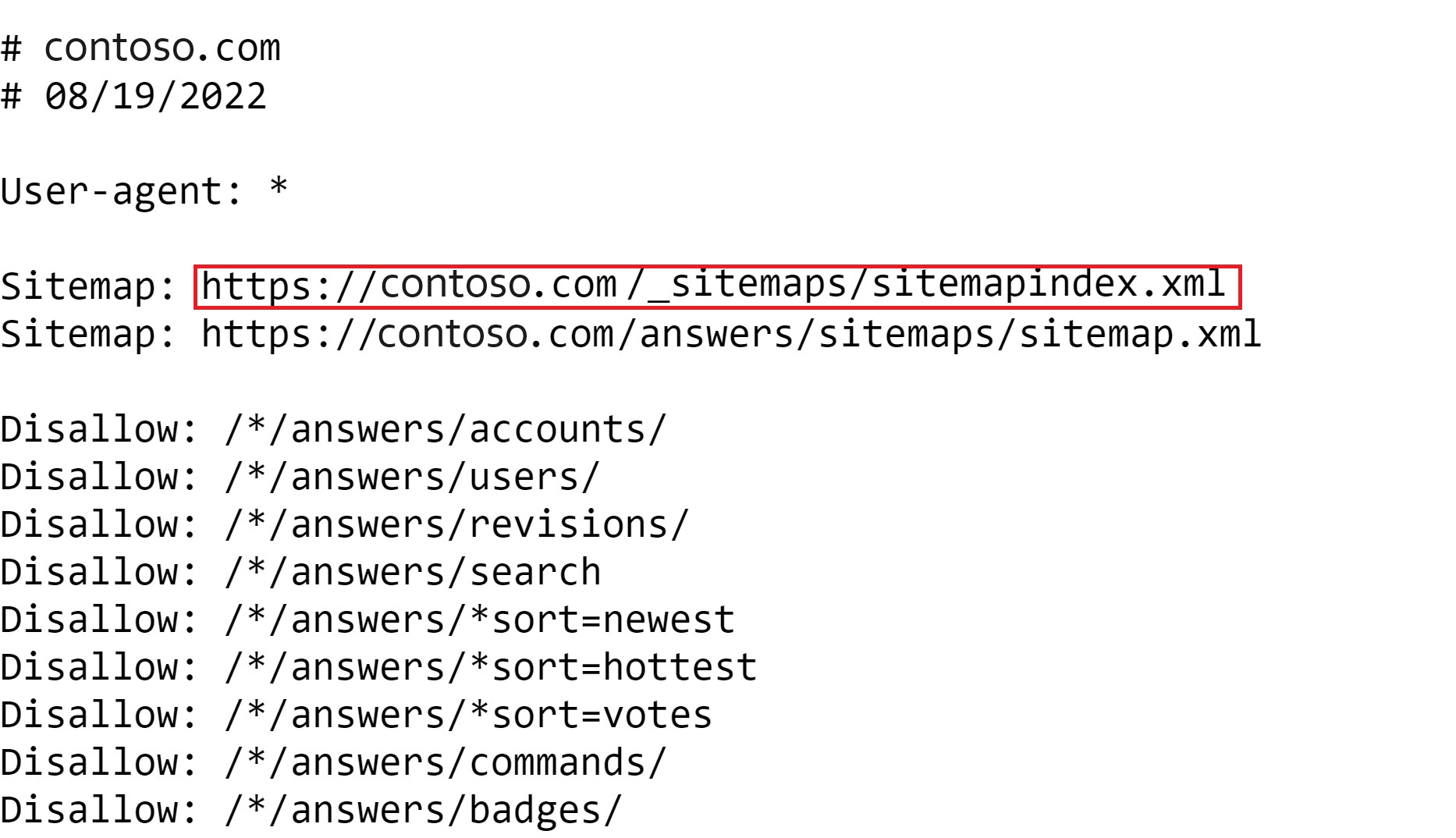
Neste trinn
Vis og bruk innsikt for søkeleverandører
Søk i kunnskapsartikler