Innlegg på sosiale medier med Dynamics 365 Customer Insights - Journeys
Viktig!
Denne artikkelen gjelder kun for utgående markedsføring, som fjernes fra produktet 30. juni 2025. Gå over til sanntidsreiser før denne datoen for å unngå avbrudd. Mer informasjon: Oversikt over overgang
Advarsel!
Sosiale innlegg og LinkedIn-generering er fjernet fra Customer Insights - Journeys.
Customer Insights - Journeys kan planlegge og publisere meldinger direkte på organisasjonens kontoer på sosiale medier. Customer Insights - Journeys kraftige utformingsverktøy for sosiale innlegg gjør det mulig å opprette rikt innhold for å engasjere målgruppen. Bruk innstillingene for Sosiale innlegg til å skrive og planlegge innleggene dine.
Merk
Før du kan begynne å publisere meldinger, må systemansvarlig konfigurere og godkjenne hver konto for sosiale medier som du skal publisere til. Mer informasjon: Konfigurere dine kontoer for sosiale medier
Planlegge og publisere en melding
Bruk enheten Sosiale innlegg til å skrive og planlegge innleggene dine. Du kan publisere fra alle kontoer for sosiale medier som systemansvarlig har konfigurert og godkjent i Customer Insights - Journeys.
Slik planlegger og publiserer du en melding til en av dine kanaler for sosiale medier:
Gå til Utgående markedsføring>Kjøring av markedsføring>Sosiale innlegg.
En kalender åpnes. Allerede publiserte innlegg er nedtonet. Planlagte innlegg har ikoner for raskt å identifisere hvilke sosiale nettverk innleggene skal publiseres til. Gjør ett av følgende:
- Hvis du vil planlegge et sosialt innlegg ved hjelp av kalenderen, velger du en kalendervisning (måned, dag eller uke), velger et dags- eller tidsspor for å merke den, og velger deretter en gang til (klikk eller trykk Enter) og velger Nytt element på hurtigmenyen. Mer informasjon: Arbeide med markedsføringskalendere
- Hvis du vil planlegge en melding ved hjelp av datovelgere eller sende det med én gang, velger du Ny på kommandolinjen.
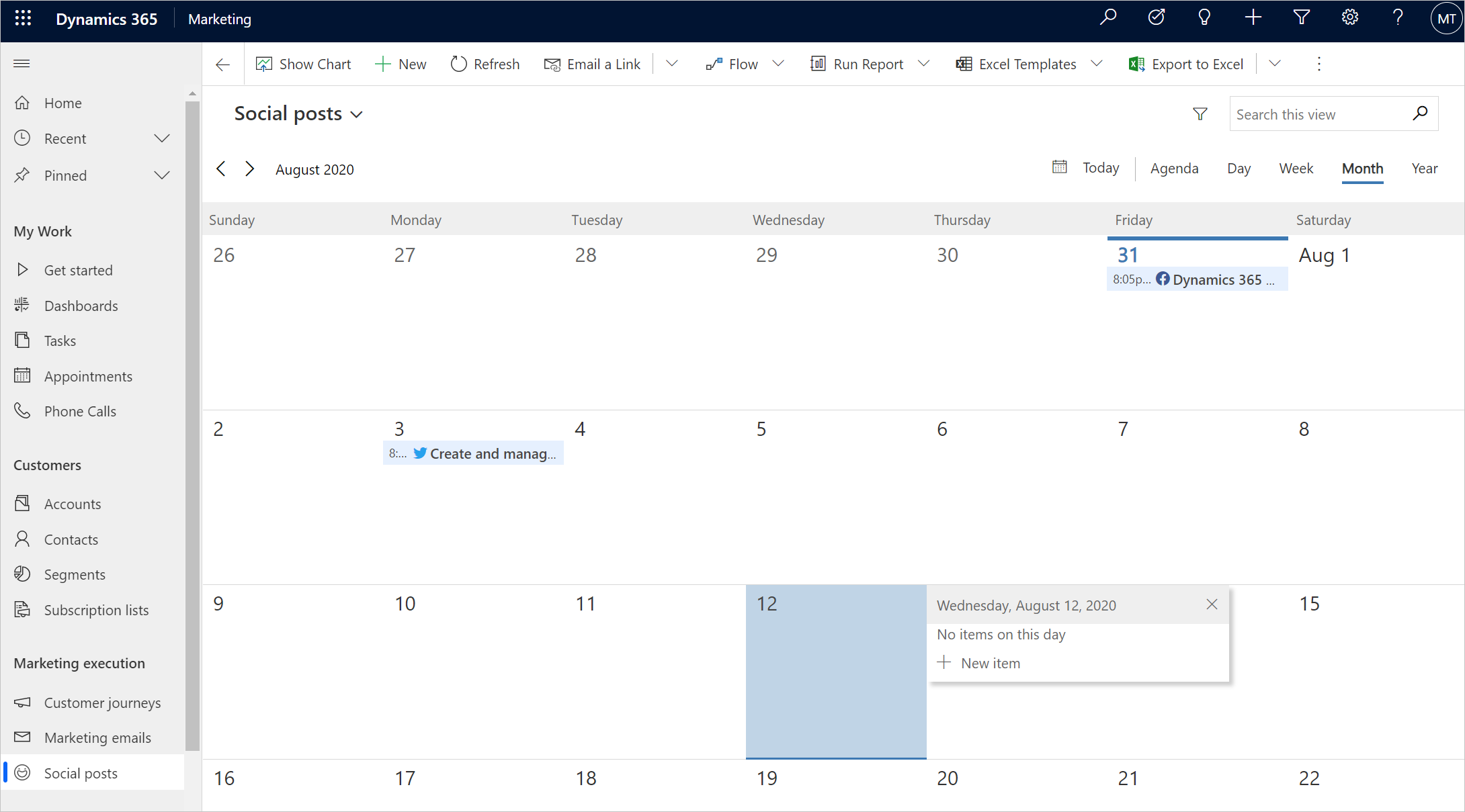
En ny oppføring for sosialt innlegg opprettes. Angi følgende innstillinger:
- Navn: Skriv inn et internt navn for innlegget. Dette navnet vises i kalenderen, men vil ikke vises i selve innlegget.
- Sosial kanal: Velg den sosiale kanalen du vil publisere meldingen i (for eksempel Facebook, LinkedIn eller X (Twitter)). Denne rullegardinlisten viser bare kanalene som administratoren har konfigurert i Customer Insights - Journeys. Hvis du ikke ser kanalen du leter etter, kan du kontakte administratoren. Mer informasjon: Konfigurere kontoer for sosiale medier
- Sosial konfigurasjon: Velg den bestemte kontoen du vil publisere meldingen via. Denne rullegardinlisten viser hver konto for den valgte sosiale kanalen som systemansvarlig har konfigurert og godkjent i Customer Insights - Journeys. Hvis du ikke ser kontoen du leter etter, kan du kontakte administratoren. Mer informasjon: Konfigurere kontoer for sosiale medier
-
Melding: Skriv inn tekstinnholdet i innlegget her.
- Nedtellingen informerer deg om hvor mange tegn du har igjen. Bruk nedtellingen til å justere meldingslengden etter krav til sosiale nettverk, for eksempel X (Twitter).
- Du kan forbedre meldingene med Emoji.
- Du kan bruke emneknagger til å merke meldinger på tvers av sosiale medier.
- Medier: Merk av for Legg til medier hvis du vil inkludere et bilde i innlegget.
- Forhåndsvisning : Til høyre for utformingen vil du se en gjengitt forhåndsvisning av det sosiale innlegget. Forhåndsvisningen samsvarer med den valgte formateringen for sosiale nettverk.
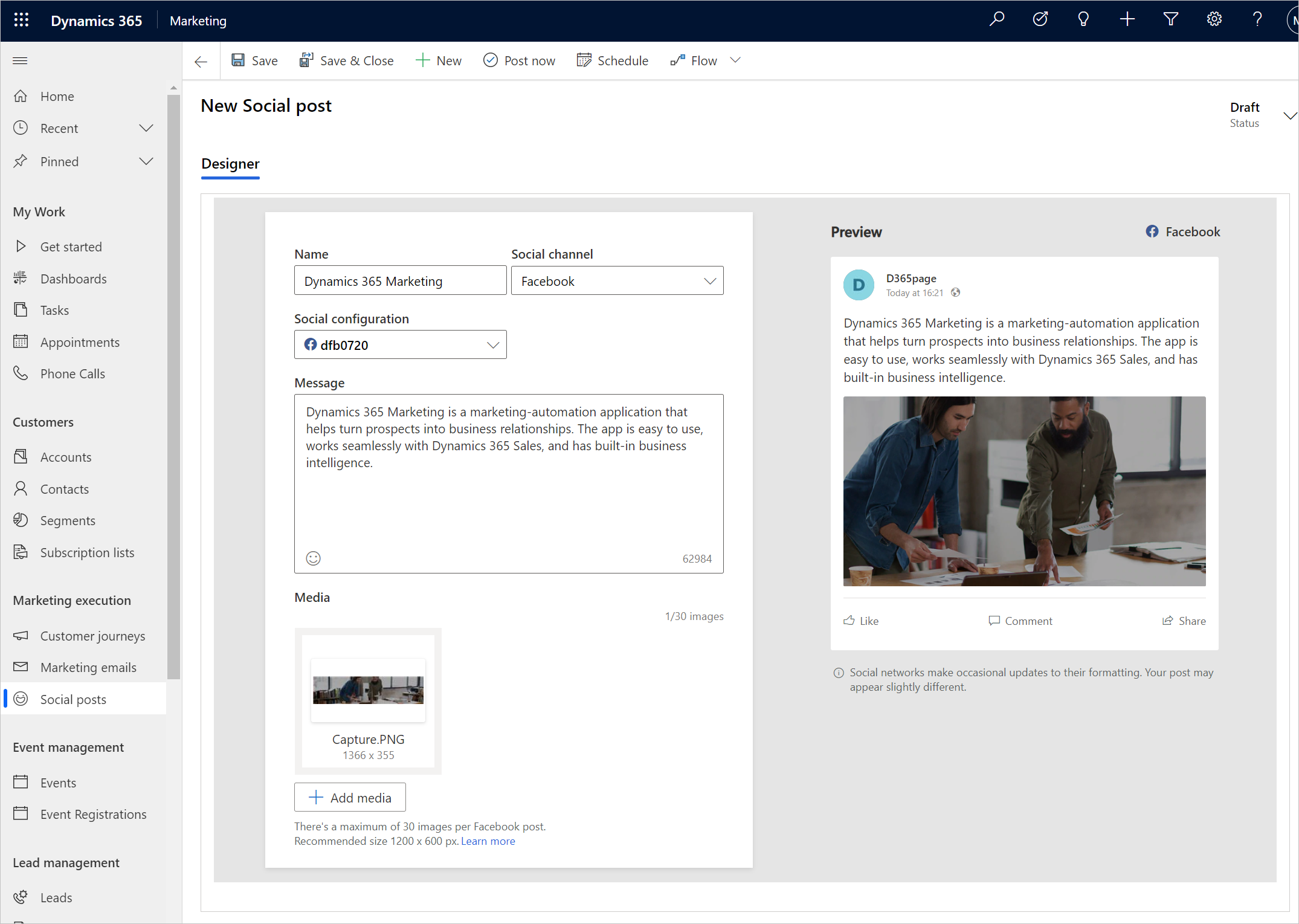
Når du er ferdig med å utforme innlegget, velger du én av følgende knapper nederst på siden:
-
Planlegg: Velg dette for å lagre innlegget og planlegge at det skal publiseres på det konfigurerte Planlagt tidspunkt. (Denne knappen vises bare hvis du har valgt en tidsplan.)
Viktig
Datoene og klokkeslettene for publiseringstidsplanen bruker tidssonen som er konfigurert i de personlige innstillingene dine. Hvis du vil vise eller redigere en tidssone, åpner du Innstillinger-menyen

- Publiser nå: Velg dette for å publisere innlegget akkurat nå. Meldingen blir publisert umiddelbart og blir vist i kalenderen for gjeldende dato og klokkeslett. Etiketten på denne knappen endres basert på om du allerede har angitt en tidsplan eller ikke.
- Endre tidsplan: Angi en bestemt dato og et bestemt klokkeslett for å publisere meldingen, eller rediger den eksisterende. Etiketten på denne knappen endres basert på om du allerede har angitt en tidsplan eller ikke.
-
Planlegg: Velg dette for å lagre innlegget og planlegge at det skal publiseres på det konfigurerte Planlagt tidspunkt. (Denne knappen vises bare hvis du har valgt en tidsplan.)
Redigere, planlegge på nytt eller annullere et innlegg
Du kan redigere, planlegge på nytt eller annullere innlegg som ikke er sendt ennå. Det er bare å finne og merke innlegget i kalenderen for å åpne oppføringen, og deretter redigerer du innstillingene eller velger Slett på kommandolinjen etter behov.
Innlegg som allerede ble sendt, er skrivebeskyttet, og dermed kan du ikke endre eller planlegge dem på nytt, men du kan fjerne eller slette dem fra kalenderen hvis du vil. Når du sletter et innlegg som allerede er sendt, blir det fjernet fra kalenderen og fra sosiale medier.
Merk
Innlegg som er gjort på Instagram-kanalen, kan ikke fjernes av Customer Insights - Journeys-appen. Instagram tilbyr ikke denne funksjonaliteten. Hvis du vil fjerne innlegget fra Instagram, går du til Instagram og fjerner det manuelt.
Kjente problemer
- Innlegg i X (Twitter) fungerer ikke lenger på grunn av endringer i vilkår og betingelser for X.
- Facebook og Instagram: På grunn av API-endringer kan godkjente kontoer fortsatt publisere, men ikke godkjennes på nytt.