Konfigurere automatisk generering av og poengsummer for kundeemne
Viktig!
Denne artikkelen gjelder kun for utgående markedsføring, som fjernes fra produktet 30. juni 2025. Gå over til sanntidsreiser før denne datoen for å unngå avbrudd. Mer informasjon: Oversikt over overgang
En viktig del av markedsføringen har å gjøre med å finne nye kundeemner, kvalifisere dem og deretter sende salgsklare kundeemner til selgere. For å hjelpe deg med å identifisere de mest populære kundeemnene, rangerer Dynamics 365 Customer Insights - Journeys hvert kundeemne basert på kriterier som inkluderer hvert kundeemnes demografiske informasjon og samhandlingsoppføring. Et kundeemne som oppfyller måldemografiprofilen og har samhandlet med markedsføringsmaterialet ditt (for eksempel ved å åpne e-poster, registrere seg for nedlastinger, søke på nettstedet eller delta på et arrangement), får sannsynligvis en høy poengsum, forutsatt at du har konfigurert poengsummodellen på riktig måte.
Tips
Du kan opprette et ubegrenset antall poengsummodeller for kundeemne, der hvert kundeemne rangeres i henhold til hver modell. Det betyr at hvis du har flere modeller, må også hvert kundeemne ha flere poengsummer. Et kundeemne blir salgsklart når det oppfyller den salgsklare poengsummen for minst én modell.
Slik oppretter du en poengsummodell for kundeemne:
Gå til Utgående markedsføring>Behandling av kundeemne>Poengsummodeller. Det vises en liste over eksisterende modeller. Velg Ny på kommandolinjen.
Siden Ny poengsummodell for kundeemne åpnes og kategorien Utforming vises. Denne utformingen ligner på andre utforminger i Customer Insights - Journeys. Du bruker den til å utarbeide poengsystemmodeller ved å opprette en samling betingelses-/handlingspar, der flisen Betingelse oppretter en betingelse (for eksempel e-post åpnet) og flisen Handling oppretter hvordan poengsummen endres når betingelsen oppfylles (for eksempel legger til 50 poeng).
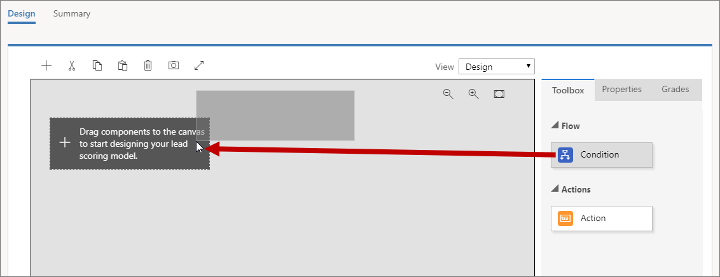
Dra flisen Betingelse fra fanen Verktøykasse til den første posisjonen på lerretet.
Når du slipper flisen, forblir den valgt og fanen Egenskaper åpnes for å vise innstillingene. I dette tilfellet er den eneste innstillingen et navn på flisen. Du skal opprette en betingelse som fokuserer på stedet der et kundeemne bor. Sett derfor Visningsnavn til Poststed.
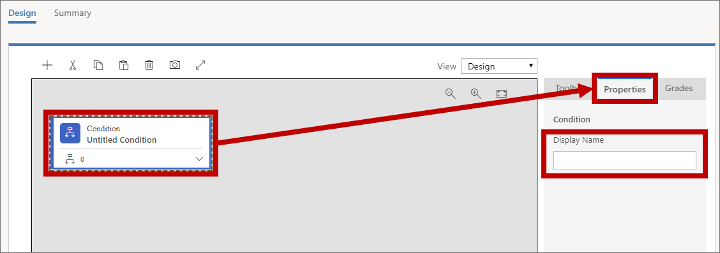
Utvid den nye flisen Betingelse ved å klikke utvidelsesknappen i hjørnet nederst til høyre. Dermed ser du at den nye flisen Betingelse allerede har den underordnede flisen Betingelse. Den overordnede flisen Betingelse oppretter et navn for stabelen, mens den underordnede oppretter en logisk betingelse. Hvis den underordnede betingelsen løser til SANN, blir kundeemnets poengsum oppdatert som angitt i Handling-flisen som følger (du legger til den om et par minutter).
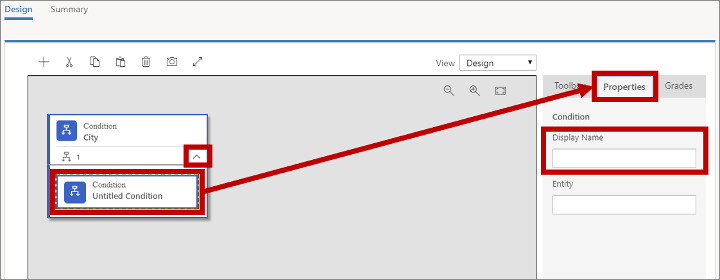
Velg den underordnede flisen Betingelse, åpne fanen Egenskaper, og angi deretter et navn i Visningsnavn for flisen. Du kommer til å øke poengsummen for kundeemnene fra Oslo, så kall flisen i stedet Hovedstaden Oslo.
Tips
Du kan legge til flere underordnede betingelser ved å dra flere fliser med navnet Betingelse til den samme overordnede flisen. Hvis du gjør dette, blir alle underordnede betingelser kombinert med en AND-operator, noe som betyr at alle betingelsene må evalueres som SANNE for at følgende handling skal kunne utføres.
Klikk i Enhet-feltet for å plassere innsettingspunktet. Customer Insights - Journeys henter en liste over poenggivende enheter (som kan ta noen sekunder) og viser dem som en rullegardinliste. Listen inkluderer alle relevante enheter som kan relateres til en kundeemneoppføring, og i tillegg selve kundeemneenheten.
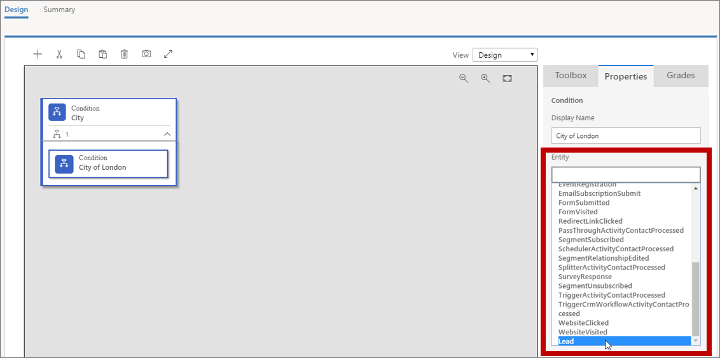
Du ser etter navnet på poststedet der kundeemnet arbeider, som er registrert for selve kundeemnet. Velg derfor enheten Kundeemne her.
Når du har valgt Enhet, legges Uttrykk-boksen til. Den inneholder valg som passer for den enheten. Bruk feltene Felt, Operator og Verdi her til å opprette et uttrykk som evalueres til SANN, der Poststed = Oslo.
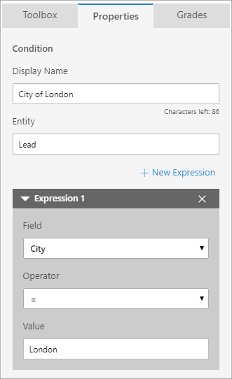
Tips
Du kan legge til flere uttrykk her ved å velge + Nytt uttrykk. Når du bruker flere uttrykk, kombineres de alltid med en AND-operator, så derfor må alle evalueres som sanne for at betingelsen skal være sann.
Dra Handling-flisen fra fanen Verktøykasse til stedet umiddelbart til høyre for flisen Betingelse du nettopp konfigurerte.
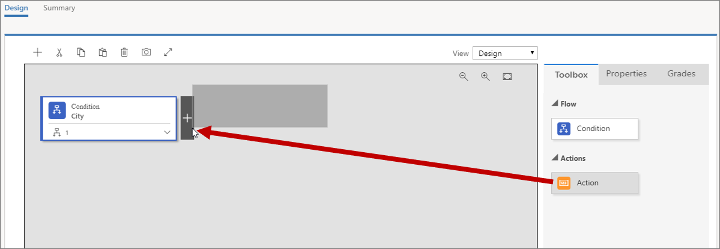
Når du slipper flisen, forblir den valgt og fanen Egenskaper åpnes for å vise innstillingene. Dette er stedet der du angir hvordan poengsummen for et kundeemne endres når Betingelse løser til SANN.
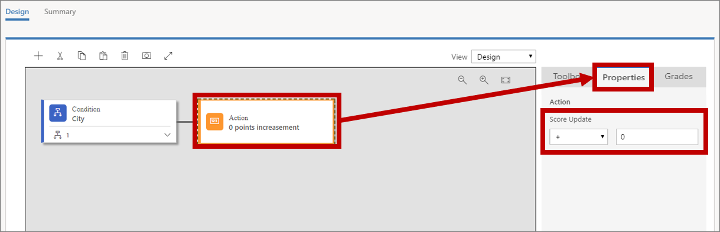
Sett Oppdatering av poengsum til +70. Regelen gir nå 70 poeng til alle kundeemner som arbeider i Oslo.
Ved hjelp av en prosess som er identisk med den du brukte til å opprette den første regelen, legger du nå til en regel under den første og angir at den skal gi +40 poeng til kundeemner som bor i Norge (se enheten Kundeemner, der Land/område = Norge).
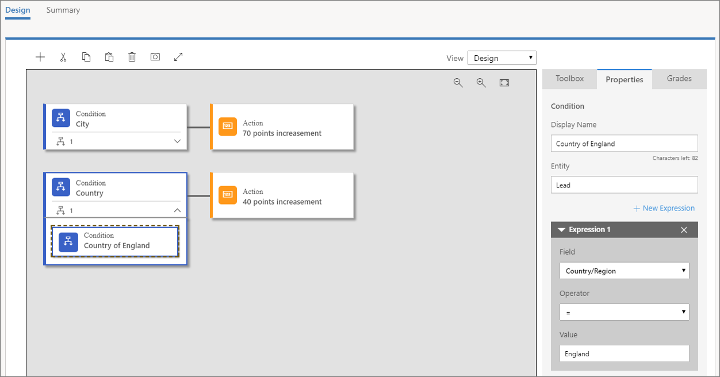
Tips
Når modellen inneholder flere regler, slik denne gjør, kan hver regel påvirke kundeemnets poengsum. Modellen du har bygget så langt, vil for eksempel øke poengsummen for et kundeemne med 110 poeng for kundeemner som bor i Oslo. På samme måte vil kundeemner fra Bergen få +40 poeng, og kundeemner fra Sørlandet får +70 poeng.
Åpne fanen Klasser i kolonnen helt til høyre.
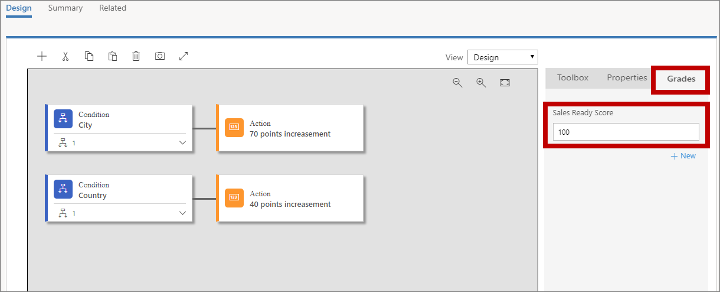
Du kan bruke Klasser til å opprette en tidsplan for klasser som er knyttet til hver av flere poengskalaer, men den viktigste innstillingen her er Salgsklar poengsum. Når et kundeemne når denne poengsummen, vurderer systemet det til å være salgsklart (markedsføringskvalifisert), og derfor kan det videresendes til en selger for videre behandling. La oss anta at et kundeemne i Oslo er salgsklart. Sett derfor denne verdien til 100.
Tips
Du kan legge til et ubegrenset antall klasser for å klassifisere et kundeemne i henhold til poengsummen (for eksempel 0-25 = ikke interessert, 26-60 = interessert, 61-100 = svært interessert). Velg + Ny i fanen Klasser for å legge til og definere hver obligatoriske klasse.
På samme måte som med kundereiser, målsider og e-poster, må regelen for poengsum for kundeemne bli tilkoblet før den kan ha virkning. Gjør følgende for å fullføre modellen:
- Gå til fanen Sammendrag og gi regelen et Navn (for eksempel "Oslo, Norge").
- Velg Lagre på kommandolinjen for å lagre modellen.
- På kommandolinjen velger du Se etter feil, og deretter leser du resultatene og løser eventuelle rapporterte problemer.
- På kommandolinjen velger du Bli tilkoblet å aktivere modellen. Customer Insights - Journeys kjører en siste feilkontroll, og deretter oppdateres Statusårsak til Blir tilkoblet. Det kan ta noen minutter før prosessen blir fullført. Deretter blir Statusårsak endret til Tilkoblet.
Gå til Utgående markedsføring>Behandling av kundeemne>Kundeemner for å åpne en liste over tilgjengelige kundeemner. Velg + Ny på kommandolinjen for å opprette et nytt kundeemne.
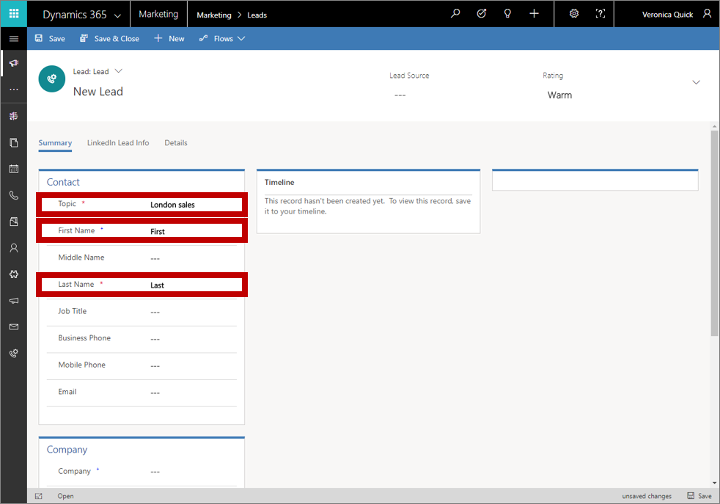
Gjør følgende:
I Kontakt-delen fyller du ut en verdi i feltene Emne, Fornavn og Etternavn. Verdiene er ikke viktige for denne øvelsen.
I Firma-delen setter du Poststed til Oslo og Land/område til Norge.
Velg Lagre på kommandolinjen.
Når siden er lagret, oppdateres den og en forretningsprosessflyt (BPF) legges til øverst på siden. I tillegg tilføyes flere nye deler i meldingsteksten.
Velg det første trinnet i forretningsprosessflyten for åpne menyen, og utfør deretter en tilordning i feltet Eksisterende kontakt?. Velg en kontakt du kan finne. Den du velger, er ikke viktig for denne øvelsen. Lagre deretter kundeemnet. Den tilknyttede kontakten vises nå i delen Interessenter for kundeemnet.
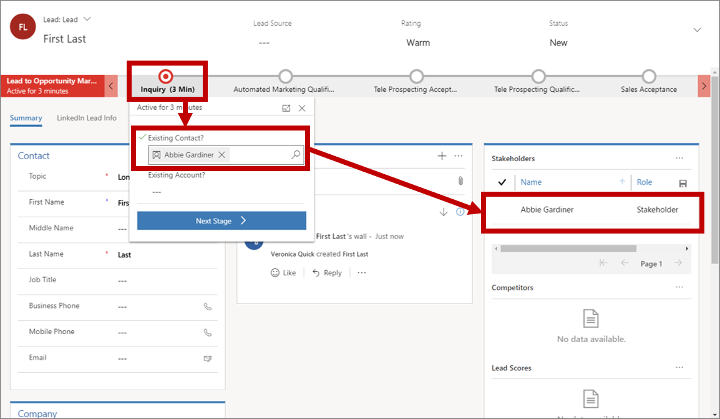
Viktig
Automatisk rangering av kundeemne fungerer bare for kundeemner som er knyttet til en kontakt. Rangering mislykkes for kundeemner som ikke har en kontakt tilknyttet. Dessuten kan segmenter i Customer Insights - Journeys bare inkludere kontakter, ikke kundeemner, noe som betyr at du bare kan adressere markedsførings-e-post til kontakter.
Målsidene vil vanligvis opprette et kundeemne-/kontaktpar under oppretting av en ny kontakt, eller knytte nye kundeemner til eksisterende kontakter når de er tilgjengelige. Men når du oppretter et kundeemne manuelt, som du gjorde her, må du også knytte det til en kontakt manuelt for å aktivere rangering av kundeemnet.
Søk etter delen Poengsummer for kundeemne i hjørnet nederst til høyre på siden (du må kanskje bla nedover). Hver poengsummodell for kundeemne er oppført her, inkludert den nye. Det kan ta et par minutter før poengsummen blir beregnet, men deretter bør du se at poengsummen 110 poeng vises.