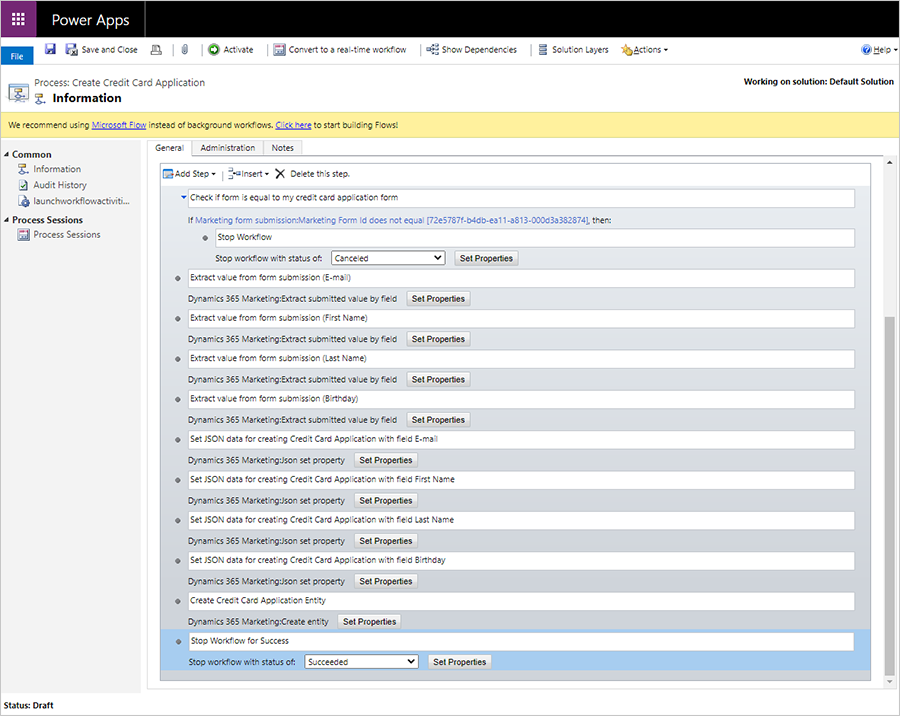Tilordne skjemadata til enheter med egendefinerte arbeidsflyter i utgående markedsføring
Viktig!
Denne artikkelen gjelder kun for utgående markedsføring, som fjernes fra produktet 30. juni 2025. Gå over til sanntidsreiser før denne datoen for å unngå avbrudd. Mer informasjon: Oversikt over overgang
Hvis du har konfigurert et markedsføringsskjema til å samle inn skjemainnsending uten å oppdatere kontakter eller kundeemner, kan du opprette en arbeidsflyt for å tilordne skjemadata som sendes til en hvilken som helst enhet.
- Finn ut mer om innsamling av skjemadata uten å oppdatere kontakter eller kundeemner: Opprette, vise og administrere markedsføringsskjemaer
- Finn ut mer om å bygge arbeidsflyter: Bruk arbeidsflytprosesser til å automatisere prosesser som ikke krever brukersamhandling
Merk
Du kan bygge mer avanserte dataflyter som utløses av skjemainnsendinger, ved hjelp av Power Automate. Finn ut mer: Oversikt over hvordan du integrerer Power Automate-flyter med Dataverse.
Opprette en arbeidsflyt
Opprett en arbeidsflyt for å trekke ut verdiene fra en skjemainnsending. Du kan bruke disse dataene til å opprette en egendefinert enhet eller til å opprette eller oppdatere en eksisterende enhet.
Opprette en arbeidsflyt:
I navigasjonsfeltet går du til Innstillinger>Prosessenter>Prosesser.
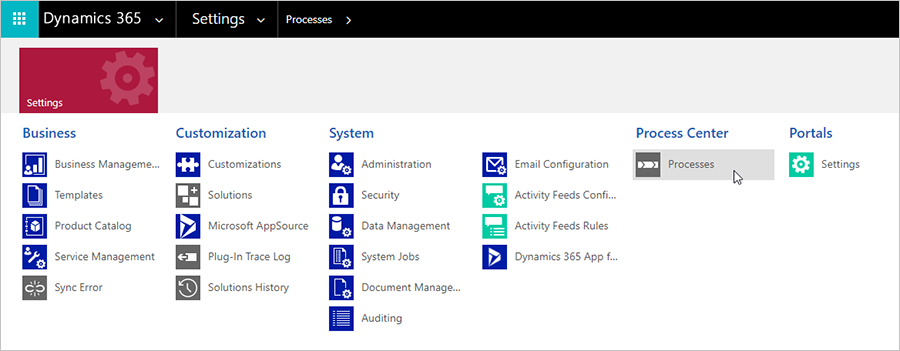
Opprett en ny tom prosess, sett Kategoritil Arbeidsflyt, og legg til enheten som utløser arbeidsflyten. I dette tilfellet legger vi til innsending av markedsføringsskjemaet.
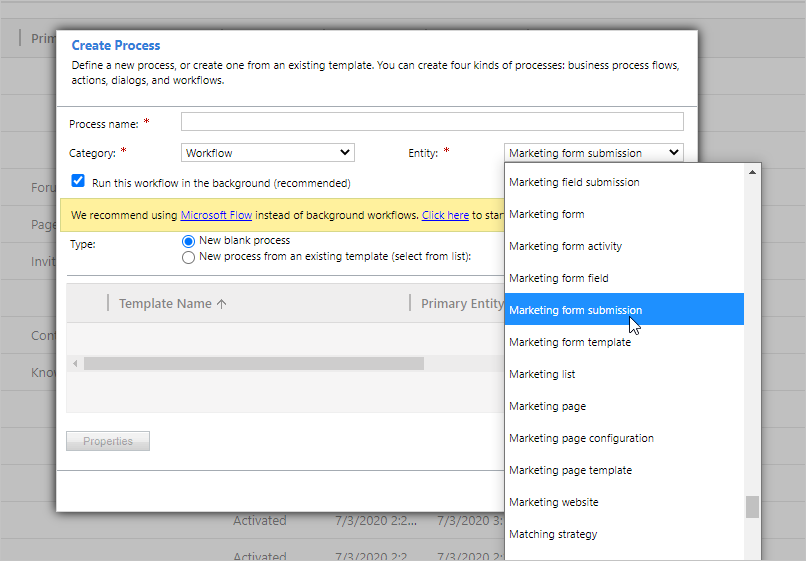
Deretter begynner du å legge til trinn i arbeidsflyten. Du finner fleksible alternativer for å håndtere enheter under Legg til trinn>Dynamics 365 Customer Insights - Journeys.
Du kan for eksempel starte med Trekk ut en sendt verdi etter felt for å finne en verdi i en sending som du vil lagre. Legg til et Samsvar enhet-trinn som samsvarer med sending av markedsføringsskjema til enheten du vil oppdatere. Legg til et Egenskap for JSON-sett-trinn som skal brukes i de andre trinnenes JSON-egenskaper.
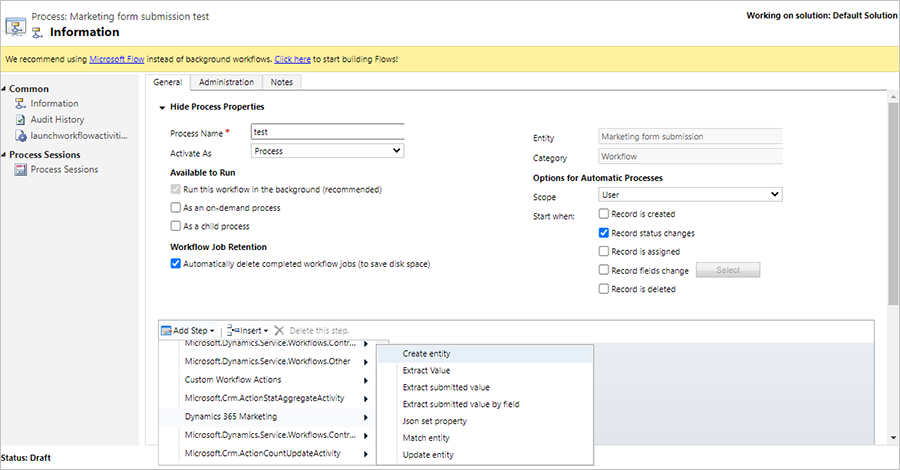
Eksempelarbeidsflyt: Samle inn kredittkortprogrammer
I dette eksemplet skal vi opprette en arbeidsflyt for å oppdatere en egendefinert enhet kalt Kredittkortprogrammer. Arbeidsflyten gjør det mulig for en bruker å samle inn kredittkortprogrammer gjennom et markedsføringsskjema, og lagre dataene under den nye egendefinerte enheten.
Arbeidsflyten for kredittkortprogrammet krever følgende generelle prosesser:
- Kontroller om innsendingen kommer fra et skjema som arbeidsflyten kan håndtere. Den enkleste metoden for å gjøre dette, er å velge innsending fra et bestemt skjema.
- Trekk ut de sendte verdiene slik at de er tilgjengelige i arbeidsflyten (trekk ut verdi).
- Kombiner flere verdier i én enkelt struktur som passer for enhetssamsvar eller -oppretting (angi JSON-egenskap).
- Opprett en enhet med egenskaper som ble angitt i det forrige trinnet. Arbeidsflyten kan også søke etter en samsvarende enhet og enten oppdatere enheten som er funnet, eller opprette en ny som ikke blir funnet (opprett enhet, oppdater enhet og samsvars enhetshandlinger).
Fremgangsmåten nedenfor beskriver handlingene som kreves for å opprette arbeidsflyten for kredittkortprogrammet:
Hvis du vil opprette en egendefinert enhet, går du til Innstillinger>Tilpass systemet>Enheter.
Opprett et markedsføringsskjema for kredittkortprogrammene som inneholder feltene du vil bruke. Opprett felt under den nye egendefinerte enheten som skal brukes i skjemaet. Kontroller at skjemaet er angitt til ikke oppdater kontakter eller kundeemner.
Deretter oppretter du en arbeidsflyt for å behandle de egendefinerte enhetene. Gå til Innstillinger>Prosesser og opprett en ny arbeidsflytprosess. I Enhet-feltet velger du enheten som utløser arbeidsflyten. I dette tilfellet velger vi til innsending av markedsføringsskjemaet. Deretter velger du OK.
Hvis du vil legge til et trinn, velger du Legg til trinn og går du til Dynamics 365 Customer Insights - Journeys>Trekk ut sendt verdi etter felt. Dette gjør det mulig å trekke ut en verdi fra en skjemainnsending.
Legg til et navn for trinnet. Vi vil kaller vårt trinn Trekk ut verdi fra skjemainnsending (e-post).

Velg Angi egenskaper-knappen.
Nå skal vi pakke ut e-postadressen fra et sendt skjema. Du kan pakke ut e-postadressen ved å gå til Operator-ruten og velge Sending av markedsføringsskjema i Se etter:-rullegardinmenyen. Deretter velger du Legg til-knappen i Operator-ruten. Hvis du vil legge til den dynamiske verdien i egenskapen for skjemainnsending, velger du OK-knappen.
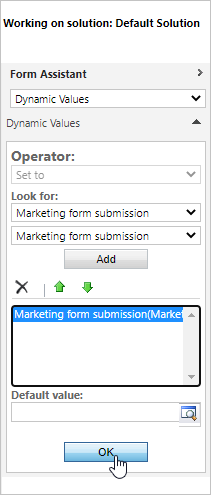
Hvis du vil velge ønsket felt til å trekke ut fra oppslaget, velger du E-post under Verdi-kolonnen for Markedsføringsskjemafelt-egenskapen.
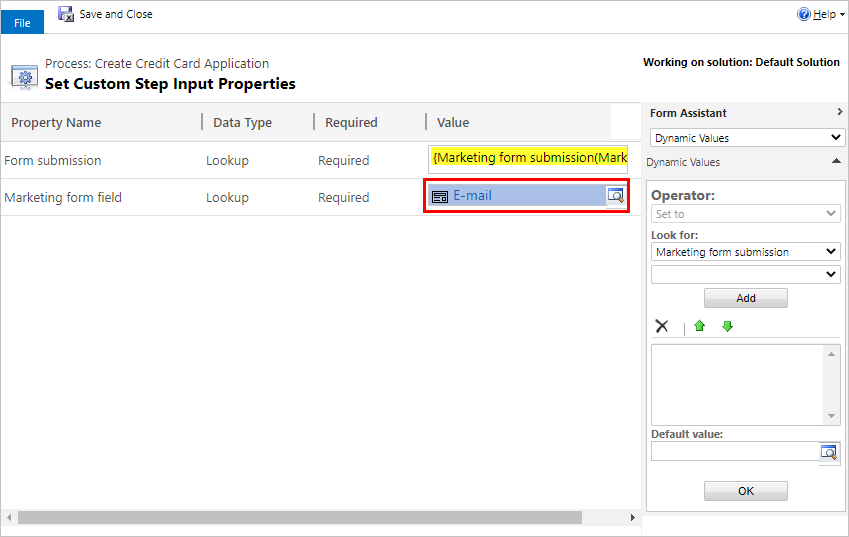
Hvis du vil sammenligne resultatet av den utpakkede e-postverdien i det logiske navnet på e-postentiteten i CRM-databasen, går du til Legg til trinn>Dynamics 365 Customer Insights - Journeys>Egenskap for JSON-sett.
Hvis du vil finne det logiske navnet til enheten, kan du gå til Tilpass systemet>Enheter og åpne den relevante enheten. Det logiske navnet er Navn-feltet til enheten.
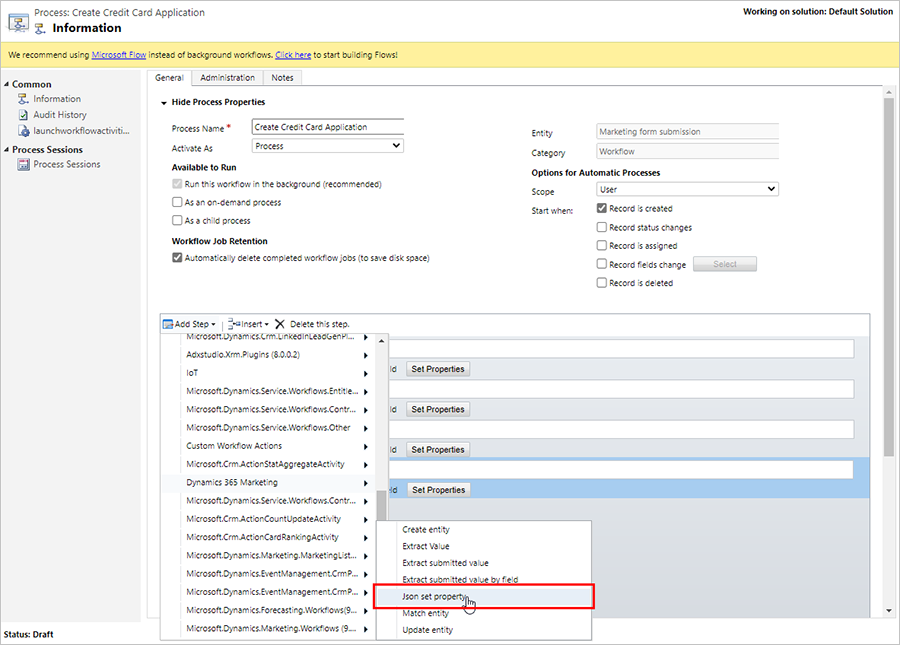
Fortsett med å legge til de tidligere angitte JSON-verdiene én etter én.
Sett inn det logiske navnet.
Sett inn resultatet fra Uttrukket verdi fra-feltet.
Velg en tidligere JSON-verdi som skal legges til over den utpakkede verdien. Dette sikrer at du vil kombinere alle JSON-oppføringene til en kombinert verdi som blir brukt på slutten.
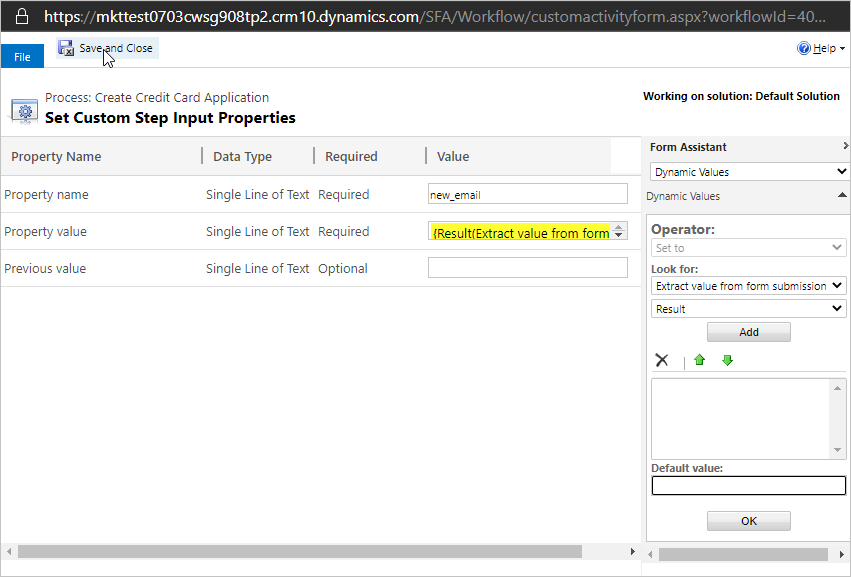
Velg Lagre og lukk-knappen.
Hvis du vil opprette en oppføring for kredittkortprogrammer som er et resultat av skjemainnsending, velger du Dynamics 365 Customer Insights - Journeys>Opprett enhet. Angi verdien for JSON-egenskaper til Resultatet av den siste egenskapen for JSON-sett.
Hvis du vil sette inn et starttrinn i prosessen for å filtrere innsendinger til bare de som kommer fra skjemaet som samler inn kredittkortprogrammene, velger du Legg til trinn>Kontroller betingelse.
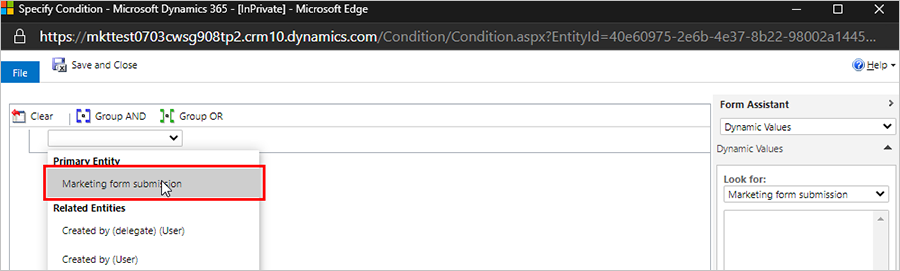
Åpne rullegardinmenyen, og velg Primærenhet>Innsending av markedsføringsskjema.
Gå til markedsføringsskjemaet du bruker for kredittkortprogrammet, og finn Skjema-ID i URL-adressen til skjemasiden.
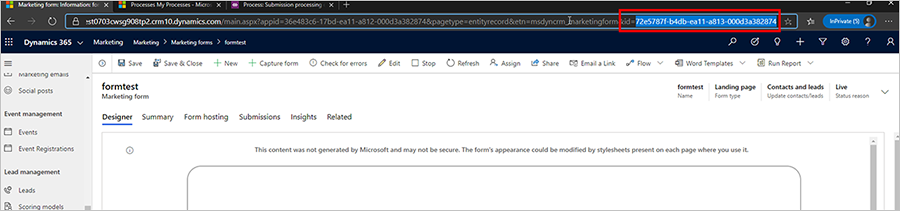
Plasser skjema-ID-en i betingelsestrinnet i arbeidsflyten.
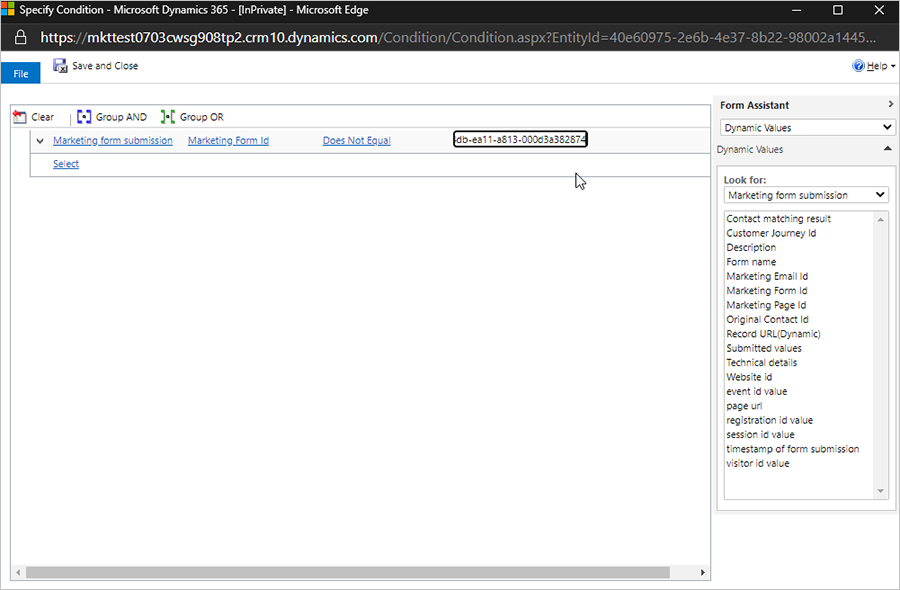
Hvis du vil finne det bestemte skjemaet, kan du angi betingelseslogikken i Markedsføringsskjema-ID for å kontrollere om den er lik den bestemte skjema-ID-en. Hvis svaret er ja, kjører du arbeidsflyten. Hvis ikke legger du til et trinn for å stoppe arbeidsflyten med årsaken til at den ble annullert.