Opprette telefonsenterordrer
Denne artikkelen går gjennom en eksempelprosedyre der en kundesenterbruker slår opp en kunde, oppretter en ny ordre, søker etter et produkt og henter inn betaling fra kunden i Microsoft Dynamics 365 Commerce. Prosedyren bruker USRT-demonstrasjonsdatafirmaet og er ment for selgere.
Forutsetninger
Brukeren som fullføre prosedyren, må brukeren være definert som telefonsenterbruker. Du kan også publisere Fabrikam-halvårskatalogen med minst én kildekode.
Legge til deg selv som en kundesenterbruker
Bruk følgende fremgangsmåte for å legge til deg selv som kundesenterbruker.
- I Commerce headquarters, går du til Retail og Commerce > Kanaler > Kundesenter > Alle kundesentre.
- Velg Kanalbrukere i Brukere-feltet.
- Velg Ny i handlingsruten.
- I Bruker-ID-feltet angir bruker-ID-en.
- Angi brukernavnet i Navn-feltet. Brukernavnet kan være det samme som bruker-ID-en.
- Velg Lagre i handlingsruten.
- Gå til tilbake til Detaljhandel og handel > Kanaler > Kundesentre > Alle kundesentre.
- Velg handelskanal-ID-en for kundesenteret.
- Bekreft at alternativet Aktiver ordrefullføring er satt til Ja. Hvis alternativet ikke er synlig, kan du hoppe over dette trinnet.
Fullfør eksempelprosedyren for kundesenter
Følg denne fremgangsmåten for å fullføre eksemplet på kundesenterprosedyren.
Gå til Detaljhandel og handel > Kunder > Kundeservice.
Angi søkekriteriene for å slå opp kunden, på fanen Kundesøk. I denne eksempelprosedyren skriver du inn Karin.
Velg Søk. Dialogboksen Kundesøk vises med en liste over søkeresultatene.
Velg kundeposten for Karin Berg som har kundekontonummeret 2001, og velg deretter Velg.
Velg Ny salgsordre i handlingsruten.
Velg Hode-fanen til høyre.
På hurtigfanen Levering, feltet Leveringsmåte velger du 99 standard.
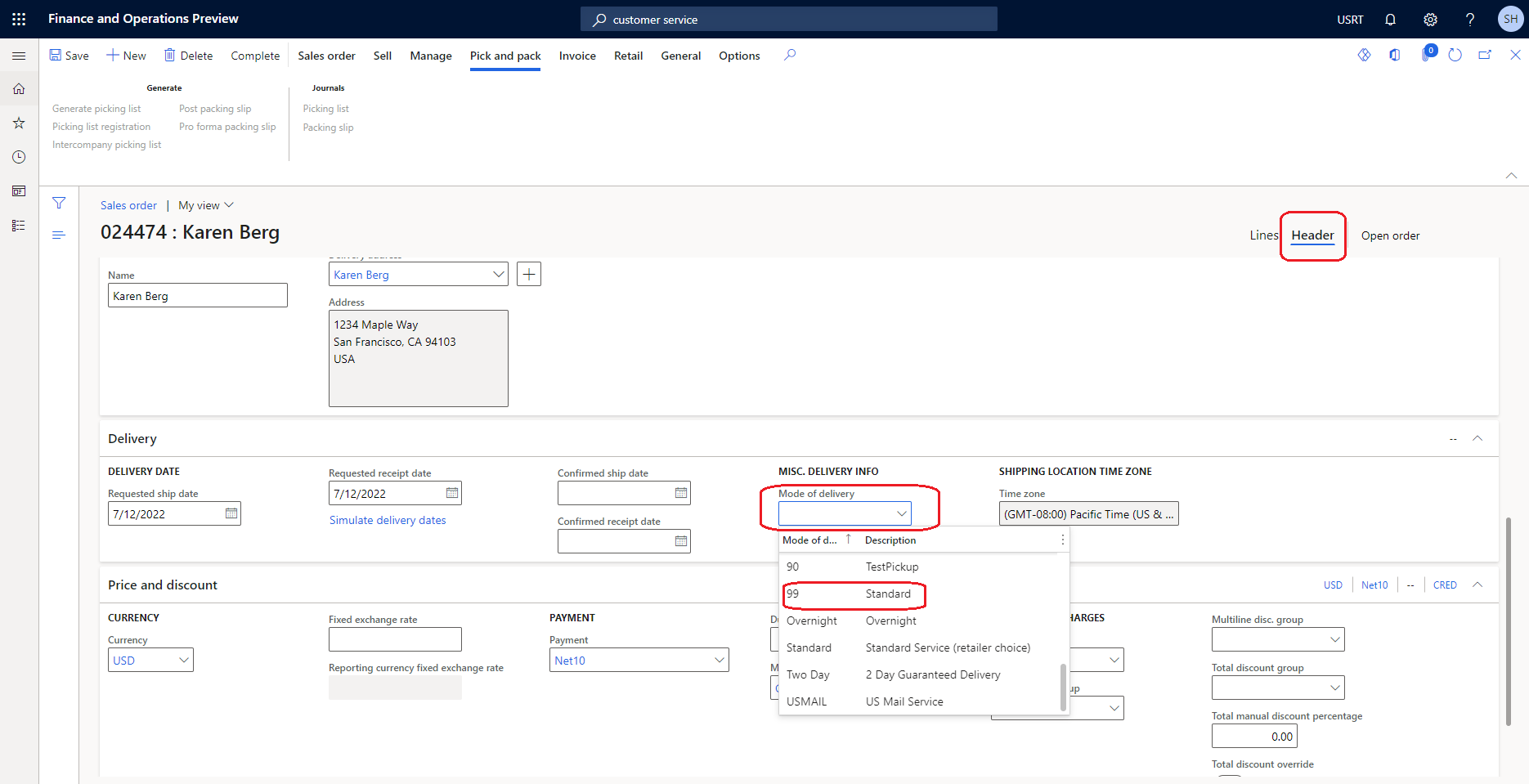
Velg Linjer-fanen til høyre.
I Salgsordrelinjer-delen i den nye raden for den nye salgslinjen angir du varenummeret du vil søke etter, i Varenummer-feltet. For denne eksempelprosedyren angir du 81327, og deretter velger du produktet i rullegardinlisten for å legge det til i salgsordren.
Angi salgsantallet i Antall-feltet.
Velg kildekoden for katalogen i feltet Kildekode. Hvis det ikke finnes aktive kildekoder, kan du hoppe over dette trinnet.
Klikk Fullfør for å registrere kundebetalingen på handlingsruten. Denne handlingen åpner dialogboksen Salgsordresammendrag, som viser det totale beløpet som forfaller. Handlingen utløser også beregningen av eventuelle tillegg, for eksempel forsendelse og håndtering, og viser dem i dialogboksen Salgsordresammendrag.
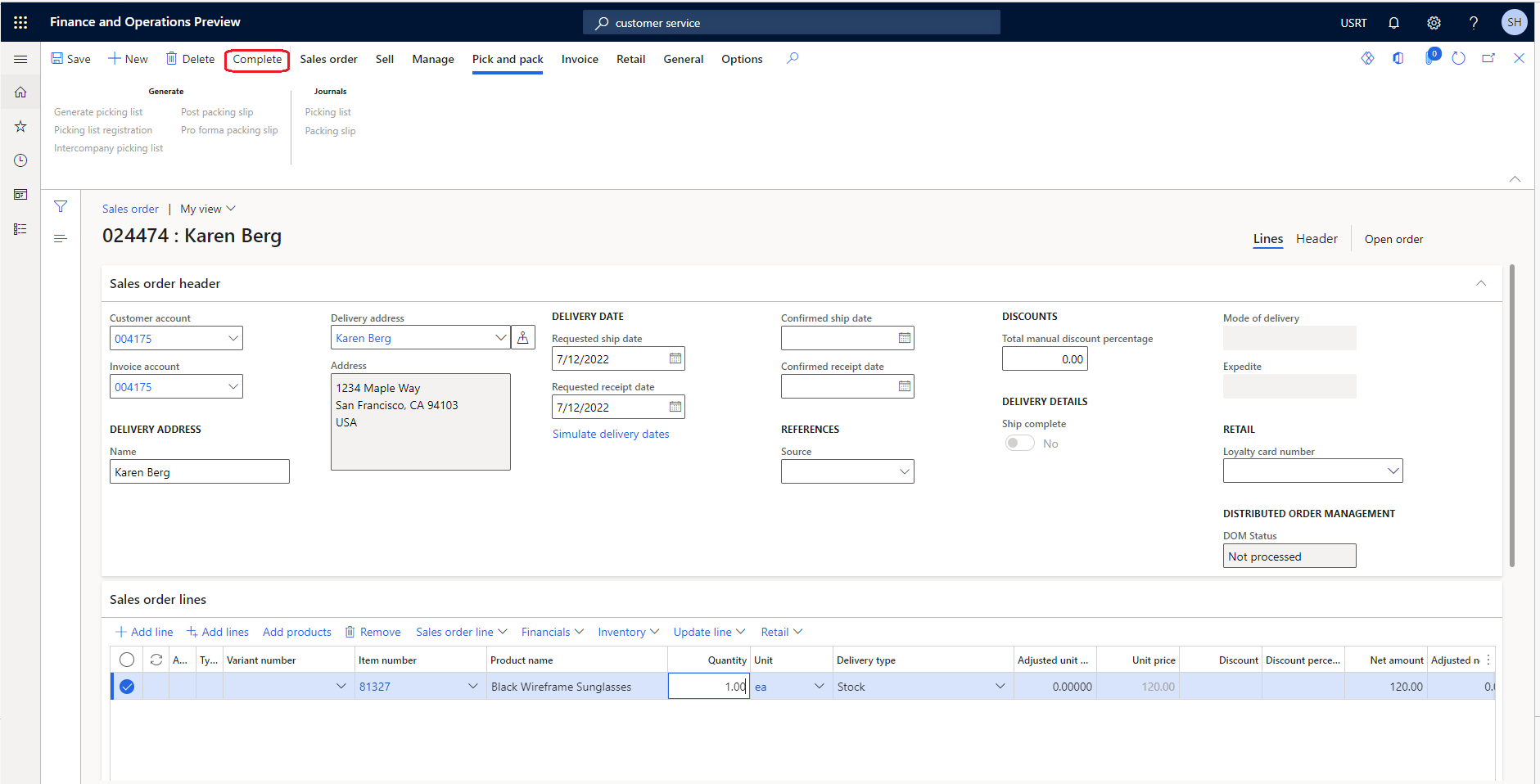
I Salgsordresammendrag-dialogboksen, på Betalinger-hurtigfanen, velger du Legg til for å registrere betalingene.
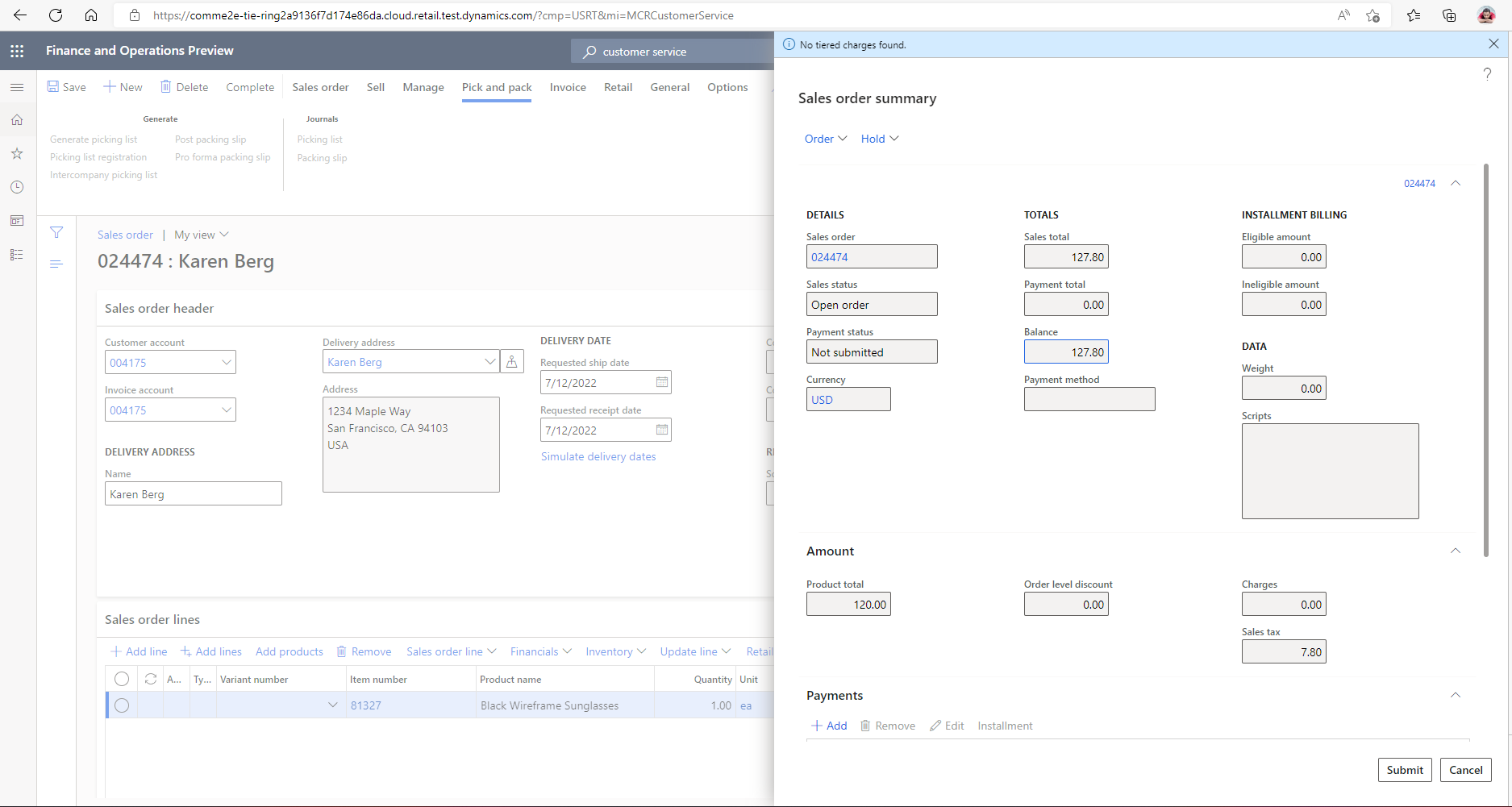
Velg betalingsmåte i feltet Betalingsmåte i dialogboksen Angi kundebetalingsinformasjon. I denne eksempelprosedyren velger du Kontant.
Angi betalingsbeløpet i Betalingsbeløp-feltet. For dette eksemplet angir du 120,00, som er lik ordresaldoen som vises i dialogboksen Salgsordresammendrag. Ved å angi dette beløpet kan du fullføre ordren som fullt betalt.
Velg OK.
Velg Send.