Integrere med Dynamics 365 Sales.
Bemerkning
Azure Active Directory er nå Microsoft Entra ID. Finn ut mer
Selgerrollen regnes ofte som den mest synlige jobben i et konsern. Det kan imidlertid være nyttig for selgere å kunne se innover i konsernet, og se hva som skjer internt. Ved å integrere Business Central og Dynamics 365 Sales kan du gi selgerne den innsikten. Integreringen lar personer vise informasjon i Business Central når de arbeider i Dynamics 365 Sales. For eksempel, når du forbereder et tilbud, kan det være nyttig å vite om du har tilstrekkelig lagerbeholdning til å oppfylle ordren. Hvis du vil ha mer informasjon, kan du se Bruk Dynamics 365 Sales fra Business Central.
Bemerkning
Denne artikkelen beskriver prosessen med å integrere de elektroniske versjonene av Dynamics 365 Sales og Business Central via Dataverse. Hvis du vil ha informasjon om lokal konfigurasjon, kan du se Klargjøre Dynamics 365 Sales for lokal integrasjon.
Integrer via Dataverse
For å gjøre det enkelt å koble til og synkronisere data med andre Dynamics 365-programmer, kan Business Central også integreres med Dataverse. Du kan for eksempel koble til Dynamics 365 Sales eller apper du lager selv. Hvis du integrerer for første gang, må du gjøre det via Dataverse. Hvis du vil ha mer informasjon, kan du se Integrasjon med Dataverse.
Hvis du allerede har integrert Dynamics 365 Sales med Business Central, kan du fortsette å synkronisere data ved hjelp av konfigurasjonen. Hvis du imidlertid oppgraderer Dynamics 365 Sales eller slår av -integreringen, må du slå den på igjen ved å koble til via Dataverse. Hvis du vil ha mer informasjon, kan du se Oppgradere en integrasjon med Dynamics 365 Sales.
Merk
Når du kobler til på nytt via Dataverse, brukes standard synkroniseringsinnstillinger, og eventuelle konfigurasjoner blir overskrevet. Standard tabelltilordninger vil for eksempel bli brukt.
Integrasjonsinnstillinger som er spesifikke for en Dynamics 365 Sales-integrering
Integrasjon med Business Central skjer via Dataverse, og det finnes mange standardinnstillinger og -tabeller som tilbys. I tillegg til standardinnstillingene er det noen som er spesifikke for Dynamics 365 Sales. De følgende avsnittene viser disse innstillingene.
Tillatelser og sikkerhetsroller for brukerkontoer i Sales
Når du installerer integrasjonsløsningen, konfigureres tillatelser for integrasjonsbrukerkontoen. Hvis disse tillatelsene endres, er det mulig at du må tilbakestille dem. Dette kan du gjøre ved å installere integrasjonsløsningen på nytt ved å velge Distribuer integreringsløsning på nytt på siden Konfigurasjon for Dynamics 365-tilkobling. Følgende sikkerhetsroller distribueres:
- Integrasjonsadministrator for Dynamics 365 Business Central
- Integrasjonsbruker for Dynamics 365 Business Central
Bemerkning
Hvis du vil bruke handlingen Åpne i Business Central i Sales, må du ha følgende rettigheter for følgende tabeller:
- Du må ha lesetillatelse for tabellen Dynamics 365 Business Central-tilkobling (nav_connection).
- Du må ha lese-, skrive- og slettetillatelser for tabellen Standard Dynamics 365 Business Central-tilkobling (nav_defaultconnection).
Tilkoblingsinnstillinger i installasjonsveiledningen
Du kan bruke en assistert oppsettsveiledning til raskt å konfigurere tilkoblingen og angi avanserte funksjoner, for eksempel kobling mellom poster.
- Velg Oppsett og utvidelser, og velg deretter Assistert oppsett.
- Velg Konfigurere en Dynamics 365 Sales-tilkobling for å starte den assisterte oppsettsveiledningen.
- Fyll ut feltene etter behov.
- Det finnes også avanserte innstillinger som kan forbedre sikkerheten og gi flere muligheter. Tabellen nedenfor beskriver avanserte innstillinger.
| Felt | Description |
|---|---|
| Importer Dynamics 365 Sales-løsning | Installer og konfigurer integreringsløsningen i Dynamics 365 Sales. |
| Synkroniser varedisposisjon automatisk | Angir at prosjektkøposten for varedisposisjon må planlegges. Jobbkøen kjøres hvert 30. minutt og oppdaterer tilgjengeligheten for de koblede varene. |
| Aktiver eldre ordreintegrering | Når brukerne oppretter ordrer i Dynamics 365 Sales og oppfyller ordrer i Business Central, integrerer denne innstillingen prosessen i Dynamics 365 Sales. Hvis du vil ha mer informasjon, se Aktivere ordrebehandlingsintegrering. Obs! Du kan ikke bruke dette alternativet hvis du bruker alternativet Toveissynkronisering av ordrer. De to innstillingene utelukker hverandre. Hvis du vil ha mer informasjon om dette alternativet, kan du gå til Enkelt- og toveissynkronisering av ordrer. |
| Aktiver Dynamics 365 Sales-tilkobling. | Aktiver koblingen til Dynamics 365 Sales. |
| Dynamics 365 SDK-versjon | Dette er bare relevant hvis du integrerer med en lokal versjon av Dynamics 365 Sales. Dette SDK-et er Dynamics 365 SDK-versjonen (også kalt Xrm) du bruker til å koble Business Central til Dynamics 365 Sales. Versjonen må være kompatibel med SDK-versjonen som brukes av Dynamics 365 Sales, og er lik eller nyere enn versjonen som brukes av Dynamics 365 Sales. |
| Toveissynkronisering av salgsordrer | Synkroniser salgsordrer i begge retninger. Hvis du vil ha mer informasjon om dette alternativet, kan du gå til Enkelt- og toveissynkronisering av ordrer. Obs! Du kan ikke bruke dette alternativet hvis du bruker alternativet Aktiver eldre ordreintegrering. De to innstillingene utelukker hverandre. |
Tips
Hvis du også vil integrere med Microsoft Dynamics 365 Field Service, gir veiledningen et valgfritt trinn som kan hjelpe. Hvis du vil lære mer om integrering med Field Service, kan du gå til Integrer med Microsoft Dynamics 365 Field Service.
Tilkoblingsinnstillinger på siden Konfigurere Microsoft Dynamics 365-tilkobling
Skriv inn følgende informasjon for tilkoblingen fra Dynamics 365 Sales til Business Central.
| Felt | Beskrivelse |
|---|---|
| URL-adresse for Dynamics 365 Sales | Nettadressen for forekomsten av Dynamics 365 Sales. Med denne innstillingen kan brukere åpne postene i Business Central som samsvarer med poster i Dynamics 365 Sales. Det kan for eksempel være en konto eller et produkt. Business Central-poster åpnes i Business Central. |
| Synkroniser varedisposisjon automatisk | Angir at prosjektkøposten for varedisposisjon må planlegges. Jobbkøen kjøres hvert 30. minutt og oppdaterer tilgjengeligheten for de koblede varene. |
| Dynamics 365 SDK-versjon | Hvis du integrerer med en lokal versjon av Dynamics 365 Sales, bruker Dynamics 365 SDK-pakken (også kalt Xrm) til å koble Business Central til Dynamics 365 Sales. Versjonen du velger, må være kompatibel med SDK-versjonen som brukes av Dynamics 365 Sales. Denne versjonen må være lik eller nyere enn versjonen som brukes av Dynamics 365 Sales. |
I tillegg til disse innstillingene, angir du følgende innstillinger for Dynamics 365 Sales.
| Felt | Beskrivelse |
|---|---|
| Ordreintegrasjon er aktivert | Gjør det mulig for brukerne å sende ordrer og aktiverte tilbud i Dynamics 365 Sales og deretter vise og behandle dem i Business Central. Denne innstillingen integrerer prosessen i Dynamics 365 Sales. Hvis du vil ha mer informasjon, se Aktivere ordrebehandlingsintegrering. |
| Opprett ordrer automatisk | Opprett en ordre i Business Central når en bruker oppretter og sender en i Dynamics 365 Sales. |
| Behandle salgstilbud automatisk | Behandle et tilbud i Business Central når en bruker oppretter og aktiverer et i Dynamics 365 Sales. Hvis du vil ha mer informasjon, kan du se Håndter tilbudsdata. |
| Toveissynkronisering av salgsordrer | Synkroniser salgsordrer i begge retninger. Hvis du vil ha mer informasjon om dette alternativet, kan du gå til Enkelt- og toveissynkronisering av ordrer. |
Enkelt- og toveissynkronisering av ordrer
Når du konfigurerer integrasjonen, finnes det alternativer som styrer retningen du synkroniserer ordrer i, og hvordan du sender dem.
Med alternativet Toveissynkronisering av ordrer kan du synkronisere ordrer fra Sales til Business Central og omvendt. Hvis for eksempel en kunde endrer meningen om produktet eller antallet i Dynamics 365 Sales, kan du arkivere salgsdokumentene og opprette et nytt dokument i Business Central. Dette gjelder også endringer i Business Central. Når det for eksempel gjelder priser, mva-beløp eller forventede forsendelsesdatoer, synkroniseres endringene til Dynamics 365 Sales. Toveissynkroniseringer bidrar til å holde selgerne dine oppdatert med de siste endringene og statusen for ordrer.
For toveissynkronisering gjør du ordrer tilgjengelige for synkronisering når du endrer statusen til Sendt i Sales. Når du angir denne statusen, kan du ikke lenger endre informasjonen på ordrelinjene. Når du synkroniserer, overføres ordren til Business Central med statusen Frigitt. Hvis det er en feil, kan du tilbakestille ordren til Åpen (i Business Central) eller Aktiv (i Sales), og deretter legge til eller slette linjer for å rette feilen og sende ordren på nytt.
Tips
Når du aktiverer alternativet Toveissynkronisering av ordrer, oppretter Business Central en post på siden Ordrearkiv når du bokfører eller endrer opplysninger i en ordre. De arkiverte versjonene kan for eksempel være nyttige for å utforske historikken til en ordre.
Alternativet Aktiver eldre ordreintegrering synkroniseres bare fra Sales til Business Central. For dette alternativet bruker du Send-handlingen i Sales til å gjøre ordrer tilgjengelige for synkronisering. Når du gjør det, kan du ikke lenger endre informasjon i ordren. Når du synkroniserer, overføres ordren til Business Central med statusen Frigitt.
Du må oppgi legitimasjonen til en administratorbrukerkonto i Dynamics 365 Sales hvis du vil bruke dette alternativet. Hvis du vil finne ut mer, kan du se Håndter ordredata.
Bemerkning
Alternativene Toveissynkronisering av ordrer og Aktiver eldre ordreintegrering utelukker hverandre. Du kan ikke bruke begge alternativene samtidig.
For begge alternativene viser Business Central alle ordrer med statusen Sendt på siden Ordrer – Microsoft Dynamics 365 Sales.
Standard Sales-enhetstildeling for synkronisering
Enhetene i Dynamics 365 Sales, for eksempel ordrer, er integrert med tilsvarende typer tabeller i Business Central, for eksempel salgsordrer. Ved arbeid med Dynamics 365 Sales-data kan du lage forbindelser, kalt koblinger, mellom tabeller i Business Central og Dynamics 365 Sales.
Tabellen nedenfor inneholder en oversikt over standardtildelingen mellom tabellene i Business Central og Dynamics 365 Sales som finnes i Business Central.
| Business Central | Dynamics 365 Sales | Synkroniseringsretning | Standardfilter |
|---|---|---|---|
| Måleenhet | Enhetsgruppe | Business Central -> Dynamics 365 Sales | |
| Vare | Produkt | Business Central -> Dynamics 365 Sales og Dynamics 365 Sales -> Business Central | Sales-kontaktfilter: Produkttype er Varelager |
| Ressurs | Produkt | Business Central -> Dynamics 365 Sales og Dynamics 365 Sales -> Business Central | Sales-kontaktfilter: Produkttype er Tjenester |
| Vareenhet | CRM-enhet | Business Central -> Dynamics 365 Sales | |
| Ressursenhet | CRM-enhet | Business Central -> Dynamics 365 Sales | |
| Enhetsgruppe | CRM Uomschedule | Business Central -> Dynamics 365 Sales | |
| Kundeprisgruppe | Prisliste | Business Central -> Dynamics 365 Sales | |
| Salgspris | Produktprisliste | Business Central -> Dynamics 365 Sales | Business Central-kontaktfilter: Salgskode er ikke tom, Salgstype er Kundeprisgruppe |
| Salgsmulighet | Salgsmulighet | Business Central -> Dataverse og Dynamics 365 Sales -> Business Central | |
| Salgsfakturahode | Faktura | Business Central -> Dynamics 365 Sales | |
| Salgsfakturalinje | Fakturaprodukt | Business Central -> Dynamics 365 Sales | |
| Ordrehode | Ordre | Business Central -> Dynamics 365 Sales og Dynamics 365 Sales -> Business Central Når du skal synkronisere i begge retninger, må du aktivere Toveissynkronisering av salgsordrer på siden Tilkoblingsoppsett for Dynamics 365. |
Business Central Salgshodefilter: Dokumenttype er Ordre og Status er Frigitt |
| Salgsordrestatus | Salgsordrestatus | Business Central -> Dynamics 365 Sales og Dynamics 365 Sales -> Business Central |
Merk
Tildelingene for tabeller for vareenhet, ressursenhet og enhetsgruppe er bare tilgjengelig hvis administratoren har aktivert vekslebryteren Enhetsgruppetildeling på siden Microsoft Dynamics 365-tilkoblingsoppsett. Hvis du vil finne ut mer, kan du gå til Synkronisering av varer og ressurser med produkter i ulike enheter.
Synkroniser varer og ressurser med produkter i ulike enheter
Virksomheter produserer eller kjøper ofte varene i én enhet og selger dem deretter i en annen. Hvis du vil synkronisere elementer som bruker flere enheter, må du aktivere vekslebryteren Enhetsgruppetildeling på siden Microsoft Dynamics 365-tilkoblingsoppsett.
Når aktiverer funksjonsoppdateringen, opprettes en ny enhetsgruppetabell som tilordnes til hver vare og ressurs i Business Central. Tabellen lar deg tildele tabellene enhetsgruppe, vareenhet og ressursenhet i Business Central til Dynamics 365 Sales-enhetsgruppen i Dynamics 365 Sales. Bildet nedenfor viser tildelingene.
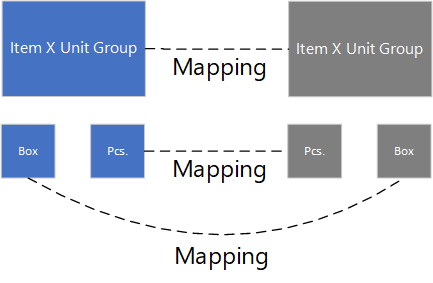
Du kan opprette flere enheter for hver enhetsgruppe og tilordne gruppene til produkter i Dynamics 365 Sales. Etterpå kan du synkronisere produktene med varer og ressurser i Business Central. Du kan manuelt pare vareenheter eller ressursenheter med en enhetsgruppe. Hvis for eksempel enhetsgruppen for varen eller ressursen ikke er kombinert med en enhetsgruppe i Dynamics 365 Sales, for eksempel fordi enhetsgruppen ikke finnes, oppretter Business Central automatisk enhetsgruppen i Dynamics 365 Sales.
Tildel varer og ressurser til produkter
Når du aktiverer vekslebryteren Enhetsgruppetildeling på siden Microsoft Dynamics 365-tilkoblingsoppsett, skjer følgende:
- Det opprettes nye tilordninger for varer og ressurser.
- Eksisterende tilordninger slettes.
- En dataoppgradering oppretter enhetsgrupper for varer og ressurser.
Hvis du vil bruke de nye tilordningene, må du synkronisere enhetsgrupper, vareenheter og ressursenheter. Du må også synkronisere varer og ressurser på nytt.
Merk
Dynamics 365 Sales tillater ikke at du endrer en enhetsgruppe for et produkt. Du må derfor ha kassert produktene og koblet fra varene og ressursene og deretter synkronisere ved å opprette nye produkter i Dynamics 365 Sales.
Følgende fremgangsmåte beskriver hvordan du starter tilordningsenhetsgrupper:
- Pass på at varer i Dynamics 365 Sales ikke er kombinert med varer eller ressurser i Business Central. Hvis dette er tilfellet, går du til sidene Varer eller Ressurs og bruker filteralternativene til å velge de koblede postene. Deretter velger du Dynamics 365 Sales-handlingen og velger Koble fra. Denne handlingen planlegger en bakgrunnsjobb slik at postene kobles fra. Mens jobben kjører, kan du kontrollere statusen ved å bruke handlingen Synkroniseringslogg. Hvis du vil ha mer informasjon, kan du se Kobling og synkronisering.
- Ettersom nye produkter blir opprettet i Dynamics 365 Sales med nye enhetsgrupper, gjør du et av følgende trinn for å unngå like navn:
- Gi nytt navn til produktene, og deretter kan du kassere dem i Dynamics 365 Sales. Hvis du vil ha mer informasjon, kan du se Kasser produkter (Salgssenter). Hvis du vil redigere produktene i Microsoft Excel, logger du på Power Apps, velger miljøet ditt, går til tabellen Produkt og velger fanen Data. Fjern eventuelle filtre som er brukt. I gruppen Data velger du handlingen Rediger data i Excel. Legg til et prefiks eller suffiks for de koblede produktene, og kasser dem.
- Kasser produktene og slett dem.
Følg denne fremgangsmåten for å synkronisere enhetsgrupper, enheter, varer og ressurser:
- I Business Central åpner du siden Dynamics 365 Sales-tilkoblingsoppsett.
- Bruk handlingen Kjør fullstendig synkronisering for å åpne siden Gjennomgang av full synkronisering av Dataverse.
- For tilordningene VAREENHET, RESSURSENHET og ENHETSGRUPPE velger du handlingen Anbefal full synkronisering.
- Velg handlingen Synkroniser alle.
Merk
For tilordninger som ennå ikke er fullstendig synkronisert, vil handlingene synkroniseres fullstendig. Hvis du ikke vil at disse tilordningene skal synkroniseres, sletter du tilordningene fra siden. Dette fjerner de bare fra gjeldende fullstendige synkronisering og sletter ikke tilordningene.
Velg VARE – PRODUKT-tilordningen, og velg deretter handlingen Start på nytt. Start på nytt oppretter nye produkter fra varene i Dynamics 365 Sales, og tildeler en ny enhetsgruppe som er spesifikk for varen.
Velg RESSURS – PRODUKT-tilordningen, og velg deretter handlingen Start på nytt. Start på nytt oppretter nye produkter fra ressursene i Dynamics 365 Sales, og tilordner en ny enhetsgruppe som er spesifikk for ressursene.
Synkroniseringsregler
Tabellen nedenfor viser reglene som styrer synkroniseringen mellom Dynamics 365 Sales og Business Central. Disse reglene er i tillegg til reglene som er definert for Dataverse, som også gjelder. Hvis du vil ha mer informasjon, kan du se Standard enhetstilordning.
Merk
Endringer i data i som ble foretatt av brukerkontoen for integrasjonen, synkroniseres ikke. Vi anbefaler derfor at du ikke endrer data mens du bruker denne kontoen. Hvis du vil ha mer informasjon, kan du se Sette opp brukerkontoer for integrasjon med Dynamics 365 Sales.
| Bord | Regel |
|---|---|
| Enheter | Enheter synkroniseres med enhetsgrupper i Dynamics 365 Sales. Det kan bare være én definert enhet i enhetsgruppen. |
| Varer | Når den synkroniserer elementer med Dynamics 365 Sales-produkter, oppretter Business Central automatisk en prisliste i Dynamics 365 Sales. Hvis du vil unngå synkroniseringsfeil, bør du ikke endre denne prislisten manuelt. |
| Ressurser | Ressurser synkroniseres med Dynamics 365 Sales-produkter som produkttypen Tjeneste. |
| Kundeprisgrupper | Kundeprisgrupper synkroniseres med Sales-prislister. |
| Salgspriser | Salgsprisene som har salgstypen Kundeprisgruppe og har en definert salgskode, synkroniseres med Dynamics 365 Sales-prislistelinjer |
| Salgsmuligheter | Salgsmuligheter synkroniseres med salgsmuligheter i Dynamics 365 Sales. Verdien Selgerkode definerer eieren av sammenkoblede tabellen i Dynamics 365 Sales. |
| Bokførte salgsfakturaer | Bokførte salgsfakturaer synkroniseres med salgsfakturaer. Før du kan synkronisere en faktura, er det best å synkronisere alle andre tabeller som kan inngå i fakturaen, fra selgere til prislister. Verdien Selgerkode i fakturaoverskriften definerer eieren av sammenkoblede tabellen i Sales. |
| Ordrer | Når du aktiverer ordreintegrasjon, når du frigir ordrer i Business Central som ble opprettet fra sendte ordrer i Dynamics 365 Sales, synkroniseres de med ordrer i Dynamics 365 Sales. Før du synkroniserer ordrer anbefaler vi at du først synkroniserer alle tabeller knyttet til ordren. Det kan for eksempel være selgere og prislister. Feltet Selgerkode i ordreoverskriften definerer eieren av den sammenkoblede tabellen i Dynamics 365 Sales. |
Synkroniseringsprosjekter for en Sales-integrering
Jobbene kjøres i denne rekkefølgen for å unngå å koble avhengigheter mellom tabeller. Det finnes flere jobber tilgjengelig fra Dataverse. Hvis du vil ha mer informasjon, kan du se Bruke jobbkøer til å planlegge oppgaver.
- MÅLEENHET – Dynamics 365 Sales-synkroniseringsjobb
- RESSURS-PRODUKT – Dynamics 365 Sales-synkroniseringsjobb
- VARE-PRODUKT – Dynamics 365 Sales-synkroniseringsjobb
- CUSTPRCGRP-PRICE – Dynamics 365 Sales-synkroniseringsjobb.
- SALESPRC-PRODPRICE – Dynamics 365 Sales-synkroniseringsjobb.
- POSTEDSALESINV-INV – Dynamics 365 Sales-synkroniseringsjobb.
Jobbkøposter for standard synkronisering
Tabellen nedenfor beskriver standard synkroniseringsjobber for Dynamics 365 Sales.
| Jobbkøoppføring | Description | Retning | Integreringstabelltilknytning | Standard synkroniseringsfrekvens (minutter) | Standard hvilemodustid for inaktivitet (minutter) |
|---|---|---|---|---|---|
| MÅLEENHET – Dynamics 365 Sales-synkroniseringsjobb | Synkroniser Dynamics 365 Sales-enhetsgrupper med Business Central-enheter. | Fra Business Central til Dynamics 365 Sales | MÅLENHET | 30 | 720 (12 timer) |
| RESSURS-PRODUKT – Dynamics 365 Sales-synkroniseringsjobb | Synkroniserer Dynamics 365 Sales-produkter med Business Central-ressurser. | Fra Business Central til Dynamics 365 Sales | RESSURS-PRODUKT | 30 | 720 (12 timer) |
| VARE-PRODUKT – Dynamics 365 Sales-synkroniseringsjobb | Synkroniserer Dynamics 365 Sales-produkter med Business Central-varer. | Fra Business Central til Dynamics 365 Sales | VARE-PRODUKT | 30 | 1440 (24 timer) |
| KUNDEPRISGRUPPER-PRIS – Dynamics 365 Sales-synkroniseringsjobb | Synkroniserer Dynamics 365 Sales-salgspriser med Business Central-kundeprisgrupper. | KUNDEPRISGRUPPER-SALGSPRISLISTER | 30 | 1440 (24 timer) |
|
| SALGSPRIS-PRODUKTPRIS – Dynamics 365 Sales-synkroniseringsjobb | Synkroniserer Dynamics 365 Sales-produktpriser med Business Central-salgspriser. | PRODUKTPRIS-SALGSPRIS | 30 | 1440 (24 timer) |
|
| BOKFØRTE SALGSFAKTURAER-FAKTURAER – Dynamics 365 Sales-synkroniseringsjobb | Synkroniserer Dynamics 365 Sales-fakturaer med Business Central-bokførte salgsfakturaer. | Fra Business Central til Dynamics 365 Sales | FAKTURAER-BOKFØRTE SALGSFAKTURAER | 30 | 1440 (24 timer) |
| Kundestatistikk – Dynamics 365 Sales-synkroniseringsjobb | Oppdaterer Dynamics 365 Sales-kontoer med de siste Business Central-kundedataene. I Dynamics 365 Sales vises denne informasjonen i Business Central-kontostatistikk-hurtigvisningsskjemaet for kontoer som er koblet til Business Central-kunder. Disse dataene kan også oppdateres manuelt fra hver enkelt kundepost. Hvis du vil ha mer informasjon, se Sammenkoble og synkronisere poster manuelt. Obs! Denne jobbkøen er relevant bare hvis Business Central-integrasjonsløsningen er installert i Dynamics 365 Sales. |
Ikke i bruk | Ikke i bruk | 30 | Ikke i bruk |
Koble til lokale versjoner av Business Central 2019 lanseringsbølge 1 og Microsoft Dynamics NAV 2018
Microsoft Power Platform-teamet har annonsert at det avskriver godkjenningstypen Office 365. Hvis du bruker en lokal versjon av Business Central som er eldre enn Business Central 2019 lanseringsbølgeversjon 1, må du bruke OAuth-godkjenningstypen til å koble til Dynamics 365 Sales på nett. Trinnene i denne delen beskriver hvordan du kobler til følgende produktversjoner:
- Business Central 2019 lanseringsbølge 1
- Microsoft Dynamics NAV 2018
Forutsetninger
Du må ha et Microsoft Azure-abonnement. En prøveversjonskonto fungerer for søknadsregistrering.
Dynamics 365 Sales er konfigurert til å bruke én av følgende godkjenningstyper:
Office 365 (eldre)
Viktig!
Gjelder fra april 2022, Office365 (eldre) vil ikke lenger være støttet. Hvis du vil ha mer informasjon, kan du se Viktige endringer (avskrivninger) som kommer inn Power Apps, Power Automate og Customer Engagement-apper.
OAuth
Koble til Business Central 2019 lanseringsbølge 1 og Dynamics NAV 2018
Importer Microsoft Dynamics 365 Business Central-integreringsløsningen til Dynamics 365 Sales-miljøet. Integreringsløsningen er tilgjengelig i CrmCustomization-mappen på installasjons-DVD-en for Business Central eller Dynamics NAV 2018. Importer en av følgende løsninger, avhengig av produktversjonen:
- For Business Central inneholder mappen løsningene DynamicsNAVIntegrationSolution_v9 og DynamicsNAVIntegrationSolution_v91. . Løsningen du skal importere, avhenger av hvilken versjon av Dynamics 365 Sales du kobler til. Dynamics 365 Sales Online krever DynamicsNAVIntegrationSolution_v91-integreringsløsningen.
- For Dynamics NAV 2018 installerer du løsningen DynamicsNAVIntegrationSolution.
Opprett en ikke-interaktiv integreringsbruker i Dynamics 365 Sales, og tildele brukeren følgende sikkerhetsroller. Hvis du vil ha mer informasjon, kan du se Opprette en ikke-interaktiv brukerkonto.
- Integrasjonsadministrator for Dynamics 365 Business Central
- Integrasjonsbruker for Dynamics 365 Business Central
Viktig!
Denne brukeren må ikke ha sikkerhetsrollen Systemansvarlig. Du kan heller ikke bruke systemansvarligkontoen som integreringsbrukeren.
I Azure Portal oppretter du en appregistrering for Business Central. Hvis du vil ha mer informasjon, kan du se Registrer et program i Microsoft Entra ID.
Bemerkning
Vi anbefaler at du registrerer appen i samme leietaker som Dataverse-miljøet ditt, slik at du ikke trenger samtykke til å la appen få tilgang til miljøet. Hvis du registrerer appen i et annet miljø, må du logge inn med Microsoft Entra ID-administratorkontoen for Dataverse-miljøet og gi samtykke.
I tillegg kan ikke appen du registrerer, ha en hemmelighet. Tilkobling av en app med en hemmelighet i Dataverse er bare tilgjengelig i Business Central 2020 lanseringsbølge 1 og senere.
Gjør et av følgende trinn, avhengig av produktversjonen:
- I Business Central søker du etter angi Microsoft Dynamics 365-tilkoblingsoppsett, og velg deretter den relaterte koblingen.
- I Dynamics NAV 2018 søker du etter Tilkoblingsoppsett for Microsoft Dynamics 365 for Sales og velger deretter relatert kobling.
I Godkjenningstype-feltet velger du alternativet for OAuth.
Velg CRM SDK-versjonen som samsvarer med løsningsversjonen du importerte i trinn 1.
Merk
Dette trinnet er bare relevant for Business Central.
Angi nettadressen til Dynamics 365 Sales-miljøet, og deretter skriver du inn brukernavnet og passordet for integreringsbrukeren.
- I Business Central bruker du Serveradresse-feltet.
- I Dynamics NAV 2018 bruker du URL-adresse for Dynamics 365 Sales-feltet.
I feltet Tilkoblingsstreng angir du ID-en til appregistreringen. Dette feltet har to tokener der ID-en til appen skal angis.
Token Beskrivelse AppId Satt til app-ID-en. RedirectUri Sett til app-ID-en, men legg til app://-prefikset. Eksempel Følgende eksempel viser en tilkoblingsstreng.
AuthType=OAuth;Username=jsmith@contoso.onmicrosoft.com;Password=****;Url=https://contosotest.crm.dynamics.com;AppId=<your AppId>;RedirectUri=app://<your AppId>;TokenCacheStorePath=;LoginPrompt=AutoAktiver tilkoblingen.
Merk
Hvis du vil konfigurere en forbindelse til en Dynamics 365 Sales-forekomst med en bestemt godkjenningstype, fyller du ut feltene i hurtigfanen Detaljer for godkjenningstype. Hvis du vil ha mer informasjon, kan du se Godkjenning med webtjenester for Microsoft Dataverse. Dette trinnet er ikke nødvendig ved tilkobling av en elektronisk versjon av Business Central.
Se også
Sette opp brukerkontoer for integrasjon med Dynamics 365 Sales
Konfigurere en kobling til Dynamics 365 Sales
Synkronisere Business Central og Dynamics 365 Sales
Klargjøre Dynamics 365 Sales for lokal integrasjon