Opprett Power BI-rapporter for å vise listedata i Business Central
Dynamics 365 Business Central inkluderer et kontrollelement for en Power BI-faktaboks på mange viktige listesider. Formålet med denne faktaboksen er å vise Power BI-rapporter som er knyttet til poster i listene, og som gir ekstra innsikt i dataene. Poenget er at etter hvert som du flytter mellom radene i listen, oppdateres rapporten for den valgte posten.
Dynamics 365 Business Central leveres med noen av disse rapportene. Du kan også opprette egendefinerte rapporter som vises i denne faktaboksen. Oppretting av disse rapportene minner om andre rapporter. Det er imidlertid noen få utformingsregler du må følge for å være sikker på at rapportene vises som forventet. Disse reglene forklares i denne artikkelen.
Merk
Hvis du vil ha generell informasjon om hvordan du oppretter og publiserer rapporter for Power BI Business Central, kan du se Bygge Power BI-rapporter for å vise Dynamics 365 Business Central-data.
Forutsetninger
- En Power BI-konto.
- Power BI Desktop.
Lage en rapport for en listeside
Start Power BI Desktop.
Velg Hent data, og begynn med å velge datakilden for rapporten.
Angi listesidene for Business Central som inneholder dataene du vil ha med i rapporten. Hvis du for eksempel vil opprette en rapport for Salgsfakturaer-listen, tar du med sider som er knyttet til salg.
Hvis du vil ha mer informasjon, følger du instruksjonene under Legg til Business Central som en datakilde i Power BI Desktop.
Still inn rapportfilteret.
For å oppdatere dataene til den valgte posten i listen legger du til et filter i rapporten. Filteret må inneholde et felt av datakilden som brukes til entydig identifikasjon av hver post i listen. I utviklersammenheng er dette feltet prim'rnøkkelen. I de fleste tilfeller er primærnøkkelen for en liste i feltet Nr..
Gjør følgende for å stille inn filteret:
- I Filtre velger du primærnøkkelfeltet fra listen over tilgjengelige felt.
- Dra feltet til ruten Filtre, og slipp det i boksen Filtre på alle sider.
- Sett verdien for Filtertype til Grunnleggende filtrering. Det kan ikke være en side, en visualisering eller et avansert filter.
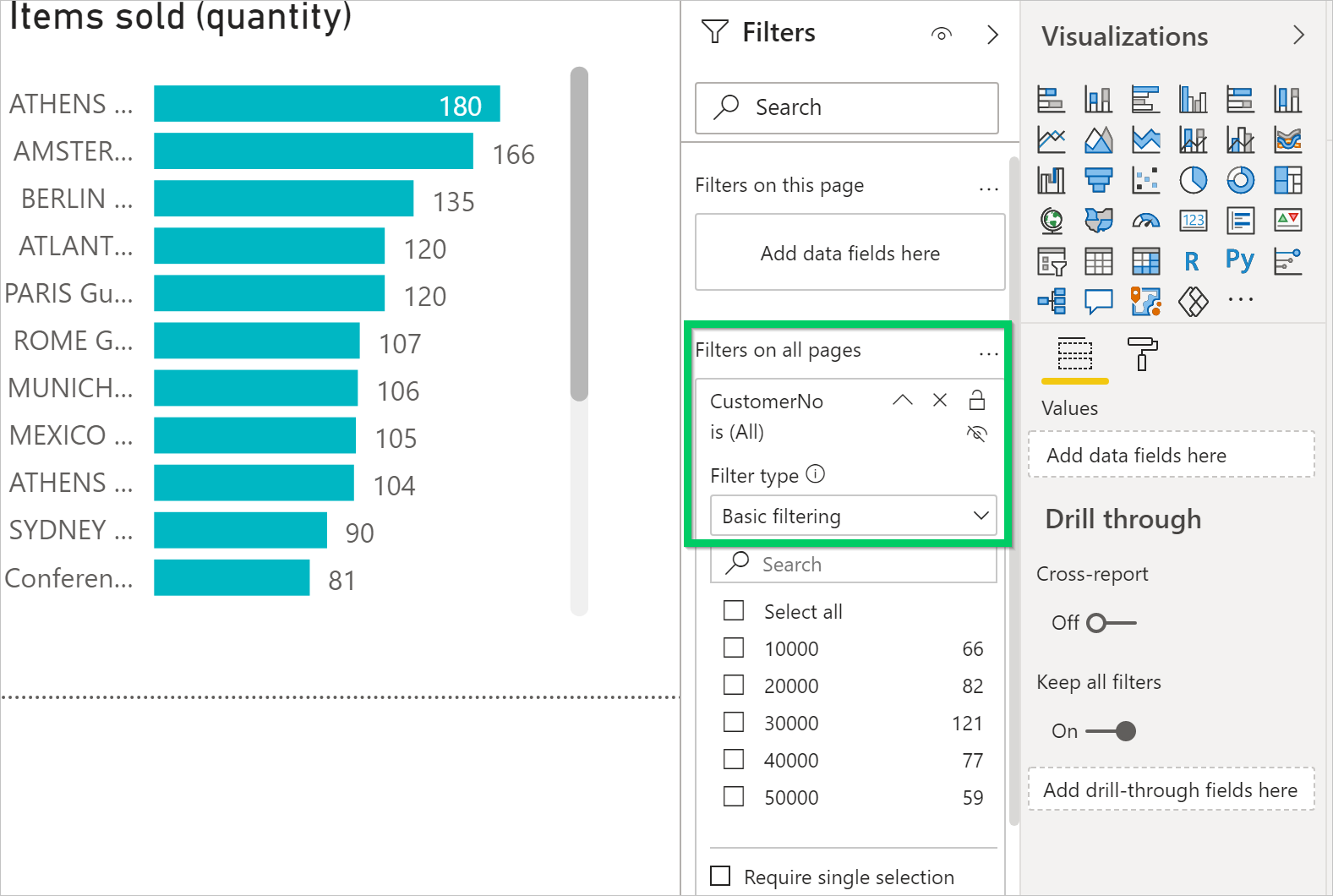
Utform rapportoppsettet.
Lag oppsettet ved å dra felt og legge til effekter. Hvis du vil ha mer informasjon, kan du se Arbeide med rapportvisning i Power BI Desktop i dokumentasjonen for Power BI.
Se de neste avsnittene om å endre størrelse på rapporten og bruke flere sider.
Lagre og gi navn til rapporten.
Gi rapporten et navn som inneholder navnet på listesiden som er knyttet til rapporten, slik det er i klienten. Det skilles imidlertid ikke mellom store og små bokstaver i navnet. La oss si at rapporten er for Salgsfakturaer-listesiden. I dette tilfellet tar du med ordet salgsfakturaer et sted i navnet, for eksempel mine salgsfakturaer.pbix eller mine_Salgsfakturaer_listen.pbix.
Denne navnekonvensjonen er ikke et krav. Den gjør det imidlertid raskere å velge rapporter i Business Central. Når siden for valg av rapport åpnes fra en listeside, brukes et filter automatisk basert på sidenavnet. Filteret har syntaksen
@*<caption>*, for eksempel@*Sales Invoices*. Denne filtreringen utføres for å begrense antall rapporter som vises. Brukere kan fjerne filteret for å få en fullstendig liste over rapporter som er tilgjengelige i Power BI.Når du er ferdig, publiserer du rapporten på vanlig måte.
Hvis du vil ha mer informasjon, kan du se Publisere en rapport.
Test rapporten.
Når rapporten er publisert på arbeidsområdet, skal den være tilgjengelig fra Power BI-faktaboksen på listesiden i Business Central.
Gjør følgende for å teste det.
- Åpne Business Central og gå til listesiden.
- Hvis du ikke ser Power BI-faktaboksen, går du til handlingsfeltet og velger Handlinger>Visning>Vis/Skjul Power BI-rapporter.
- I Power BI-faktaboksen velger du Velg rapporter, merker av for Aktiver for rapporten, og velger deretter OK.
Hvis den er utformet riktig, viser rapporten.
Angi rapportstørrelsen og -fargen
Størrelsen på rapporten må settes til 325 x 310 piksler. Denne størrelsen gir riktig skalering av rapporten på den ledige plassen for Power BI-faktabokskontrollen i Business Central. Hvis du vil definere størrelsen på rapporten, fokusere utenfor oppsettsområdet til rapporten, og velg deretter malerrulleikonet.
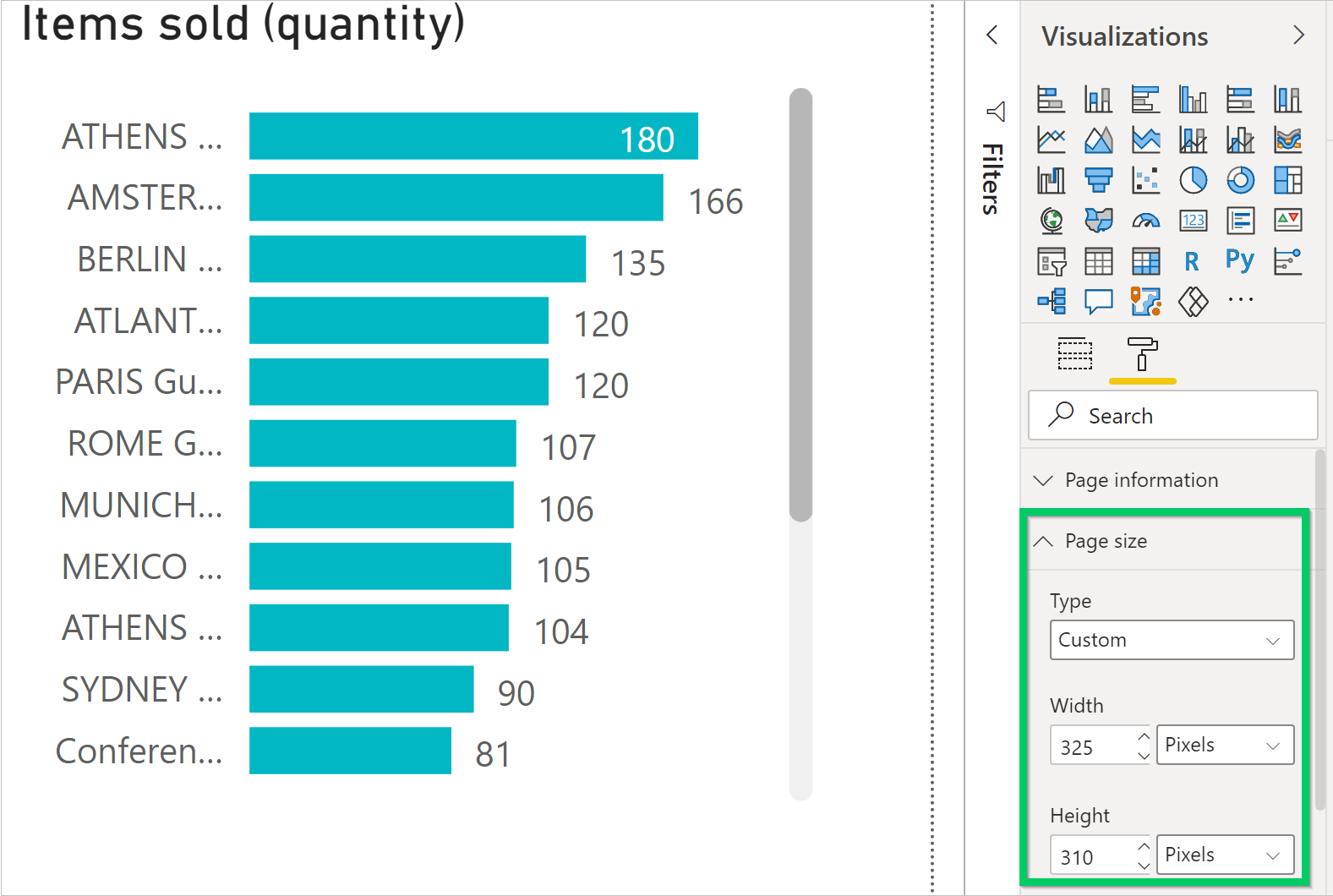
Du kan endre bredden og høyden på rapporten ved å velge Egendefinert i Type-feltet.
Hvis du vil at bakgrunnen i rapporten skal blandes med bakgrunnsfargen til Power BI-faktabokskontrollen, setter du rapportbakgrunnsfargen til #FFFFFF (hvit).
Tips
Bruk Business Central-temafilen til å lage rapporter med de samme farge stilene som Business Central-appene. Hvis du vil ha mer informasjon, kan du se Bruk Business Central-rapporttemaet.
Rapporter med flere sider
Du kan opprette én enkelt rapport med flere sider med Power BI. Når det gjelder rapporter som skal vises med listesider, anbefaler vi at de ikke har flere enn én side. Power BI-faktaboksen viser bare den første siden i rapporten.
Løse problemer
Denne delen forklarer hvordan du løser problemer som kan oppstå i når du prøver å vise en Power BI-rapport for en listeside i Business Central.
Du kan ikke se Power BI-faktaboksen på en listeside
Power BI-faktaboksen er som standard skjult for visning. Hvis du vil vise faktaboksen på en side, velger du Handlinger>Visning>Vis/Skjul Power BI-rapporter i handlingsfeltet.
Du kan ikke se rapporten i ruten Velg rapport
Navnet på rapporten inneholder ikke navnet på listesiden som vises. Fjern filteret for å få en fullstendig liste over tilgjengelige Power BI-rapporter.
Rapporten er lastet inn, men tom, ikke filtrert eller filtrert feil
Kontroller at rapportfilteret inneholder riktig primærnøkkel. I de fleste tilfeller er dette feltet feltet Nr., men i Finanspost-tabellen, for eksempel, må du bruke Løpenr.-feltet.
Rapporten er lastet inn, men den viser en side du ikke forventet
Kontroller at siden du vil vise, er den første siden i rapporten.
Rapporten vises med en uønsket grå kantlinje, eller den er for liten eller for stor
Kontroller at størrelsen på rapporten er satt til 325 x 310 piksler. Lagre rapporten, og deretter oppdater listesiden.
Se også
Aktiver forretningsdata for Power BI
Bruk Business Central som en Power BI-datakilde
Bli klar til å gjøre forretninger
Konfigurer Business Central
Finans