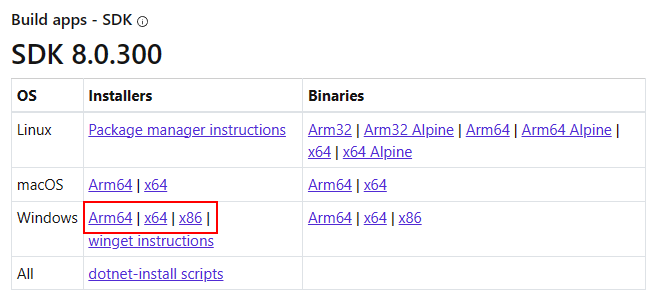Install .NET on Windows
This article teaches you about which versions of .NET are supported on Windows, how to install .NET, and what the difference is between the SDK and runtime.
Unlike .NET Framework, .NET isn't tied to your version of Windows. You can only have a single version of .NET Framework installed on Windows. But .NET is standalone and can be installed anywhere on your computer. Some apps might include their own copy of .NET.
By default, .NET is installed to the Program Files\dotnet directory on your computer, unless the installation method chooses a different directory.
.NET is made up of the runtime and the SDK. The runtime runs .NET apps, and the SDK is used to create apps.
Choose the correct runtime
There are three different runtimes for Windows, which enable different types of apps to run. The SDK includes all three runtimes, and an installer for a runtime might include an additional runtime. The following table describes which runtime is included with a particular .NET installer:
| Installer | Includes .NET Runtime | Includes .NET Desktop Runtime | Includes ASP.NET Core Runtime |
|---|---|---|---|
| .NET Runtime | Yes | No | No |
| .NET Desktop Runtime | Yes | Yes | No |
| ASP.NET Core Runtime | No | No | Yes |
| .NET SDK | Yes | Yes | Yes |
To ensure that you can run all .NET apps on Windows, install both the ASP.NET Core Runtime and the .NET Desktop Runtime. The ASP.NET Core Runtime runs web-based apps, and the .NET Desktop Runtime runs desktop apps, such as a Windows Presentation Foundation (WPF) or Windows Forms app.
Choose how to install .NET
There are different ways to install .NET, and some products might manage their own version of .NET. If you install .NET through software that manages its own version of .NET, it might not be enabled system-wide. Make sure you understand the implications of installing .NET through other software.
If you're unsure which method you should choose after reviewing the lists in the following sections, you probably want to use the .NET Installer.
Developers
-
Use Visual Studio to install .NET when you want to develop .NET apps using Visual Studio. Visual Studio manages its own copy of .NET. This method installs the SDK, Runtime, and Visual Studio templates.
Visual Studio Code - C# Dev Kit
Install the C# Dev Kit extension for Visual Studio Code to develop .NET apps. The extension can use an SDK that's already installed or install one for you.
Users and Developers
-
Install .NET with a Windows Installer package, which is an executable that you run. This method can install the SDK and Runtime. Installs are performed system-wide.
Windows Package Manager (WinGet)
Use WinGet to install .NET when you want to manage .NET through the command line. This method can install the SDK and Runtime. Installs are performed system-wide.
-
A PowerShell script that can automate the install of the SDK or Runtime. You can choose which version of .NET to install.
Supported versions
The following table is a list of currently supported .NET releases and the versions of Windows they're supported on. These versions remain supported until either the version of .NET reaches end-of-support or the version of Windows reaches end-of-life.
Tip
As a reminder, this table applies to modern .NET (as opposed to .NET Framework). To install .NET Framework, see the .NET Framework Installation guide.
Windows 10 versions end-of-service dates are segmented by edition. Only Home, Pro, Pro Education, and Pro for Workstations editions are considered in the following table. Check the Windows lifecycle fact sheet for specific details.
| Operating System | .NET 9 (Architectures) | .NET 8 (Architectures) |
|---|---|---|
| Windows 11 (24H2, 23H2, 22H2 Ent/Edu) | ✔️ x64, x86, Arm64 | ✔️ x64, x86, Arm64 |
| Windows 10 (22H2+) | ✔️ x64, x86, Arm64 | ✔️ x64, x86, Arm64 |
| Windows Server 2025 Windows Server 2022 Windows Server 2019 Windows Server, Version 1903 or later Windows Server 2016 Windows Server 2012 R2 Windows Server 2012 |
✔️ x64, x86 | ✔️ x64, x86 |
| Windows Server Core 2012 (and R2) | ✔️ x64, x86 | ✔️ x64, x86 |
| Nano Server (2022, 2019) | ✔️ x64 | ✔️ x64 |
| Windows 8.1 | ❌ | ❌ |
| Windows 7 SP1 ESU | ❌ | ❌ |
Tip
A + symbol represents the minimum version.
Windows 7 / 8.1 / Server 2012
There is no longer a version of .NET that's supported on Windows 7 and Windows 8.1. The last supported releases was .NET 6 and support ended on November 12, 2024.
Windows Server 2012 is still supported by any version of .NET that's still in support.
All three of these versions of Windows require further dependencies to be installed:
| Operating System | Prerequisites |
|---|---|
| Windows 7 SP1 ESU | - Microsoft Visual C++ 2015-2019 Redistributable 64-bit / 32-bit - KB3063858 64-bit / 32-bit - Microsoft Root Certificate Authority 2011 (.NET Core 2.1 offline installer only) |
| Windows 8.1 | Microsoft Visual C++ 2015-2019 Redistributable 64-bit / 32-bit |
| Windows Server 2012 | Microsoft Visual C++ 2015-2019 Redistributable 64-bit / 32-bit |
| Windows Server 2012 R2 | Microsoft Visual C++ 2015-2019 Redistributable 64-bit / 32-bit |
The previous requirements are also required if you receive an error related to either of the following dlls:
- api-ms-win-crt-runtime-l1-1-0.dll
- api-ms-win-cor-timezone-l1-1-0.dll
- hostfxr.dll
Arm-based Windows PCs
.NET is supported on Arm-based Windows PCs. The following sections describe things you should consider when installing .NET.
Path differences
On an Arm-based Windows PC, all Arm64 versions of .NET are installed to the normal C:\Program Files\dotnet\ folder. However, the x64 version of the .NET SDK is installed to the C:\Program Files\dotnet\x64\ folder.
Path variables
Environment variables that add .NET to system path, such as the PATH variable, might need to be changed if you have both the x64 and Arm64 versions of the .NET SDK installed. Additionally, some tools rely on the DOTNET_ROOT environment variable, which would also need to be updated to point to the appropriate .NET SDK installation folder.
Install with Visual Studio
Visual Studio installs its own copy of .NET separate from other copies of .NET. Different versions of Visual Studio support different versions of .NET. The latest version of Visual Studio always supports the latest version of .NET.
Visual Studio Installer installs and configures Visual Studio. Some Visual Studio workloads include .NET, such as ASP.NET and web development and .NET Multi-platform App UI development. Specific versions of .NET can be installed through the Individual Components tab.
The Visual Studio documentation provides instructions on how to:
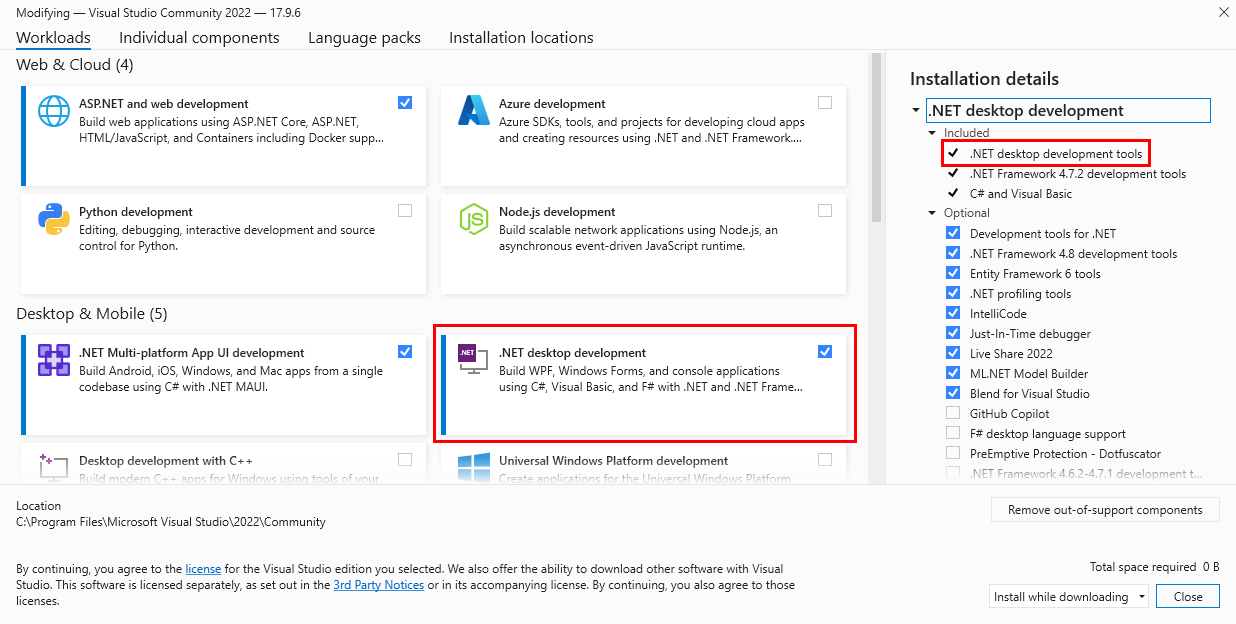
.NET Versions and Visual Studio
If you're using Visual Studio to develop .NET apps, the following table describes the minimum required version of Visual Studio based on the target .NET SDK version.
| .NET SDK version | Visual Studio version |
|---|---|
| 9 | Visual Studio 2022 version 17.12 or higher. |
| 8 | Visual Studio 2022 version 17.8 or higher. |
| 7 | Visual Studio 2022 version 17.4 or higher. |
| 6 | Visual Studio 2022 version 17.0 or higher. |
| 5 | Visual Studio 2019 version 16.8 or higher. |
| 3.1 | Visual Studio 2019 version 16.4 or higher. |
| 3.0 | Visual Studio 2019 version 16.3 or higher. |
| 2.2 | Visual Studio 2017 version 15.9 or higher. |
| 2.1 | Visual Studio 2017 version 15.7 or higher. |
If you already have Visual Studio installed, you can check your version with the following steps.
- Open Visual Studio.
- Select Help > About Microsoft Visual Studio.
- Read the version number from the About dialog.
For more information about, see .NET SDK, MSBuild, and Visual Studio versioning.
Install with Visual Studio Code
Visual Studio Code is a powerful and lightweight source code editor that runs on your desktop. Visual Studio Code can use the SDK already installed on your system. Additionally, the C# Dev Kit extension will install .NET for you if it's not already installed.
For instructions on installing .NET through Visual Studio Code, see Getting Started with C# in VS Code.
.NET Installer
The download page for .NET provides Windows Installer executables.
Open a web browser and navigate to https://dotnet.microsoft.com/download/dotnet.
Select the version of .NET you want to download, such as 9.0.
Find the SDK or Runtime box that contains the links for downloading .NET.
Under the Installers column, find the Windows row and select the link for your CPU architecture. If you're unsure, select x64 as it's the most common.
The browser should automatically download the installer.
Tip
The following image shows the SDK, but you can also download the Runtime.
Open Windows Explorer and navigate to where the file was downloaded, most likely your Downloads folder.
Double-click on the file to install .NET.
The Windows Installer dialog is opened.
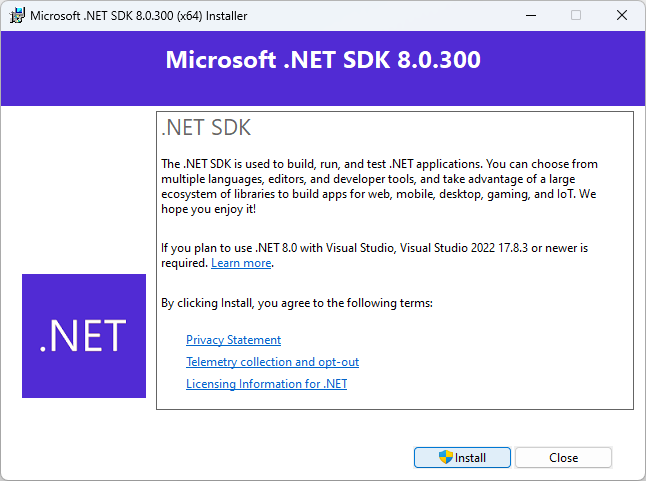
Select Install and follow the instructions to install .NET.
To learn how to use the .NET CLI, see .NET CLI overview.
Command-line options
Use the /? parameter to display a list of options.
If you want to install .NET silently, such as in a production environment or to support continuous integration, use the following options:
/install
Installs .NET./quiet
Prevents any UI and prompts from displaying./norestart
Suppresses any attempts to restart.
dotnet-sdk-9.0.100-win-x64.exe /install /quiet /norestart
If you've already installed .NET, use the .NET Installer to manage the installation. Instead of /install, use one of the following options:
/uninstall
Remove this version of .NET./repair
Check if the installations key files or components are damaged and restore them.
Tip
The installer returns an exit code of 0 for success and an exit code of 3010 to indicate that a restart is required. Any other value is most likely an error code.
Microsoft Update
The .NET installer executables are independent products that can be serviced using Microsoft Update (MU) on Windows. MU is different to Windows Update (WU), which is used to service operating system components like .NET Framework.
Both security and non-security fixes for supported versions of .NET are provided through MU using multiple distribution channels. Automatic Updates (AU) is relevant to end users and consumers, while Window Server Update Services (WSUS) and Windows Update Catalog are relevant to IT administrators.
The .NET installer executables support side-by-side (SxS) installations across major and minor releases for different architectures and components, such as the runtime and SDK. For example, you can install both the 6.0.15 (x64) and 6.0.17 (x86) runtime. When MU triggers, it will offer the latest installer for both installations.
Block updates
While most users prefer to be kept up to date, it is possible to block .NET updates using the registry keys in the following table.
| .NET version | Registry key | Name | Type | Value |
|---|---|---|---|---|
| All | HKLM\SOFTWARE\Microsoft\.NET | BlockMU | REG_DWORD | 0x00000001 |
| .NET 9 | HKLM\SOFTWARE\Microsoft\.NET\9.0 | BlockMU | REG_DWORD | 0x00000001 |
| .NET 8 | HKLM\SOFTWARE\Microsoft\.NET\8.0 | BlockMU | REG_DWORD | 0x00000001 |
| .NET 7 | HKLM\SOFTWARE\Microsoft\.NET\7.0 | BlockMU | REG_DWORD | 0x00000001 |
| .NET 6 | HKLM\SOFTWARE\Microsoft\.NET\6.0 | BlockMU | REG_DWORD | 0x00000001 |
| .NET 5 | HKLM\SOFTWARE\Microsoft\.NET\5.0 | BlockMU | REG_DWORD | 0x00000001 |
| .NET Core 3.1 | HKLM\SOFTWARE\Microsoft\.NET\3.1 | BlockMU | REG_DWORD | 0x00000001 |
| .NET Core 2.1 | HKLM\SOFTWARE\Microsoft\.NET\2.1 | BlockMU | REG_DWORD | 0x00000001 |
Automatic updates for Server OS
Updates for server operating systems are supported by WSUS and Microsoft Update Catalog, but not AU. Server operating systems can opt in to receive updates through AU using the following registry keys.
| .NET version | Registry key | Name | Type | Value |
|---|---|---|---|---|
| All | HKLM\SOFTWARE\Microsoft\.NET | AllowAUOnServerOS | REG_DWORD | 0x00000001 |
| .NET 9 | HKLM\SOFTWARE\Microsoft\.NET\9.0 | AllowAUOnServerOS | REG_DWORD | 0x00000001 |
| .NET 8 | HKLM\SOFTWARE\Microsoft\.NET\8.0 | AllowAUOnServerOS | REG_DWORD | 0x00000001 |
| .NET 7 | HKLM\SOFTWARE\Microsoft\.NET\7.0 | AllowAUOnServerOS | REG_DWORD | 0x00000001 |
| .NET 6 | HKLM\SOFTWARE\Microsoft\.NET\6.0 | AllowAUOnServerOS | REG_DWORD | 0x00000001 |
| .NET 5 | HKLM\SOFTWARE\Microsoft\.NET\5.0 | AllowAUOnServerOS | REG_DWORD | 0x00000001 |
| .NET Core 3.1 | HKLM\SOFTWARE\Microsoft\.NET\3.1 | AllowAUOnServerOS | REG_DWORD | 0x00000001 |
Choose when previous versions are removed
The installer executables always install new content before removing the previous installation. Applications that are running might be interrupted or crash when older runtimes are removed. To minimize the impact of updating .NET, you can specify when a previous .NET installation should be removed using a registry key.
| .NET version | Registry key | Name | Type | Value |
|---|---|---|---|---|
| All | HKLM\SOFTWARE\Microsoft\.NET | RemovePreviousVersion | REG_SZ | always, never, or nextSession |
| .NET 9 | HKLM\SOFTWARE\Microsoft\.NET\9.0 | RemovePreviousVersion | REG_SZ | always, never, or nextSession |
| .NET 8 | HKLM\SOFTWARE\Microsoft\.NET\8.0 | RemovePreviousVersion | REG_SZ | always, never, or nextSession |
neverretains previous installations and requires manual intervention to remove previous .NET installations.alwaysremoves previous installations after the new version is installed. This is the default behavior in .NET.nextSessiondefers the removal until the next logon session from members in the Administrators group.- Values are case-insensitive and invalid values default to
always.
When the removal is deferred, the installer writes a command to the RunOnce registry key to uninstall the previous version. The command only executes if a user in the Administrators group logs on to the machine.
Note
This feature is only available in .NET 8 (8.0.11), 9, and later versions of .NET. It only applies to the standalone installer executables and impacts distributions like WinGet that use them.
Install with Windows Package Manager (WinGet)
You can install and manage .NET through the Windows Package Manager service, using the winget.exe tool. For more information about how to install and use WinGet, see Use the winget tool to install and manage applications.
If you're installing .NET system-wide, install with administrative privileges.
The .NET WinGet packages are:
Microsoft.DotNet.Runtime.9—.NET Runtime 9.0Microsoft.DotNet.AspNetCore.9—ASP.NET Core Runtime 9.0Microsoft.DotNet.DesktopRuntime.9—.NET Desktop Runtime 9.0Microsoft.DotNet.SDK.9—.NET SDK 9.0Microsoft.DotNet.Runtime.8—.NET Runtime 8.0Microsoft.DotNet.AspNetCore.8—ASP.NET Core Runtime 8.0Microsoft.DotNet.DesktopRuntime.8—.NET Desktop Runtime 8.0Microsoft.DotNet.SDK.8—.NET SDK 8.0
Install the SDK
If you install the SDK, you don't need to install the corresponding runtime.
Open a terminal, such as PowerShell or Command Prompt.
Run the
winget installcommand and pass the name of the SDK package:winget install Microsoft.DotNet.SDK.9
To learn how to use the .NET CLI, see .NET CLI overview.
Install the runtime
There are different runtimes you can install. Refer to the Choose the correct runtime section to understand what's included with each runtime.
Open a terminal, such as PowerShell or Command Prompt.
Run the
winget installcommand and pass the name of the SDK package:winget install Microsoft.DotNet.DesktopRuntime.9 winget install Microsoft.DotNet.AspNetCore.9
To learn how to use the .NET CLI, see .NET CLI overview.
Search for versions
Use the winget search command to search for different versions of the package you want to install. For example, the following command searches for all .NET SDKs available via WinGet:
winget search Microsoft.DotNet.SDK
The search results are printed in a table with each package identifier.
Name Id Version Source
----------------------------------------------------------------------------------------------
Microsoft .NET SDK 9.0 Microsoft.DotNet.SDK.9 9.0.100 winget
Microsoft .NET SDK 8.0 Microsoft.DotNet.SDK.8 8.0.300 winget
Microsoft .NET SDK 7.0 Microsoft.DotNet.SDK.7 7.0.409 winget
Microsoft .NET SDK 6.0 Microsoft.DotNet.SDK.6 6.0.422 winget
Microsoft .NET SDK 5.0 Microsoft.DotNet.SDK.5 5.0.408 winget
Microsoft .NET SDK 3.1 Microsoft.DotNet.SDK.3_1 3.1.426 winget
Install preview versions
If a preview version is available, substitute the version number in the Id with the word Preview. The following example installs the preview release of the .NET Desktop Runtime:
winget install Microsoft.DotNet.DesktopRuntime.Preview
Install with PowerShell
Installing .NET through the dotnet-install PowerShell script is recommended for continuous integration and nonadmin installs. If you're installing .NET for normal use on your system, use either the .NET Installer or Windows Package Manager installation methods.
The script defaults to installing the latest long term support (LTS) version, which is .NET 8. You can choose a specific release by specifying the -Channel switch. Include the -Runtime switch to install a runtime. Otherwise, the script installs the SDK. The script is available at https://dot.net/v1/dotnet-install.ps1 and the source code is hosted on GitHub.
For more information about the script, see dotnet-install script reference.
Install the runtime
The .NET Runtime is installed by providing the -Runtime switch.
Download the install script from https://dot.net/v1/dotnet-install.ps1
Open PowerShell and navigate to the folder containing the script.
Run the following commands to install both the Desktop runtime and ASP.NET Core runtime for maximum compatibility:
dotnet-install.ps1 -Runtime windowsdesktop dotnet-install.ps1 -Runtime aspnetcore
To learn how to use the .NET CLI, see .NET CLI overview.
Install the SDK
If you install the SDK, you don't need to install the runtimes.
Download the install script from https://dot.net/v1/dotnet-install.ps1
Open PowerShell and navigate to the folder containing the script.
Run the following command to install the .NET SDK.
dotnet-install.ps1Note
The SDK is installed by omitting the
-Runtimeswitch.
To learn how to use the .NET CLI, see .NET CLI overview.
Validation
After downloading an installer or binary release, verify it to make sure that the file hasn't been changed or corrupted. You can verify the checksum on your computer and then compare it to what was reported on the download website.
When you download the file from an official download page, the checksum for the file is displayed in a text box. Select the Copy button to copy the checksum value to your clipboard.
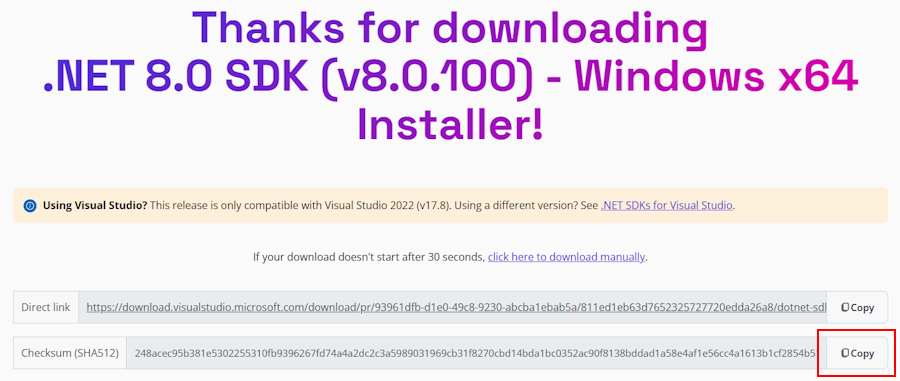
You can use PowerShell or Command Prompt to validate the checksum of the file you've downloaded. For example, the following command reports the checksum of the dotnet-sdk-8.0.100-win-x64.exe file:
> certutil -hashfile dotnet-sdk-8.0.100-win-x64.exe SHA512
SHA512 hash of dotnet-sdk-8.0.100-win-x64.exe:
248acec95b381e5302255310fb9396267fd74a4a2dc2c3a5989031969cb31f8270cbd14bda1bc0352ac90f8138bddad1a58e4af1e56cc4a1613b1cf2854b518e
CertUtil: -hashfile command completed successfully.
> (Get-FileHash .\dotnet-sdk-8.0.100-win-x64.exe -Algorithm SHA512).Hash
248acec95b381e5302255310fb9396267fd74a4a2dc2c3a5989031969cb31f8270cbd14bda1bc0352ac90f8138bddad1a58e4af1e56cc4a1613b1cf2854b518e
Compare the checksum with the value provided by the download site.
Use PowerShell and a checksum file to validate
The .NET release notes contain a link to a checksum file you can use to validate your downloaded file. The following steps describe how to download the checksum file and validate a .NET install binary:
The release notes page for .NET 8 on GitHub at https://github.com/dotnet/core/tree/main/release-notes/8.0 contains a section named Releases. The table in that section links to the downloads and checksum files for each .NET 8 release:
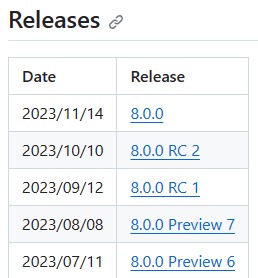
Select the link for the version of .NET that you downloaded. The previous section used .NET SDK 8.0.100, which is in the .NET 8.0.0 release.
Tip
If you're not sure which .NET release contains your checksum file, explore the links until you find it.
In the release page, you can see the .NET Runtime and .NET SDK version, and a link to the checksum file:
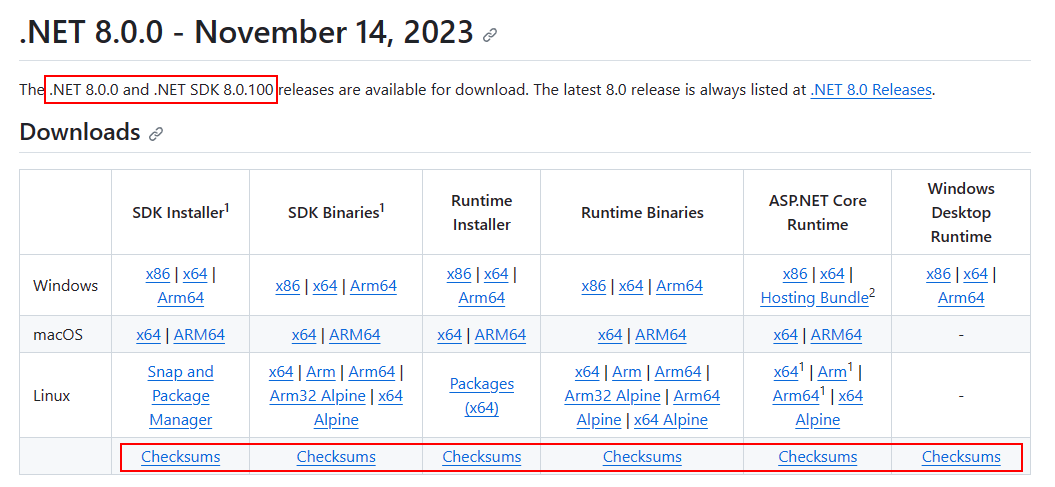
Copy the link to the checksum file.
Use the following script, but replace the link to download the appropriate checksum file:
Invoke-WebRequest https://builds.dotnet.microsoft.com/dotnet/checksums/8.0.0-sha.txt -OutFile 8.0.0-sha.txtWith both the checksum file and the .NET release file downloaded to the same directory, search the checksum file for the checksum of the .NET download:
When validation passes, you see True printed:
> (Get-Content .\8.0.0-sha.txt | Select-String "dotnet-sdk-8.0.100-win-x64.exe").Line -like (Get-FileHash .\dotnet-sdk-8.0.100-win-x64.exe -Algorithm SHA512).Hash + "*" TrueIf you see False printed, the file you downloaded isn't valid and shouldn't be used.
Troubleshooting
After installing the .NET SDK, you might run into problems trying to run .NET CLI commands. This section collects those common problems and provides solutions.
- No .NET SDK was found
- Building apps is slower than expected
hostfxr.dll/api-ms-win-crt-runtime-l1-1-0.dll/api-ms-win-cor-timezone-l1-1-0.dllis missing
No .NET SDK was found
Most likely you installed both the x86 (32-bit) and x64 (64-bit) versions of the .NET SDK. This is causing a conflict because when you run the dotnet command, it's resolving to the x86 version when it should resolve to the x64 version. This problem is fixed by adjusting the %PATH% variable to resolve the x64 version first.
Verify that you have both versions installed by running the
where.exe dotnetcommand. If you do, you should see an entry for both the Program Files\ and Program Files (x86)\ folders. If the Program Files (x86)\ folder is first, as demonstrated by the following example, it's incorrect and you should continue on to the next step.> where.exe dotnet C:\Program Files (x86)\dotnet\dotnet.exe C:\Program Files\dotnet\dotnet.exeTip
Even though Program Files is used in this example, you may see other copies of dotnet.exe listed. Adjust them so that the appropriate dotnet.exe is resolved first.
If it's correct and Program Files\ is first, you don't have the problem this section is discussing and you should create a .NET help request issue on GitHub.
Press the Windows button and type "Edit the system environment variables" into search. Select Edit the system environment variables.
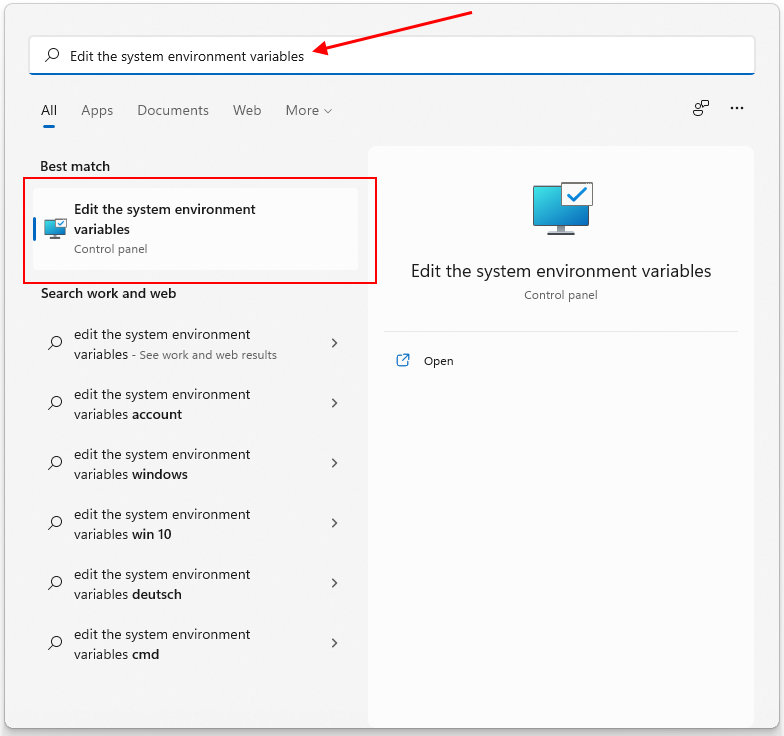
The System Properties window opens up to the Advanced Tab. Select Environment Variables.
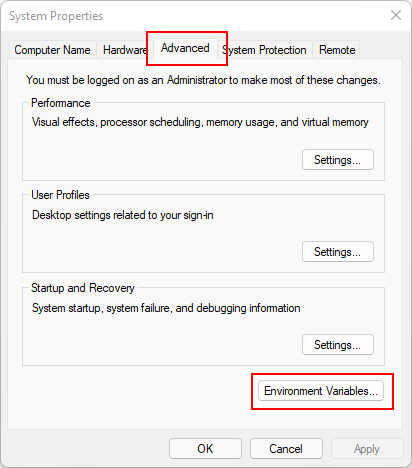
On the Environment Variables window, under the System variables group, select the Path* row and then select the Edit button.
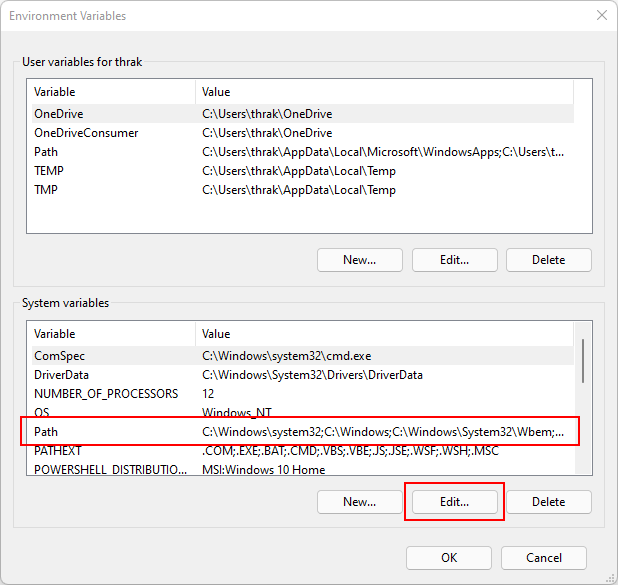
Use the Move Up and Move Down buttons to move the C:\Program Files\dotnet\ entry above C:\Program Files (x86)\dotnet\.
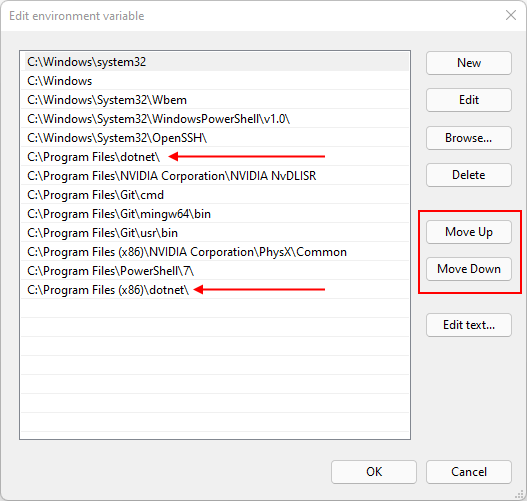
Building apps is slower than expected
Ensure that Smart App Control, a Windows feature, is off. Smart App Control isn't recommended to be enabled on machines used for development. Any setting other than "off" might negatively affect SDK performance.
hostfxr.dll / api-ms-win-crt-runtime-l1-1-0.dll / api-ms-win-cor-timezone-l1-1-0.dll is missing
Install the Microsoft Visual C++ 2015-2019 Redistributable (64-bit or 32-bit).