Opplæringskampanjer i Opplæring med simulert angrep
Tips
Visste du at du kan prøve funksjonene i Microsoft Defender for Office 365 Plan 2 gratis? Bruk den 90-dagers prøveversjonen av Defender for Office 365 på Microsoft Defender portalens prøvehub. Lær om hvem som kan registrere deg og prøveabonnementer på Prøv Microsoft Defender for Office 365.
I Opplæring med simulert angrep i Microsoft 365 E5 eller Microsoft Defender for Office 365 Plan 2 er opplæringskampanjer en raskere og mer direkte måte å gi sikkerhetsopplæring til brukere på. I stedet for å opprette og starte simulerte phishing-angrep som til slutt fører til opplæring, kan du opprette og tilordne opplæringskampanjer direkte til brukere.
En opplæringskampanje inneholder én eller flere innebygde opplæringsmoduler du velger. Det finnes for øyeblikket over 70 opplæringsmoduler å velge mellom. Hvis du vil ha mer informasjon om opplæringsmoduler, kan du se Opplæringsmoduler for opplæringskampanjer i Opplæring med simulert angrep.
Tips
Du kan også bruke opplæringsmoduler når du tilordner opplæring i vanlige simuleringer.
Hvis du vil ha informasjon om hvordan du kommer i gang med Opplæring med simulert angrep, kan du se Komme i gang med å bruke Opplæring med simulert angrep.
Hvis du vil se eksisterende opplæringskampanjer, åpner du portalen Microsoft Defender på https://security.microsoft.com, går til fanen E-post & samarbeid>Opplæring med simulert angrep>Opplæring. Du kan også gå direkte til Opplæring-fanen ved å bruke .https://security.microsoft.com/attacksimulator?viewid=trainingcampaign
Opplæring-fanen gir følgende informasjon for hver opplæringskampanje du opprettet. Du kan sortere opplæringskampanjene ved å klikke på en tilgjengelig kolonneoverskrift. Velg ![]() Tilpass kolonner for å endre kolonnene som vises. Som standard er alle tilgjengelige kolonner valgt.
Tilpass kolonner for å endre kolonnene som vises. Som standard er alle tilgjengelige kolonner valgt.
Kampanjenavn
Beskrivelse
Total varighet (minutter)
Fullføringsdato for opplæring
Fullføring av opplæring: Antall brukere som ble inkludert i opplæringskampanjen, og hvor mange av dem som fullførte opplæringen. Informasjonen vises som en brøk (for eksempel 2/5) og i et tilsvarende vannrett stolpediagram.
Nei. opplæringsmoduler: Antall opplæringsmoduler som er inkludert i opplæringskampanjen.
Opprettet av
Opprettet tid
Status: Én av følgende verdier:
- Fullført**
- Pågår**
- Utkast**
- Avbrutt
- Slettet
- Mislyktes**
- Planlagt**
Hvis du vil ha mer informasjon om statusverdiene , kan du se delen Angi terskelverdi for opplæring senere i denne artikkelen.
Tips
Hvis du vil se alle kolonnene, må du sannsynligvis utføre ett eller flere av følgende trinn:
- Rull vannrett i nettleseren.
- Begrens bredden på aktuelle kolonner.
- Fjern kolonner fra visningen.
- Zoome ut i nettleseren.
Velg ![]() Filter for å filtrere informasjonen på siden etter statusverdien for opplæringskampanjen.
Filter for å filtrere informasjonen på siden etter statusverdien for opplæringskampanjen.
** Totalt antall opplæringskampanjer med disse statusverdiene vises også øverst på siden. Men hvis du filtrerer informasjonen (for eksempel utelat av disse statusverdiene ), er antallet øverst på siden 0 for den utelatte statusverdien .
Hvis du vil finne en opplæringskampanje i listen, skriver du inn en del av kampanjenavnet i ![]() søkeboksen og trykker enter-tasten.
søkeboksen og trykker enter-tasten.
Hvis du vil se detaljer om pågående eller fullførte opplæringskampanjer, kan du se delen Vis rapporter om opplæringskampanjer .
Opprett opplæringskampanjer
Tips
Hvis du vil ha instruksjoner for oppretting, kan du se denne korte videoen: https://youtu.be/haWAG4TM1Io.
Gjør følgende for å opprette en opplæringskampanje:
Gå til fanen E-post & samarbeid>> Opplæring med simulert angrep Opplæring i Microsoft Defender portalen på https://security.microsoft.com. Du kan også gå direkte til Opplæring-fanen ved å bruke .https://security.microsoft.com/attacksimulator?viewid=trainingcampaign
Velg
 Opprett nytt på Opplæring-fanen for å starte den nye veiviseren for opplæringskampanje.
Opprett nytt på Opplæring-fanen for å starte den nye veiviseren for opplæringskampanje.Avsnittene nedenfor beskriver trinnene og konfigurasjonsalternativene for å opprette en opplæringskampanje.
Obs!
Når som helst etter at du har angitt opplæringskampanjen under den nye veiviseren for opplæringskampanje, kan du velge Lagre og lukke for å lagre fremdriften og fortsette senere. Den ufullstendige opplæringskampanjen har statusverdikladden. Du kan fortsette der du slapp, ved å velge opplæringskampanjen og deretter klikke redigeringshandlingen
 som vises.
som vises.
Gi navn til og beskriv opplæringskampanjen
Konfigurer følgende innstillinger på navnekampanjesiden :
- Navn: Skriv inn et unikt navn for opplæringskampanjen.
- Beskrivelse: Angi en valgfri beskrivelse.
Når du er ferdig på siden Navneopplæring , velger du Neste.
Målbrukere
Velg hvem som mottar opplæringskampanjen på siden Målbrukere . Bruk følgende alternativer for å velge brukere:
Inkluder alle brukere i organisasjonen: Den umodifiserbare listen over brukere vises i grupper på 10. Du kan bruke Neste og Forrige rett under listen over brukere til å bla gjennom listen. Du kan også bruke
 Søk til å finne bestemte brukere.
Søk til å finne bestemte brukere.Tips
Selv om du ikke kan fjerne brukere fra listen på denne siden, kan du bruke den neste siden Utelat brukere til å utelate bestemte brukere.
Inkluder bare bestemte brukere og grupper: Først vises ingen brukere eller grupper på siden Målrettede brukere . Hvis du vil legge til brukere eller grupper i opplæringskampanjen, velger du ett av følgende alternativer:
-
 Legg til brukere: I undermenyen Legg til brukere som åpnes, finner og velger du brukere og grupper som skal inkluderes i opplæringskampanjen. Følgende gruppetyper støttes:
Legg til brukere: I undermenyen Legg til brukere som åpnes, finner og velger du brukere og grupper som skal inkluderes i opplæringskampanjen. Følgende gruppetyper støttes:- Microsoft 365 Groups (statisk og dynamisk)
- Distribusjonsgrupper (bare statisk)
- E-postaktiverte sikkerhetsgrupper (bare statisk)
Følgende søkeverktøy er tilgjengelige:
Søk etter brukere eller grupper: Hvis du klikker i
 søkeboksen og gjør én av følgende handlinger, erstattes filtreringsbrukerne etter kategorialternativer på undermenyen Legg til brukere av en brukerliste :
søkeboksen og gjør én av følgende handlinger, erstattes filtreringsbrukerne etter kategorialternativer på undermenyen Legg til brukere av en brukerliste :- Skriv inn tre eller flere tegn, og trykk deretter ENTER. Alle brukere eller gruppenavn som inneholder disse tegnene, vises i brukerlisteinndelingen etter navn, e-post, stilling og type.
- Skriv inn mindre enn tre tegn eller ingen tegn, og trykk deretter ENTER. Ingen brukere vises i brukerlistedelen , men du kan skrive inn tre eller flere tegn i søkeboksen for å søke etter brukere og grupper.
Antall resultater vises i merket (0/x) brukeretikett .
Tips
Hvis du velger Legg til filtre , fjernes og erstattes eventuelle resultater i brukerlistedelen med Filtrer brukere etter kategorier.
Når du har en liste over brukere eller grupper i brukerlistedelen , merker du noen av eller alle resultatene ved å merke av i avmerkingsboksen ved siden av Navn-kolonnen . Antallet valgte resultater vises i etiketten valgte (y/x) brukere .
Velg Legg til x-brukere for å legge til de valgte brukerne eller gruppene på siden Målbrukere og gå tilbake til siden Målbrukere .
Filtrer brukere etter kategorier: Bruk følgende alternativer:
Foreslåtte brukergrupper: Velg blant følgende verdier:
- Alle foreslåtte brukergrupper: Det samme resultatet som å velge Brukere som ikke er målrettet av en simulering de siste tre månedene og Gjenta lovbrytere.
- Brukere som ikke er målrettet av en simulering de siste tre månedene.
- Gjenta lovbrytere: Hvis du vil ha mer informasjon, kan du se Konfigurere terskelen for gjentatt lovbryter.
Brukerkoder: Brukerkoder er identifikatorer for bestemte brukergrupper (for eksempel Prioritet-kontoer). Hvis du vil ha mer informasjon, kan du se Brukerkoder i Microsoft Defender for Office 365. Bruk følgende alternativer:
-
Søk: I
 Søk etter brukerkoder kan du skrive inn en del av brukernavnet og deretter trykke enter. Du kan velge noen av eller alle resultatene.
Søk etter brukerkoder kan du skrive inn en del av brukernavnet og deretter trykke enter. Du kan velge noen av eller alle resultatene. - Velg alle brukerkoder
- Velg eksisterende brukerkoder. Hvis koblingen er tilgjengelig, velger du Se alle brukerkoder for å se den fullstendige listen over tilgjengelige koder.
-
Søk: I
Poststed: Bruk følgende alternativer:
-
Søk: I
 Søk etter poststed kan du skrive inn en del av byverdien og deretter trykke ENTER. Du kan velge noen av eller alle resultatene.
Søk etter poststed kan du skrive inn en del av byverdien og deretter trykke ENTER. Du kan velge noen av eller alle resultatene. - Velg alle poststed
- Velg eksisterende byverdier. Hvis koblingen er tilgjengelig, velger du Se alle byer for å se den fullstendige listen over tilgjengelige byverdier.
-
Søk: I
Land: Bruk følgende alternativer:
-
Søk: I
 Søk etter land kan du skrive inn en del av verdien for land/område og deretter trykke enter. Du kan velge noen av eller alle resultatene.
Søk etter land kan du skrive inn en del av verdien for land/område og deretter trykke enter. Du kan velge noen av eller alle resultatene. - Velg alle land
- Velg eksisterende byverdier. Hvis koblingen er tilgjengelig, velger du Se alle land for å se den fullstendige listen over tilgjengelige verdier for land/område.
-
Søk: I
Avdeling: Bruk følgende alternativer:
-
Søk: I
 Søk etter avdeling kan du skrive inn en del av avdelingsverdien og deretter trykke enter. Du kan velge noen av eller alle resultatene.
Søk etter avdeling kan du skrive inn en del av avdelingsverdien og deretter trykke enter. Du kan velge noen av eller alle resultatene. - Velg alle avdelinger
- Velg eksisterende avdelingsverdier. Hvis koblingen er tilgjengelig, velger du Se alle avdelinger for å se den fullstendige listen over tilgjengelige avdelingsverdier.
-
Søk: I
Tittel: Bruk følgende alternativer:
-
Søk: I
 Søk etter tittel kan du skrive inn en del av tittelverdien og deretter trykke ENTER. Du kan velge noen av eller alle resultatene.
Søk etter tittel kan du skrive inn en del av tittelverdien og deretter trykke ENTER. Du kan velge noen av eller alle resultatene. - Velg alle titler
- Velg eksisterende tittelverdier. Hvis koblingen er tilgjengelig, velger du Se alle titler for å se den fullstendige listen over tilgjengelige tittelverdier.
-
Søk: I
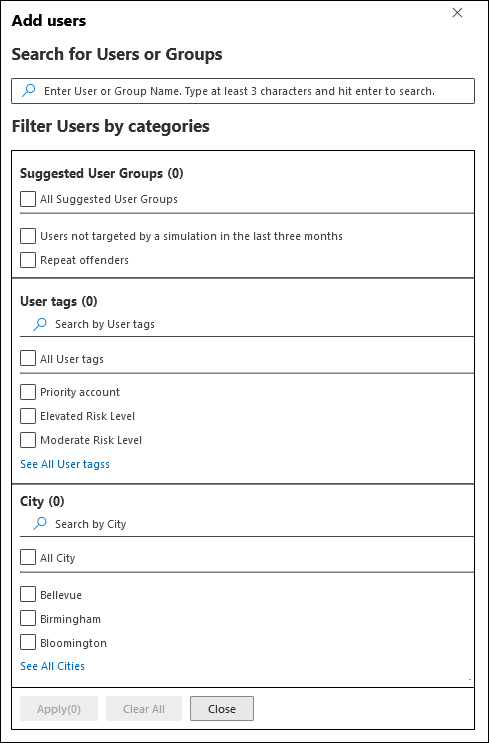
Du kan bruke noen av eller alle søkekategoriene til å finne brukere og grupper. Hvis du velger flere kategorier, brukes AND-operatoren. Alle brukere eller grupper må samsvare med begge verdiene for å returneres i resultatene (noe som er praktisk talt umulig hvis du bruker verdien Alle i flere kategorier).
Antall verdier som ble brukt som søkekriterier av en bestemt kategori, vises ved siden av kategoriflisen (for eksempel by 50 - eller prioritetskontoer 10).
Når du er ferdig med å søke etter kategori, velger du Bruk(x) -knappen. De forrige filtreringsbrukerne etter kategorialternativer på undermenyen Legg til brukere erstattes av følgende informasjon:
- Filterinndeling: Vis hvor mange filterverdier du brukte og navnene på filterverdiene. Hvis den er tilgjengelig, velger du Se alle-koblingen for å se alle filterverdiene
- Brukerlisteinndeling : Viser brukerne eller gruppene som samsvarer med kategorisøkene. Antall resultater vises i merket (0/x) brukeretikett .
Når du har en liste over brukere eller grupper i brukerlistedelen , merker du noen av eller alle resultatene ved å merke av i avmerkingsboksen ved siden av Navn-kolonnen . Antallet valgte resultater vises i etiketten valgte (y/x) brukere .
Velg knappen Legg til x brukere for å legge til de valgte brukerne eller gruppene på siden Målbrukere , og gå tilbake til siden Målbrukere .
 Importer: Angi en CSV-fil som inneholder én e-postadresse per linje, i dialogboksen som åpnes.
Importer: Angi en CSV-fil som inneholder én e-postadresse per linje, i dialogboksen som åpnes.Når du har funnet en utvalgt CSV-fil, importeres og vises brukerne på siden Målrettede brukere .
På hovedsiden for målbrukere kan du bruke
 søkeboksen til å finne valgte brukere. Du kan også velge
søkeboksen til å finne valgte brukere. Du kan også velge  Slett og deretter Bekreft i bekreftelsesdialogboksen for å fjerne bestemte brukere.
Slett og deretter Bekreft i bekreftelsesdialogboksen for å fjerne bestemte brukere.Hvis du vil legge til flere brukere og grupper, velger du
 Legg til brukere eller
Legg til brukere eller  Importer på siden Målbrukere og gjentar de forrige trinnene.
Importer på siden Målbrukere og gjentar de forrige trinnene.-
Når du er ferdig på siden Målbrukere , velger du Neste.
Utelat brukere
På siden Utelat brukere kan du ekskludere noen av de tidligere valgte brukerne fra opplæringskampanjen ved å velge Utelat noen av målbrukerne fra denne simuleringen.
Valgalternativene er identiske med forrige trinn når du velger ![]() Legg til brukere som skal utelates eller
Legg til brukere som skal utelates eller ![]() importeres.
importeres.
Når du er ferdig på Siden Utelat brukere , velger du Neste.
Velg opplæringsmoduler
Velg ett av følgende alternativer på siden Velg opplæringsmoduler :
Opplæringskatalog: Velg
 Legg til opplæringer.
Legg til opplæringer.Velg én eller flere opplæringsmoduler som skal inkluderes i opplæringskampanjen, i undermenyen Legg til opplæring som åpnes, ved å merke av for modulnavnet, og velg deretter Legg til.
Modulene som er tilgjengelige i undermenyen Legg til opplæring , er identiske med modulene som er tilgjengelige på opplæringsmoduler på fanen Innholdsbibliotek på https://security.microsoft.com/attacksimulator?viewid=contentlibrary. Hvis du vil ha mer informasjon, kan du se opplæringsmoduler for opplæringskampanjer i Opplæring med simulert angrep.
Når du har valgt én eller flere opplæringsmoduler, vises følgende informasjon for hver oppføring på siden Velg kurs :
- Opplæringsnavn
- Kilde
- Varighet (minutter)
-
Slett: Bruk
 Slett-ikonet til å fjerne oppføringen fra listen. Velg Bekreft i bekreftelsesdialogboksen**.
Slett-ikonet til å fjerne oppføringen fra listen. Velg Bekreft i bekreftelsesdialogboksen**.
Omadresser til en egendefinert URL-adresse: Velg
 Legg til opplæringer.
Legg til opplæringer.I undermenyen egendefinert opplæringsnettadresse som åpnes, er følgende alternativer tilgjengelige:
- URL-adresse for egendefinert opplæring (obligatorisk)
- Navn på egendefinert opplæring (obligatorisk)
- Beskrivelse av egendefinert opplæring
- Egendefinert opplæringsvarighet (i minutter) (obligatorisk): Standardverdien er 0, noe som betyr at det ikke er angitt varighet for opplæringen.
Når du er ferdig med undermenyen egendefinert opplæringsnettadresse , velger du Legg til. Informasjon om den egendefinerte NETTADRESSEn er synlig på Velg kurs-siden .
Når du er ferdig på Siden Velg kurs , velger du Neste.
Velg sluttbrukervarsler
Velg blant følgende varslingsalternativer på siden Velg sluttbrukervarsel :
Microsofts standardvarsel (anbefales): Varslene som brukerne vil motta, vises på siden:
- Varsling om bare kampanjeopplæringsoppgaver for Microsoft standardopplæring
- Varsel om påminnelse om kun kampanjeopplæring for Microsoft-standardopplæring
Velg standardspråket som skal brukes i Velg standardspråk. De tilgjengelige verdiene er : kinesisk (forenklet), kinesisk (tradisjonell, Taiwan), engelsk, fransk, tysk, italiensk, japansk, koreansk, portugisisk, russisk, spansk, nederlandsk, polsk, arabisk, finsk, gresk, ungarsk, indonesisk, norsk bokmål, rumensk, slovakisk, Svensk, thai, tyrkisk, vietnamesisk, katalansk, **kroatisk eller slovensk.
For hvert varsel er følgende informasjon tilgjengelig:
Varsler: Navnet på varselet.
Språk: Hvis varselet inneholder flere oversettelser, vises de to første språkene direkte. Hvis du vil se de gjenværende språkene, holder du pekeren over det numeriske ikonet (for eksempel +10).
Type: Én av følgende verdier:
- Varsel om opplæringsoppgave
- Varsel om påminnelse om opplæring
Leveringsinnstillinger: Du må konfigurere følgende leveringsinnstillinger før du kan fortsette:
- Velg To ganger i ukeneller Ukentlig for påminnelser om kun kampanjeopplæring for Microsofts standard opplæringspåminnelse.
Handlinger: Hvis du velger Vis, åpnes
 en gjennomgangsvarslingsside med følgende informasjon:
en gjennomgangsvarslingsside med følgende informasjon:- Forhåndsvisning-fanen : Vis varslingsmeldingen slik brukerne ser den. Hvis du vil vise meldingen på forskjellige språk, bruker du boksen Velg varslingsspråk .
-
Detaljer-fanen : Vis detaljer om varselet:
- Varslingsbeskrivelse
- Kilde: For innebygde varsler er verdien global. For egendefinerte varsler er verdien Tenant.
-
Varslingstype: Én av følgende typer basert på varselet du opprinnelig valgte:
- Varsel om opplæringsoppgave
- Varsel om påminnelse om opplæring
- Endret av
- Sist endret
Når du er ferdig med å se gjennom varslingssiden , velger du Lukk for å gå tilbake til siden Velg sluttbrukervarsling .
Tilpassede sluttbrukervarsler: Ingen andre konfigurasjonsalternativer er tilgjengelige på siden. Når du velger Neste, må du velge et varsel om opplæringsoppgaver og et varsel om opplæringspåminnelse som skal brukes for opplæringskampanjen, som beskrevet i de neste to underdelene.
Når du er ferdig på siden Velg sluttbrukervarsling , velger du Neste.
Velg et varsel om opplæringsoppgave
Obs!
Denne siden er bare tilgjengelig hvis du valgte tilpassede sluttbrukervarsler på siden Velg sluttbrukervarsler .
Varslingssiden for opplæringsoppgaver viser følgende varsler og deres konfigurerte språk:
- Microsofts standard varsel om opplæringsoppgaver
- Varsling om bare kampanjeopplæringsoppgaver for Microsoft standardopplæring
- Eventuelle egendefinerte varsler om opplæringsoppgaver som du tidligere har opprettet.
Disse varslene er også tilgjengelige på varslingssiden for sluttbrukere på fanen Innholdsbibliotek :
- Innebygde varsler om opplæringsoppgaver er tilgjengelige på fanen Globale varsler på https://security.microsoft.com/attacksimulator?viewid=contentlibrary& source=global.
- Varsler om egendefinert opplæringsoppgave er tilgjengelige på leiervarsler-fanen på https://security.microsoft.com/attacksimulator?viewid=contentlibrary& source=tenant.
Hvis du vil ha mer informasjon, kan du se sluttbrukervarsler for Opplæring med simulert angrep.
Gjør ett av følgende trinn:
Velg et eksisterende varsel som skal brukes:
Hvis du vil søke etter et eksisterende varsel i listen, skriver du inn en del av varslingsnavnet i
 søkeboksen og trykker enter-tasten.
søkeboksen og trykker enter-tasten.Når du velger et varsel ved å klikke hvor som helst i raden annet enn avmerkingsboksen, åpnes en undermeny for detaljer som viser mer informasjon om varselet:
- Forhåndsvisning-fanen viser hvordan varselet ser ut for brukerne.
- Detaljer-fanen viser egenskapene for varselet.
Når du er ferdig i undermenyen for varslingsdetaljer, velger du Lukk.
Velg et varsel du vil bruke på varslingssiden for opplæringsoppgaven , ved å merke av for navnet.
Opprett et nytt varsel som skal brukes: Velg
 Opprett nytt. Opprettingstrinnene er identiske med oppretting av sluttbrukervarsler.
Opprett nytt. Opprettingstrinnene er identiske med oppretting av sluttbrukervarsler.Obs!
På siden Definer detaljer i den nye varslingsveiviseren må du velge verdien opplæringstildelingsvarsling for varslingstypen.
Når du er ferdig med å opprette varselet, går du tilbake til varslingssiden for opplæringsoppgaver der det nye varselet nå vises i listen som du kan velge.
Når du er ferdig på varslingssiden for opplæringsoppgaven , velger du Neste.
Velg et varsel om påminnelse om opplæring
Obs!
Denne siden er bare tilgjengelig hvis du valgte tilpassede sluttbrukervarsler på siden Velg sluttbrukervarsler .
Varselsiden for påminnelse om opplæring viser følgende varsler og deres konfigurerte språk:
- Varsel om standard påminnelse om opplæring for Microsoft
- Varsel om påminnelse om kun kampanjeopplæring for Microsoft-standardopplæring
- Eventuelle varsler om egendefinerte påminnelser om opplæring som du tidligere har opprettet.
Disse varslene er også tilgjengelige på Opplæring med simulert angrep>Ikonbibliotekfanen>Sluttbrukervarsler:
- Innebygde påminnelsesvarsler om opplæring er tilgjengelige på fanen Globale varsler på https://security.microsoft.com/attacksimulator?viewid=contentlibrary& source=global.
- Varsler om egendefinert opplæringspåminnelse er tilgjengelige på leiervarsler-fanen på https://security.microsoft.com/attacksimulator?viewid=contentlibrary& source=tenant.
Hvis du vil ha mer informasjon, kan du se sluttbrukervarsler for Opplæring med simulert angrep.
Velg Ukentlig (standardverdien) eller To ganger i uken i Angi frekvens for påminnelsesvarsel, og gjør deretter ett av følgende trinn:
Velg et eksisterende varsel som skal brukes:
Hvis du vil søke etter et eksisterende varsel i listen, skriver du inn en del av varslingsnavnet i
 søkeboksen og trykker enter-tasten.
søkeboksen og trykker enter-tasten.Når du velger et varsel ved å klikke hvor som helst i raden annet enn avmerkingsboksen, åpnes en undermeny for detaljer som viser mer informasjon om varselet:
- Forhåndsvisning-fanen viser hvordan varselet ser ut for brukerne.
- Detaljer-fanen viser egenskapene for varselet.
Når du er ferdig i undermenyen for varslingsdetaljer, velger du Lukk.
Velg et varsel du vil bruke, på varselsiden for opplæringspåminnelse ved å merke av for navnet.
Opprett et nytt varsel som skal brukes: Velg
 Opprett nytt. Opprettingstrinnene er identiske med oppretting av sluttbrukervarsler.
Opprett nytt. Opprettingstrinnene er identiske med oppretting av sluttbrukervarsler.Obs!
På siden Definer detaljer i den nye varslingsveiviseren må du velge påminnelsesvarslingen for verdiopplæring for varslingstypen.
Når du er ferdig med å opprette varselet, går du tilbake til varslingssiden for opplæringspåminnelse der det nye varselet nå vises i listen som du kan velge.
Når du er ferdig på varselsiden for påminnelse om opplæring , velger du Neste.
Planlegge opplæringskampanjen
På Tidsplan-siden velger du når du skal starte og avslutte opplæringskampanjen ved å velge én av følgende verdier:
Start denne opplæringskampanjen så snart jeg er ferdig
Hvis du velger Send opplæring med en sluttdato (den er valgt som standard), må du konfigurere sluttdatoen/klokkeslettet i Angi sluttdato for kampanjen og Angi timer, Angi minutter og Angi klokkeslettformat.
Planlegg at denne opplæringskampanjen skal lanseres senere: Angi startdato/klokkeslett for opplæringskampanjen i Angi startdato for kampanjen og Angi timer, Angi minutter og Angi klokkeslettformat.
Hvis du velger Send opplæring med en sluttdato (den er valgt som standard), må du konfigurere sluttdatoen/klokkeslettet i Angi sluttdato for kampanjen og Angi timer, Angi minutter og Angi klokkeslettformat.
Obs!
Hvis du fjerner merket for Send opplæring med sluttdato , sendes ingen påminnelsesvarsler til de målrettede brukerne utenfor den første opplæringstildelingsmeldingen.
Når du er ferdig på Tidsplan-siden , velger du Neste.
Se gjennom kampanjedetaljer for opplæring
På Se gjennom-siden kan du se gjennom detaljene for opplæringskampanjen.
![]() Velg Send en test-knappen for å sende en kopi av opplæringskampanjen til deg selv (den påloggede brukeren) for inspeksjon.
Velg Send en test-knappen for å sende en kopi av opplæringskampanjen til deg selv (den påloggede brukeren) for inspeksjon.
Du kan velge Rediger i hver inndeling for å endre innstillingene i inndelingen. Du kan også velge Tilbake eller den bestemte siden i veiviseren for å endre innstillingene.
Når du er ferdig på Se gjennom-siden, velger du Send.
Opplæringskampanjen du opprettet, er nå oppført på Opplæringskampanje-fanen . Statusverdien avhenger av det forrige valget i trinnet Planlegg opplæringskampanjen:
- Hvis du har valgt Start denne opplæringskampanjen så snart jeg er ferdig.
- Planlagt hvis du valgte Planlegg denne opplæringskampanjen som skal startes senere.
Utfør handling på opplæringskampanjer
Alle handlinger i eksisterende opplæringskampanjer starter på Opplæring-fanen. Hvis du vil gå dit, åpner du Microsoft Defender-portalen på https://security.microsoft.com, går til fanen E-post & samarbeid>Opplæring med simulert angrep>Opplæring. Du kan også gå direkte til Opplæring-fanen ved å bruke .https://security.microsoft.com/attacksimulator?viewid=trainingcampaign
Avbryte opplæringskampanjer
Du kan avbryte opplæringskampanjer med statusverdienSom pågår eller Planlagt.
Hvis du vil avbryte en eksisterende opplæringskampanje på Fanen Opplæring, merker du av for Opplæring-kampanjen ved å merke av for navnet, velge ![]() Avbryt-handlingen som vises, og deretter velge Bekreft i bekreftelsesdialogboksen.
Avbryt-handlingen som vises, og deretter velge Bekreft i bekreftelsesdialogboksen.
Når du avbryter opplæringskampanjen, endres statusverdien til Avbrutt.
Fjern opplæringskampanjer
Du kan ikke fjerne opplæringskampanjer med statusverdienSom pågår eller Planlagt.
Hvis du vil fjerne en eksisterende opplæringskampanje fra Opplæring-fanen , merker du av for Opplæring-kampanjen ved å merke av for navnet, velge ![]() Slett-handlingen som vises, og deretter velge Bekreft i bekreftelsesdialogboksen.
Slett-handlingen som vises, og deretter velge Bekreft i bekreftelsesdialogboksen.
Når du har fjernet opplæringskampanjen, er den ikke lenger oppført på Opplæring-fanen .
Angi opplæringsterskelen
Opplæringsterskelen hindrer brukere i å ha de samme opplæringene tilordnet dem i løpet av et bestemt intervall i dager. Standardverdien er 90 dager.
I tidsintervallet tilordnes ikke den samme opplæringsmodulen til brukere som oppfyller ett av følgende kriterier:
- De fullførte opplæringsmodulen under opplæringsterskelen.
- De har ikke fullført opplæringsmodulen, men modulen ble tilordnet til dem under opplæringsterskelen.
Opplæringsterskelen starter når en opplæringsmodul er tilordnet til en bruker.
Vi anbefaler at opplæringsterskelen er større enn antall dager en bruker må fullføre en opplæringsmodul.
I brukerrapporten for opplæringskampanjen viser statusverdien effekten av opplæringsterskelen for brukere og deres tilordnede opplæringsmoduler:
- Fullført: Brukeren fullførte opplæringsmodulen.
- Pågår: Brukeren startet opplæringsmodulen.
- Ikke startet: Brukeren har ikke startet opplæringsmodulen.
- Tidligere tilordnet opplæring: Opplæringsmodulen ble tilordnet til brukeren under opplæringsterskelen, men brukeren har ikke fullført opplæringen ennå. Brukeren kan fortsatt fullføre opplæringsmodulen, og statusverdien endres til Fullført.
- Forfalt: Brukeren har ikke fullført opplæringsmodulen før den tilordnede forfallsdatoen, og den samme opplæringsmodulen er ikke tilordnet brukeren på nytt i løpet av opplæringsterskelen.
- Ikke fullført: Brukeren har ikke fullført opplæringsmodulen innenfor tilordnet forfallsdato og/eller utenfor opplæringsterskelen. Denne statusen gjør brukeren kvalifisert til å tilordne den samme opplæringsmodulen på nytt.
Du angir opplæringsterskelen på Innstillinger-fanen på Opplæring med simulert angrep-siden. Hvis du vil ha mer informasjon om Innstillinger-fanen, kan du se Globale innstillinger i Opplæring med simulert angrep.
Gjør følgende for å angi opplæringsterskelen på Innstillinger-fanen :
Gå til fanen E-post &Opplæring med simulert angrep> samarbeid > i Microsoft Defender portalen påhttps://security.microsoft.com. Du kan også gå direkte til Innstillinger-fanen ved å bruke https://security.microsoft.com/attacksimulator?viewid=setting.
Angi verdien i dager for tidsperioden for terskel for opplæring. Standardverdien er 90 dager. Hvis du vil fjerne opplæringsterskelen og alltid tilordne opplæring, setter du verdien til 0.
Når du er ferdig på Innstillinger-fanen , velger du Lagre.
Vis rapporter for opplæringskampanjer
For opplæringskampanjer med statusverdienPågår eller Fullført, kan du vise rapporten for opplæringskampanjen ved hjelp av én av følgende metoder på fanen Opplæringskampanjer på https://security.microsoft.com/attacksimulator?viewid=trainingcampaign.
- Velg kampanjen ved å klikke hvor som helst i raden bortsett fra avmerkingsboksen ved siden av navnet.
- Velg kampanjen ved å merke av i avmerkingsboksen ved siden av navnet, og velg
 deretter Vis rapport.
deretter Vis rapport.
En detaljside for opplæringskampanjen åpnes med følgende faner:
- Rapport
- Brukere
- Detaljer
Disse fanene er beskrevet i følgende underområder.
Hvis du vil lukke rapporten for opplæringskampanje, velger du ![]() Lukk.
Lukk.
Rapport-fanen
Hvis du vil ha en beskrivelse av hva som er på Rapport-fanen for opplæringskampanjer, kan du se Simuleringsrapport for opplæringskampanjer.
Brukere-fanen
Brukere-fanen inneholder følgende informasjon for hver bruker i kampanjen. Du kan sortere brukerne ved å klikke på en tilgjengelig kolonneoverskrift. Velg ![]() Tilpass kolonner for å endre kolonnene som vises. Standardkolonnene er merket med en stjerne (*):
Tilpass kolonner for å endre kolonnene som vises. Standardkolonnene er merket med en stjerne (*):
- Navn* (du kan ikke fjerne merkingen av denne verdien)
-
Opplæringsstatus*: Én av følgende verdier:
- Ikke startet: Brukeren har ikke startet noen opplæringsmoduler i kampanjen.
- Pågår: Brukeren har fullført noen opplæringsmoduler i kampanjen.
- Fullført: Brukeren har fullført alle opplæringsmodulene i kampanjen.
- Forfalt: Brukeren har ikke fullført alle opplæringsmodulene innen sluttdatoen/-klokkeslettet for kampanjen.
- Fullføringsdato for* opplæring (du kan ikke fjerne merkingen av denne verdien)
- Brukernavn* (du kan ikke fjerne merkingen av denne verdien)
- Avdeling
Hvis du vil endre listen over brukere fra normal til kompakt avstand, velger du ![]() Endre listeavstand til kompakt eller normal, og deretter velger du
Endre listeavstand til kompakt eller normal, og deretter velger du ![]() Komprimer liste.
Komprimer liste.
Velg ![]() Eksporter for å laste ned resultatene som vises, til en RecordExport.csv fil i den lokale nedlastingsmappen.
Eksporter for å laste ned resultatene som vises, til en RecordExport.csv fil i den lokale nedlastingsmappen.
Hvis du velger en bruker fra listen ved å klikke hvor som helst i raden annet enn avmerkingsboksen ved siden av navnet, vises følgende brukerinformasjon i en undermeny for detaljer:
-
Inndeling for brukerdetaljer :
- Firma
- IP-adresse
- Stilling
- Avdeling
- Plassering
- Leder
- Statusinformasjon for opplæringsmoduler i opplæringskampanjen for brukeren:
- Opplæringsnavn: Navnet på opplæringsmodulen.
- Opplæringsstatus: Ikke startet, Pågår, Fullført, Opplæring tidligere tilordnet, Forfalt eller Ikke fullført.
- Startdato for opplæring
- Fullføringsdato for opplæring
Tips
Hvis du vil se detaljer om andre brukere i opplæringskampanjen uten å forlate detaljer-undermenyen, kan du bruke  Forrige element og Neste-elementet øverst i undermenyen.
Forrige element og Neste-elementet øverst i undermenyen.
Detaljer-fanen
Detaljer-fanen inneholder følgende informasjon:
- Beskrivelse
- Tidsplandetaljer: Startdato/-klokkeslett og sluttdato/-klokkeslett.
- Varsler: Om varsler om opplæringsoppgaver og varsler om opplæringspåminnelser er aktivert, og leveringsfrekvensen deres.
-
Valgte moduler: Opplæringsmodulene i opplæringskampanjen er oppført i en tabell:
- Modulnavn
- Innholdstype
- Total varighet (minutter)