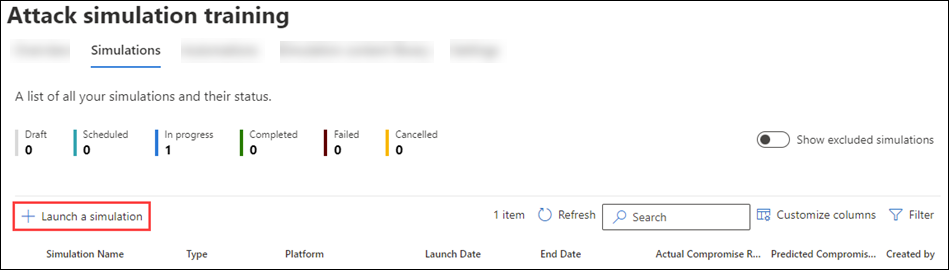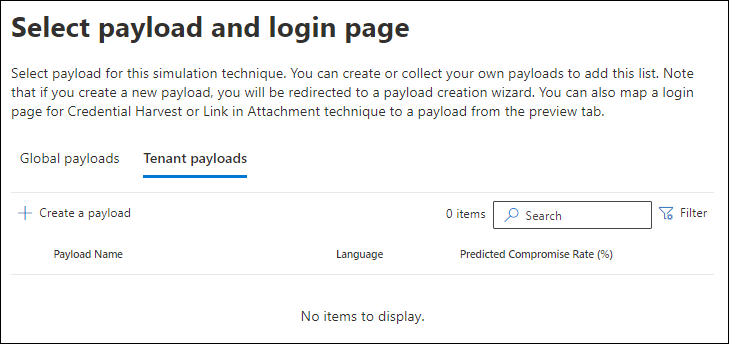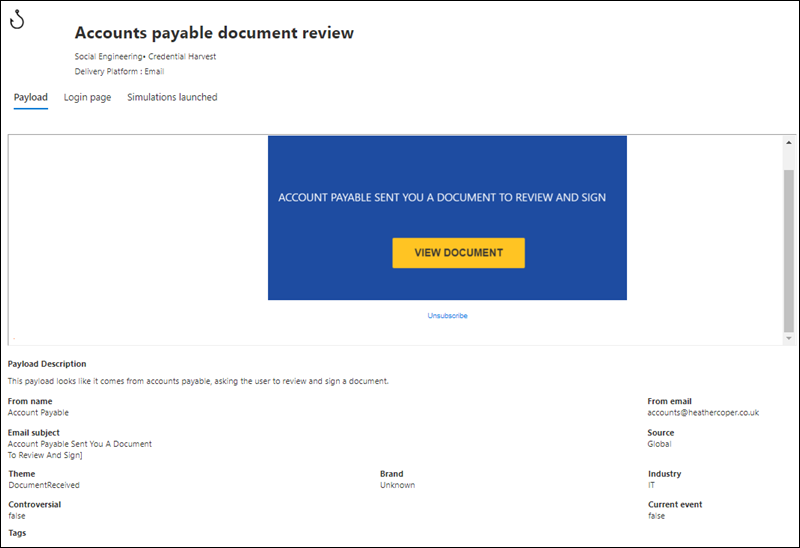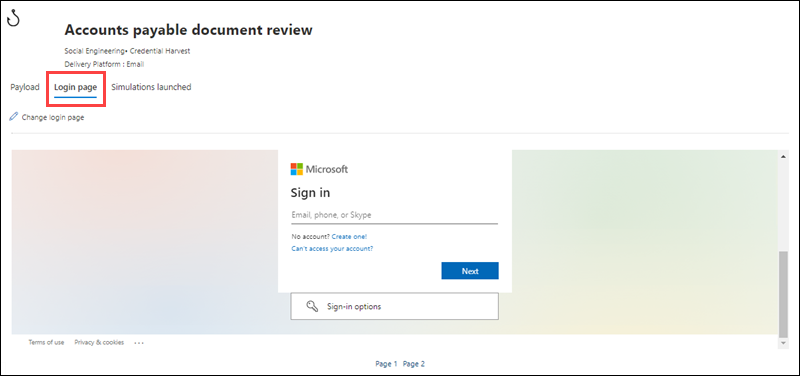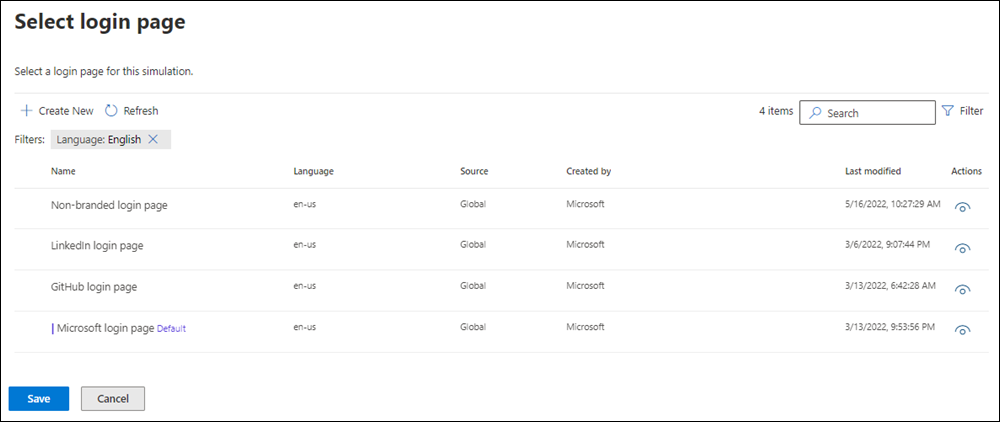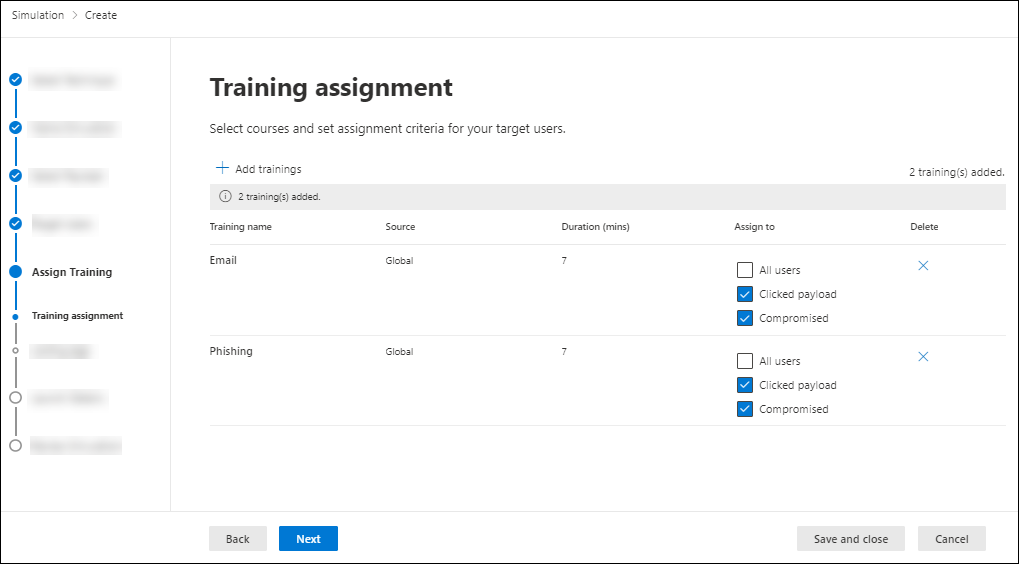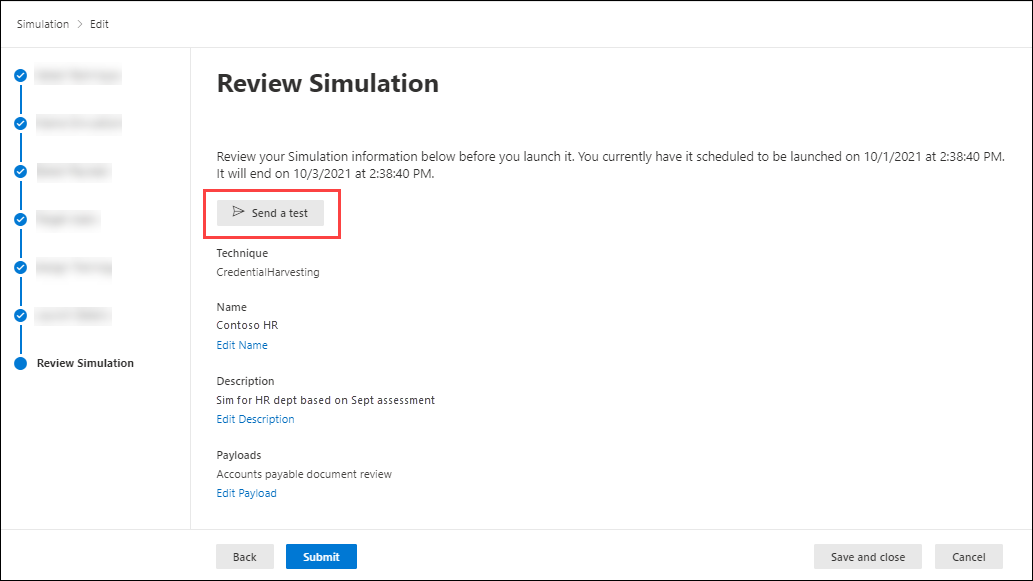Simulere et phishing-angrep med Opplæring med simulert angrep
Tips
Visste du at du kan prøve funksjonene i Microsoft Defender for Office 365 Plan 2 gratis? Bruk den 90-dagers prøveversjonen av Defender for Office 365 på Microsoft Defender portalens prøvehub. Lær om hvem som kan registrere deg og prøveabonnementer på Prøv Microsoft Defender for Office 365.
I Opplæring med simulert angrep i Microsoft 365 E5 eller Microsoft Defender for Office 365 Plan 2 er simuleringer godartede cyberangrep som du kjører i organisasjonen. Disse simuleringene tester dine sikkerhetspolicyer og praksiser, samt lærer opp dine ansatte til å øke deres bevissthet og redusere deres mottakelighet for angrep. Denne artikkelen veileder deg gjennom oppretting av et simulert phishing-angrep ved hjelp av Opplæring med simulert angrep.
Hvis du vil ha informasjon om hvordan du kommer i gang med Opplæring med simulert angrep, kan du se Komme i gang med å bruke Opplæring med simulert angrep.
Tips
Hvis du vil tilordne opplæring til brukere uten å sette dem gjennom en simulering, kan du se Opplæringskampanjer i Opplæring med simulert angrep.
Gjør følgende for å starte et simulert phishing-angrep:
Gå til fanen E-post &Opplæring med simulert angrep> samarbeid > i Microsoft Defender-portalen på .https://security.microsoft.com Eller, for å gå direkte til Simuleringer-fanen, bruk https://security.microsoft.com/attacksimulator?viewid=simulations.
Velg
 Start en simulering på Simuleringer-fanen for å starte den nye simuleringsveiviseren.
Start en simulering på Simuleringer-fanen for å starte den nye simuleringsveiviseren.
De følgende avsnittene beskriver trinnene og konfigurasjonsalternativene for å opprette en simulering.
Obs!
Når som helst etter at du har angitt simuleringen under den nye simuleringsveiviseren, kan du velge Lagre og lukke for å lagre fremdriften og fortsette senere. Den ufullstendige simuleringen har statusverdiutkastet. Du kan fortsette der du slapp ved å velge simuleringen og deretter velge ![]() Rediger simulering-handlingen som vises.
Rediger simulering-handlingen som vises.
Velg en teknikk for sosial ingeniørarbeid
Velg en tilgjengelig teknikk for sosial teknikk på siden Velg teknikk :
- Innhøsting av legitimasjon*
- Vedlegg til skadelig programvare
- Kobling i vedlegg
- Koble til skadelig programvare*
- Url-adresse for drive-by
- Tillatelse for OAuth-samtykke*
- Veiledning for fremgangsmåte*
* Med denne teknikken for sosial teknikk kan du bruke QR-koder. Hvis du vil ha mer informasjon, kan du se delen om QR-kodesimuleringer og opplæring senere i denne artikkelen.
Hvis du velger Vis detaljer-koblingen i beskrivelsen, åpnes en undermeny for detaljer som beskriver teknikken og simuleringstrinnene som er et resultat av teknikken.
Hvis du vil ha mer informasjon om de ulike sosiale ingeniørteknikkene, kan du se Simuleringer.
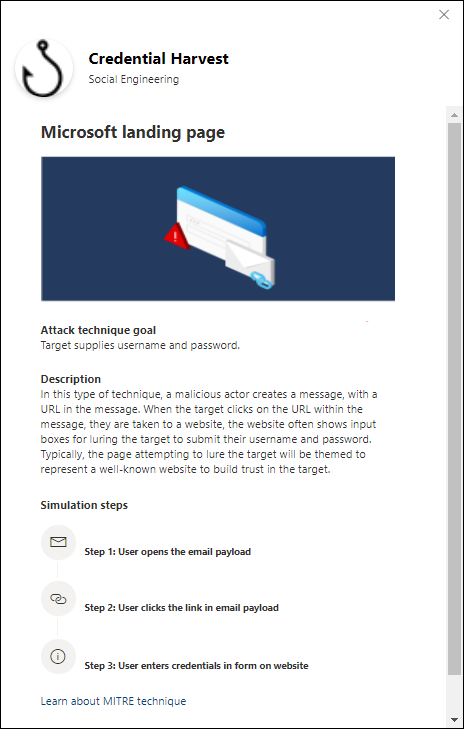
Når du er ferdig på siden Velg teknikk , velger du Neste.
Gi navn til og beskriv simuleringen
Konfigurer følgende innstillinger på siden Navnesimulering :
- Navn: Skriv inn et unikt, beskrivende navn for simuleringen.
- Beskrivelse: Angi en valgfri detaljert beskrivelse for simuleringen.
Når du er ferdig på siden Navnesimulering , velger du Neste.
Velg en nyttelast- og påloggingsside
På siden Velg nyttelast og pålogging må du velge en eksisterende nyttelast eller opprette en ny nyttelast som skal brukes.
For teknikkene Credential Harvest eller Link in Attachment social engineering kan du også vise påloggingssiden som brukes i nyttelasten, velge en annen påloggingsside du vil bruke, eller opprette en ny påloggingsside som skal brukes.
Velg en nyttelast
Siden Velg nyttelast og påloggingsside har to faner:
- Globale nyttelaster: Inneholder innebygde nyttelaster.
- Nyttelaster for leier: Inneholder egendefinerte nyttelaster.
Følgende informasjon vises for hver nyttelast:
- Nyttelastnavn
-
Språk: Språket for nyttelastinnholdet. Microsofts nyttelastkatalog (global) inneholder nyttelaster på 29 språk, som beskrevet i
 Filter.
Filter. - Forventet kompromissrate: Historiske data på tvers av Microsoft 365 som forutsier prosentandelen personer som bør bli kompromittert av denne nyttelasten (brukere kompromitterte / totalt antall brukere som mottar nyttelasten). Hvis du vil ha mer informasjon, kan du se Prognose for kompromissrate.
Du kan sortere oppføringene ved å klikke på en tilgjengelig kolonneoverskrift.
Hvis du vil finne en nyttelast i listen, skriver du inn en del av nyttelastnavnet i ![]() søkeboksen og trykker enter-tasten.
søkeboksen og trykker enter-tasten.
Hvis du vil filtrere nyttelastene, velger du ![]() Filtrer. Følgende filtre er tilgjengelige i undermenyen Filtre som åpnes :
Filtrer. Følgende filtre er tilgjengelige i undermenyen Filtre som åpnes :
Kilde: De tilgjengelige verdiene er: Global, Leier og Alle.
Kompleksitet: Beregnet basert på antall indikatorer i nyttelasten som angir et mulig angrep (stavefeil, haster osv.). Flere indikatorer er enklere å identifisere som et angrep og indikere lavere kompleksitet. De tilgjengelige verdiene er: Høy, Middels og Lav.
Språk: De tilgjengelige verdiene er: engelsk, spansk, tysk, japansk, fransk, portugisisk, nederlandsk, italiensk, svensk, kinesisk (forenklet), kinesisk (tradisjonell, Taiwan), norsk bokmål, polsk, russisk, finsk, koreansk, tyrkisk, ungarsk, hebraisk, thai, arabisk, Vietnamesisk, slovakisk, indonesisk, rumensk, slovensk, kroatisk, katalansk og annet.
Filtrer etter tema: De tilgjengelige verdiene er: Kontoaktivering, Kontobekreftelse, Fakturering, Rydd opp e-post, Mottatt dokument, Utgift, Faks, Finansrapport, Innkommende meldinger, Faktura, Mottatt element, Påloggingsvarsel, E-post mottatt, Passord, Betaling, Lønn, Personlig tilbud, Karantene, Eksternt arbeid, se gjennom melding, sikkerhetsoppdatering, tjeneste suspendert, signatur kreves, oppgrader postbokslagring, bekreft postboks, talepost og annet.
Filtrer etter merke: De tilgjengelige verdiene er: American Express, Capital One, DHL, DocuSign, Dropbox, Facebook, First American, Microsoft, Netflix, Scotiabank, SendGrid, Stewart Title, Tesco, Wells Fargo, Syrinx Cloud og Other.
Filtrer etter bransje: De tilgjengelige verdiene er: Banktjenester, Forretningstjenester, Forbrukertjenester, Utdanning, Energi, Konstruksjon, Rådgivning, Finansielle Tjenester, Offentlig, Gjestfrihet, Forsikring, Juridisk, Courier Services, Helsetjenester, Produksjon, Detaljhandel, Telekom, Eiendom og AnnetI 199
Gjeldende hendelse: De tilgjengelige verdiene er Ja eller Nei.
Kontroversiell: De tilgjengelige verdiene er Ja eller Nei.
Når du er ferdig med å konfigurere filtre, velger du Bruk, Avbryt eller ![]() Fjern filtre.
Fjern filtre.
Hvis du velger en nyttelast ved å merke av for navnet, vises handlingen Send en![]() test over listen over nyttelaster. Bruk denne handlingen til å sende en kopi av nyttelast-e-posten til deg selv (den påloggede brukeren) for inspeksjon.
test over listen over nyttelaster. Bruk denne handlingen til å sende en kopi av nyttelast-e-posten til deg selv (den påloggede brukeren) for inspeksjon.
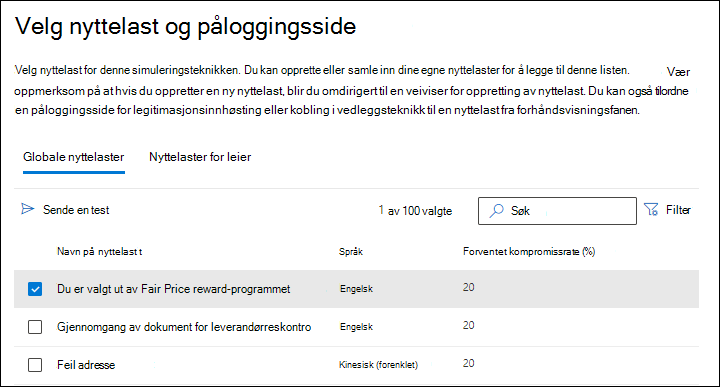
Hvis ingen nyttelaster er tilgjengelige på leiernyttelaster-fanen , eller hvis du vil opprette din egen nyttelast, velger du ![]() Opprett en nyttelast. Opprettingstrinnene er de samme som på Opplæring med simulert angrep>Kontent bibliotek fane>Nyttelaster Leier>nyttelaster fanen. Hvis du vil ha mer informasjon, kan du se Opprette egendefinerte nyttelaster for Opplæring med simulert angrep.
Opprett en nyttelast. Opprettingstrinnene er de samme som på Opplæring med simulert angrep>Kontent bibliotek fane>Nyttelaster Leier>nyttelaster fanen. Hvis du vil ha mer informasjon, kan du se Opprette egendefinerte nyttelaster for Opplæring med simulert angrep.
Hvis du velger en nyttelast ved å klikke hvor som helst i raden annet enn avmerkingsboksen ved siden av navnet, vises detaljer om nyttelasten i en undermeny som åpnes:
- Oversikt-fanen (kalt Nyttelast i Credential Harvest og Link i vedleggsnyttelaster) inneholder detaljer om nyttelasten, inkludert en forhåndsvisning.
- Påloggingssidefanen er bare tilgjengelig for legitimasjonsinnhøsting eller kobling i vedleggsnyttelaster og er beskrevet i underdelen Velg en påloggingsside.
- Vedlegg-fanen er bare tilgjengelig for vedlegg til skadelig programvare, kobling i vedlegg og nyttelaster for Oauth Consent Grant. Denne fanen inneholder detaljer om vedlegget, inkludert en forhåndsvisning.
- Simuleringer lansert-fanen inneholder simuleringsnavnet, klikkfrekvensen, kompromittert hastighet og handling.
Hvis simuleringen ikke bruker Legitimasjonsinnhøsting eller Kobling i vedleggsnyttelaster, eller hvis du ikke vil vise eller redigere påloggingssiden som brukes, velger du Neste på siden Velg nyttelast og påloggingsside for å fortsette.
Hvis du vil velge påloggingssiden som brukes i Legitimasjonsinnhøsting eller Kobling i nyttelaster for vedlegg, går du til underdelen Velg en påloggingsside .
Velg en påloggingsside
Obs!
Påloggingsside-fanen er bare tilgjengelig i detaljer-undermenyen for Innhøsting av legitimasjon eller Kobling i nyttelaster for vedlegg.
På siden Velg nyttelast og pålogging velger du nyttelasten ved å klikke hvor som helst i raden bortsett fra avmerkingsboksen for å åpne detaljer-undermenyen for nyttelasten.
I undermenyen for detaljer for nyttelasten viser påloggingssidefanen påloggingssiden som for øyeblikket er valgt for nyttelasten.
Hvis du vil vise den fullstendige påloggingssiden, bruker du koblingene Side 1 og Side 2 nederst på siden for tosiders påloggingssider.
Hvis du vil endre påloggingssiden som brukes i nyttelasten, velger du ![]() Endre påloggingsside.
Endre påloggingsside.
På undermenyen Velg påloggingsside som åpnes, vises følgende informasjon for hver påloggingsside:
- Navn
- Språk
- Kilde: For innebygde påloggingssider er verdien global. For egendefinerte påloggingssider er verdien Tenant.
- Opprettet av: For innebygde påloggingssider er verdien Microsoft. For egendefinerte påloggingssider er verdien UPN for brukeren som opprettet påloggingssiden.
- Sist endret
-
Handlinger: Velg
 Forhåndsvisning for å forhåndsvise påloggingssiden.
Forhåndsvisning for å forhåndsvise påloggingssiden.
Hvis du vil finne en påloggingsside i listen, skriver du inn en del av navnet på ![]() påloggingssiden i søkeboksen, og deretter trykker du ENTER.
påloggingssiden i søkeboksen, og deretter trykker du ENTER.
Velg ![]() Filter for å filtrere påloggingssidene etter kilde eller språk.
Filter for å filtrere påloggingssidene etter kilde eller språk.
Hvis du vil opprette en ny påloggingsside, velger du ![]() Opprett ny. Opprettingstrinnene er de samme som påpåloggingssider for påloggingssider for påloggingssider i Opplæring med simulert angrep>Ikonbibliotekfanen> Logg på sider> for leier. Hvis du vil ha instruksjoner, kan du se Opprette påloggingssider.
Opprett ny. Opprettingstrinnene er de samme som påpåloggingssider for påloggingssider for påloggingssider i Opplæring med simulert angrep>Ikonbibliotekfanen> Logg på sider> for leier. Hvis du vil ha instruksjoner, kan du se Opprette påloggingssider.
Kontroller at den nye påloggingssiden du opprettet, er valgt på velg påloggingssiden, og velg deretter Lagre.
Gå tilbake til undermenyen for nyttelastdetaljer, og velg ![]() Lukk.
Lukk.
Når du er ferdig på siden Velg en nyttelast og påloggingsside , velger du Neste.
Konfigurer OAuth-nyttelast
Obs!
Denne siden er bare tilgjengelig hvis du valgte OAuth Consent Grant på velg teknikk-siden og en tilsvarende nyttelast.
Konfigurer følgende innstillinger på siden Konfigurer OAuth-nyttelast :
- Appnavn: Skriv inn et navn for nyttelasten.
- Applogo: Velg Bla gjennom for å velge en .png, .jpeg eller .gif fil som skal brukes. Hvis du vil fjerne en fil etter at du har valgt den, velger du Fjern.
-
Velg appomfang: Velg én av følgende verdier:
- Lese brukerkalendere
- Lese brukerkontakter
- Lese bruker-e-post
- Les alle chattemeldinger
- Les alle filer som brukeren har tilgang til
- Lese og skrive tilgang til bruker-e-post
- Sende e-post som bruker
Når du er ferdig på siden Konfigurer OAuth-nyttelast , velger du Neste.
Målbrukere
Velg hvem som mottar simuleringen på siden Målbrukere . Bruk følgende alternativer for å velge brukere:
Inkluder alle brukere i organisasjonen: Den umodifiserbare listen over brukere vises i grupper på 10. Du kan bruke Neste og Forrige under listen over brukere til å bla gjennom listen. Du kan også bruke
 Søk på siden til å finne bestemte brukere.
Søk på siden til å finne bestemte brukere.Tips
Selv om du ikke kan fjerne brukere fra listen på denne siden, kan du bruke den neste siden Utelat brukere til å utelate bestemte brukere.
Inkluder bare bestemte brukere og grupper: Først vises ingen brukere eller grupper på siden Målrettede brukere . Hvis du vil legge til brukere eller grupper i simuleringen, velger du ett av følgende alternativer:
 Legg til brukere: I undermenyen Legg til brukere som åpnes, finner og velger du brukere og grupper for å motta simuleringen. Følgende gruppetyper støttes:
Legg til brukere: I undermenyen Legg til brukere som åpnes, finner og velger du brukere og grupper for å motta simuleringen. Følgende gruppetyper støttes:- Microsoft 365 Groups (statisk og dynamisk)
- Distribusjonsgrupper (bare statisk)
- E-postaktivert sikkerhetsgruppe (bare statisk)
Følgende søkeverktøy er tilgjengelige:
Søk etter brukere eller grupper: Hvis du klikker i
 søkeboksen og gjør én av følgende handlinger, erstattes filtreringsbrukerne etter kategorialternativer på undermenyen Legg til brukere av en brukerliste :
søkeboksen og gjør én av følgende handlinger, erstattes filtreringsbrukerne etter kategorialternativer på undermenyen Legg til brukere av en brukerliste :- Skriv inn tre eller flere tegn, og trykk deretter ENTER. Alle brukere eller gruppenavn som inneholder disse tegnene, vises i brukerlisteinndelingen etter navn, e-post, stilling og type.
- Skriv inn mindre enn tre tegn eller ingen tegn, og trykk deretter ENTER. Ingen brukere vises i brukerlistedelen , men du kan skrive inn tre eller flere tegn i søkeboksen for å søke etter brukere og grupper.
Antall resultater vises i merket (0/x) brukeretikett .
Tips
Hvis du velger Legg til filtre , fjernes og erstattes eventuelle resultater i brukerlistedelen med Filtrer brukere etter kategorier.
Når du har en liste over brukere eller grupper i brukerlistedelen , merker du noen av eller alle resultatene ved å merke av i avmerkingsboksen ved siden av Navn-kolonnen . Antallet valgte resultater vises i etiketten valgte (y/x) brukere .
Velg Legg til x-brukere for å legge til de valgte brukerne eller gruppene på siden Målbrukere og gå tilbake til siden Målbrukere .
Filtrer brukere etter kategorier: Bruk følgende alternativer:
Foreslåtte brukergrupper: Velg blant følgende verdier:
- Alle foreslåtte brukergrupper: Det samme resultatet som å velge Brukere som ikke er målrettet av en simulering de siste tre månedene og Gjenta lovbrytere.
- Brukere som ikke er målrettet av en simulering de siste tre månedene
- Gjenta lovbrytere: Hvis du vil ha mer informasjon, kan du se Konfigurere terskelen for gjentatt lovbryter.
Brukerkoder: Brukerkoder er identifikatorer for bestemte brukergrupper (for eksempel Prioritet-kontoer). Hvis du vil ha mer informasjon, kan du se Brukerkoder i Microsoft Defender for Office 365. Bruk følgende alternativer:
-
Søk: I
 Søk etter brukerkoder kan du skrive inn en del av brukernavnet og deretter trykke enter. Du kan velge noen av eller alle resultatene.
Søk etter brukerkoder kan du skrive inn en del av brukernavnet og deretter trykke enter. Du kan velge noen av eller alle resultatene. - Velg alle brukerkoder
- Velg eksisterende brukerkoder. Hvis koblingen er tilgjengelig, velger du Se alle brukerkoder for å se den fullstendige listen over tilgjengelige koder.
-
Søk: I
Poststed: Bruk følgende alternativer:
-
Søk: I
 Søk etter poststed kan du skrive inn en del av byverdien og deretter trykke ENTER. Du kan velge noen av eller alle resultatene.
Søk etter poststed kan du skrive inn en del av byverdien og deretter trykke ENTER. Du kan velge noen av eller alle resultatene. - Velg alle poststed
- Velg eksisterende byverdier. Hvis koblingen er tilgjengelig, velger du Se alle byer for å se den fullstendige listen over tilgjengelige byverdier.
-
Søk: I
Land: Bruk følgende alternativer:
-
Søk: I
 Søk etter land kan du skrive inn en del av verdien for land/område og deretter trykke enter. Du kan velge noen av eller alle resultatene.
Søk etter land kan du skrive inn en del av verdien for land/område og deretter trykke enter. Du kan velge noen av eller alle resultatene. - Velg alle land
- Velg eksisterende byverdier. Hvis koblingen er tilgjengelig, velger du Se alle land for å se den fullstendige listen over tilgjengelige verdier for land/område.
-
Søk: I
Avdeling: Bruk følgende alternativer:
-
Søk: I
 Søk etter avdeling kan du skrive inn en del av avdelingsverdien og deretter trykke enter. Du kan velge noen av eller alle resultatene.
Søk etter avdeling kan du skrive inn en del av avdelingsverdien og deretter trykke enter. Du kan velge noen av eller alle resultatene. - Velg alle avdelinger
- Velg eksisterende avdelingsverdier. Hvis koblingen er tilgjengelig, velger du Se alle avdelinger for å se den fullstendige listen over tilgjengelige avdelingsverdier.
-
Søk: I
Tittel: Bruk følgende alternativer:
-
Søk: I
 Søk etter tittel kan du skrive inn en del av tittelverdien og deretter trykke ENTER. Du kan velge noen av eller alle resultatene.
Søk etter tittel kan du skrive inn en del av tittelverdien og deretter trykke ENTER. Du kan velge noen av eller alle resultatene. - Velg alle titler
- Velg eksisterende tittelverdier. Hvis koblingen er tilgjengelig, velger du Se alle titler for å se den fullstendige listen over tilgjengelige tittelverdier.
-
Søk: I
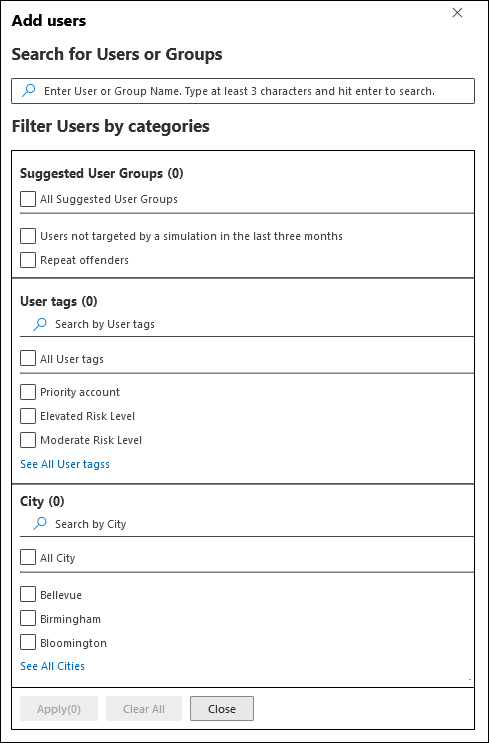
Du kan bruke noen av eller alle søkekategoriene til å finne brukere og grupper. Hvis du velger flere kategorier, brukes AND-operatoren. Alle brukere eller grupper må samsvare med begge verdiene for å returneres i resultatene (noe som er praktisk talt umulig hvis du bruker verdien Alle i flere kategorier).
Antall verdier som ble brukt som søkekriterier av en bestemt kategori, vises ved siden av kategoriflisen (for eksempel by 50 - eller prioritetskontoer 10).
Når du er ferdig med å søke etter kategori, velger du Bruk(x) -knappen. De forrige filtreringsbrukerne etter kategorialternativer på undermenyen Legg til brukere erstattes av følgende informasjon:
- Filterinndeling: Vis hvor mange filterverdier du brukte og navnene på filterverdiene. Hvis den er tilgjengelig, velger du Se alle-koblingen for å se alle filterverdiene
- Brukerlisteinndeling : Viser brukerne eller gruppene som samsvarer med kategorisøkene. Antall resultater vises i merket (0/x) brukeretikett .
Når du har en liste over brukere eller grupper i brukerlistedelen , merker du noen av eller alle resultatene ved å merke av i avmerkingsboksen ved siden av Navn-kolonnen . Antallet valgte resultater vises i etiketten valgte (y/x) brukere .
Velg knappen Legg til x brukere for å legge til de valgte brukerne eller gruppene på siden Målbrukere , og gå tilbake til siden Målbrukere .
 Importer: Angi en CSV-fil som inneholder én e-postadresse per linje, i dialogboksen som åpnes.
Importer: Angi en CSV-fil som inneholder én e-postadresse per linje, i dialogboksen som åpnes.Når du har funnet en utvalgt CSV-fil, importeres og vises brukerne på siden Målrettede brukere .
På hovedsiden for målbrukere kan du bruke
 søkeboksen til å finne valgte brukere. Du kan også velge
søkeboksen til å finne valgte brukere. Du kan også velge  Slett og deretter Bekreft i bekreftelsesdialogboksen for å fjerne bestemte brukere.
Slett og deretter Bekreft i bekreftelsesdialogboksen for å fjerne bestemte brukere.Hvis du vil legge til flere brukere og grupper, velger du
 Legg til brukere eller
Legg til brukere eller  Importer på siden Målbrukere og gjentar de forrige trinnene.
Importer på siden Målbrukere og gjentar de forrige trinnene.
Når du er ferdig på siden Målbrukere , velger du Neste.
Utelat brukere
På siden Utelat brukere kan du velge Utelat noen av de målrettede brukerne fra denne simuleringen for å ekskludere brukere som ellers ville blitt inkludert basert på tidligere valg på siden Målbrukere .
Metodene for å finne og velge brukere er de samme som beskrevet i forrige del for Inkluder bare bestemte brukere og grupper.
Når du er ferdig på Siden Utelat brukere , velger du Neste.
Tips
Hvis du valgte Veiledning som sosial teknikk, går du direkte til siden Velg sluttbrukervarsling .
Tilordne opplæring
På siden Tilordne opplæring kan du tilordne opplæringer for simuleringen. Vi anbefaler at du tildeler opplæring for hver simulering, ettersom ansatte som går gjennom opplæringen, er mindre utsatt for lignende angrep.
Bruk følgende alternativer på siden til å tilordne opplæringer som en del av simuleringen:
Innstillinger-delen : Velg ett av følgende alternativer i rullegardinlisten under Velg innholdsinnstillinger for opplæring:
Microsofts opplæringsopplevelse (anbefales): Dette er standardverdien. Denne verdien har følgende tilknyttede alternativer som skal konfigureres på siden:
- Velg én av følgende verdier:
- Tilordne opplæring for meg (anbefales): Dette er standardverdien. Vi tilordner opplæring basert på en brukers tidligere simulerings- og opplæringsresultater.
- Velg opplæringskurs og moduler selv: Hvis du velger denne verdien, er neste trinn i veiviseren opplæringsoppgaven der du finner og velger opplæringer. Trinnene er beskrevet i underdelen for opplæringstildelingen .
-
Forfallsdato-delen : Velg én av følgende verdier i Velg en forfallsdato for opplæring:
- 30 dager etter at simuleringen utløper (dette er standardverdien)
- 15 dager etter at simuleringen er over
- 7 dager etter at simuleringen er over
- Velg én av følgende verdier:
Omadresser til en egendefinert URL-adresse: Denne verdien har følgende tilknyttede alternativer å konfigurere på siden:
- URL-adresse for egendefinert opplæring (obligatorisk)
- Navn på egendefinert opplæring (obligatorisk)
- Beskrivelse av egendefinert opplæring
- Egendefinert opplæringsvarighet (i minutter): Standardverdien er 0, noe som betyr at det ikke er angitt varighet for opplæringen.
-
Forfallsdato-delen : Velg én av følgende verdier i Velg en forfallsdato for opplæring:
- 30 dager etter at simuleringen utløper (dette er standardverdien)
- 15 dager etter at simuleringen er over
- 7 dager etter at simuleringen er over
Ingen opplæring: Hvis du velger denne verdien, er det eneste alternativet på siden Neste.
Når du er ferdig på siden Tilordne opplæring , velger du Neste.
Opplæringsoppgave
Obs!
Denne siden er bare tilgjengelig hvis du har valgt Velg opplæringskurs og moduler selv på siden Tilordne opplæring .
Velg opplæringene du vil legge til i simuleringen, på siden Opplæringsoppgave ved å velge ![]() Legg til opplæringer.
Legg til opplæringer.
I undermenyen Legg til opplæring som åpnes, kan du bruke følgende faner til å velge opplæringer som skal inkluderes i simuleringen:
- Anbefalt fane : Viser anbefalte innebygde opplæringer basert på simuleringskonfigurasjonen. Disse opplæringene er de samme opplæringene som ville blitt tilordnet hvis du valgte Tilordne opplæring for meg (anbefales) på forrige side.
- Alle opplæringer-fanen : Viser alle innebygde opplæringer som er tilgjengelige.
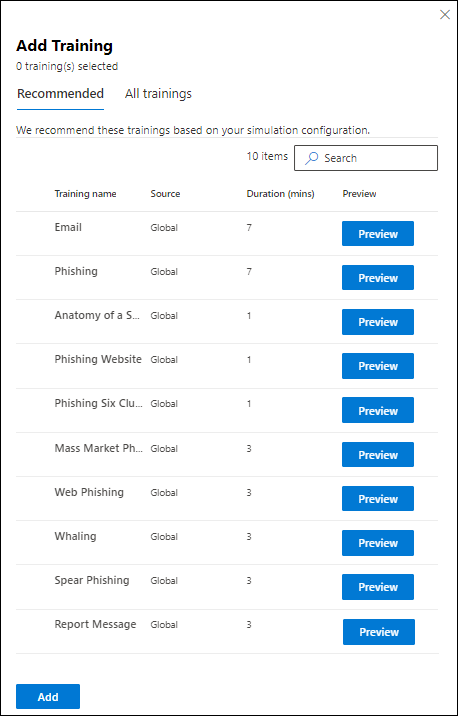
På en av fanene vises følgende informasjon for hver opplæring:
- Opplæringsnavn
- Kilde: Verdien er global.
- Varighet (minutter)
- Forhåndsvisning: Velg Forhåndsvisning for å se opplæringen.
På en av fanene kan du bruke ![]() søkeboksen til å finne opplæringer. Skriv inn en del av opplæringsnavnet, og trykk ENTER.
søkeboksen til å finne opplæringer. Skriv inn en del av opplæringsnavnet, og trykk ENTER.
Velg én eller flere opplæringer på en av fanene ved å merke av for navnet på opplæringen. Hvis du vil velge alle opplæringer, merker du av i avmerkingsboksen i kolonneoverskriften For opplæringsnavn . Når du er ferdig, velger du Legg til.
Tilbake på siden for opplæringsoppgaver er de valgte opplæringene nå oppført. Følgende informasjon vises for hver opplæring:
- Opplæringsnavn
- Kilde
- Varighet (minutter)
-
Tilordne til: For hver opplæring velger du hvem som får opplæringen ved å velge blant følgende verdier:
- Alle brukere
- Én eller begge verdiene klikket nyttelast eller kompromittert.
-
Slett: Velg
 Slett for å fjerne opplæringen fra simuleringen.
Slett for å fjerne opplæringen fra simuleringen.
Når du er ferdig på siden For opplæringsoppgave , velger du Neste.
Velg en målside
Konfigurer nettsiden som brukerne blir tatt til hvis de åpner nyttelasten i simuleringen, på siden Velg phish-målside .
Velg ett av følgende alternativer:
Bruk målsider fra biblioteket: Følgende alternativer er tilgjengelige:
-
Avsnittet Nyttelastindikatorer : Velg Legg til nyttelastindikatorer i e-post for å hjelpe brukerne med å finne ut hvordan de identifiserer phishing-e-post.
- Denne innstillingen er ikke tilgjengelig hvis du valgte Vedlegg til skadelig programvare eller Koble til skadelig programvare på siden Velg en teknikk for sosial teknikk .
- For målsider som du oppretter på fanen Leiers målsider , gir denne innstillingen mening bare hvis du bruker dynamisk kode kalt Sett inn nyttelastinnhold i målsideinnholdet som beskrevet i underdelen Opprett målsider .
- Vis den interstiale siden før målsiden: Denne innstillingen er bare tilgjengelig hvis du valgte Drive-by URL på siden Velg en teknikk for sosial teknikk . Du kan vise overlegget som kommer opp for nettadresseangrep på harddisken. Hvis du vil skjule overlegget og gå direkte til målsiden, må du ikke velge dette alternativet.
Resten av målsiden for valg av phish har to faner der du velger målsiden du vil bruke:
Fanen Globale målsider : Inneholder de innebygde målsidene. Når du velger en innebygd målside som skal brukes ved å merke av i avmerkingsboksen ved siden av navnet, vises en Rediger oppsett-inndeling med følgende alternativer:
- Legg til logo: Velg Bla gjennom logobilde for å finne og velge en .png, .jpeg eller .gif fil. Logostørrelsen må være maksimalt 210 x 70 for å unngå forvrengning. Hvis du vil fjerne logoen, velger du Fjern opplastet logobilde.
- Velg standardspråk: Denne innstillingen er obligatorisk. Velg én av følgende verdier: kinesisk (forenklet),kinesisk (tradisjonell, Taiwan), nederlandsk, engelsk, spansk, fransk, tysk, italiensk, japansk, koreansk, portugisisk eller russisk.
Fanen Målsider for leier: Inneholder alle egendefinerte målsider som du har opprettet. Hvis du vil opprette en ny målside, velger du
 Opprett ny. Opprettingstrinnene er de samme som på Opplæring med simulert angrep>Content bibliotek fane>Phish landingssiderLeier landingssider> fanen. Hvis du vil ha instruksjoner, kan du se Opprette målsider.
Opprett ny. Opprettingstrinnene er de samme som på Opplæring med simulert angrep>Content bibliotek fane>Phish landingssiderLeier landingssider> fanen. Hvis du vil ha instruksjoner, kan du se Opprette målsider.
På begge fanene vises følgende informasjon for hver målside. Du kan sortere målsidene ved å klikke på en tilgjengelig kolonneoverskrift. Velg
 Tilpass kolonner for å endre kolonnene som vises. Standardkolonnene er merket med en stjerne (*):
Tilpass kolonner for å endre kolonnene som vises. Standardkolonnene er merket med en stjerne (*):- Navn*
- Språk*: Hvis målsiden inneholder flere oversettelser, vises de to første språkene direkte. Hvis du vil se de gjenværende språkene, holder du pekeren over det numeriske ikonet (for eksempel +10).
- Kilde
- Standardspråk*
- Status*
- Koblede simuleringer*
- Opprettet av
- Opprettet tid*
- Endret av*
- Sist endret*
Hvis du vil finne en målside i listen, skriver du inn en del av navnet på
 målsiden i søkeboksen, og deretter trykker du ENTER.
målsiden i søkeboksen, og deretter trykker du ENTER.Velg
 Filter for å filtrere målsidene etter språk.
Filter for å filtrere målsidene etter språk.Når en målside er valgt, åpnes en undermeny for detaljer som viser mer informasjon om målsiden hvis du klikker hvor som helst i raden:
- Forhåndsvisning-fanen viser hvordan målsiden ser ut for brukere.
- Detaljer-fanen viser egenskapene for målsiden.
Tips
Hvis du vil se detaljer om andre målsider uten å gå ut av detaljundermenyen, kan du bruke
 Forrige element og Neste-elementet øverst i undermenyen.
Forrige element og Neste-elementet øverst i undermenyen.Når du er ferdig i undermenyen for målsidedetaljer, velger du Lukk.
Velg en målside du vil bruke, på siden Velg phish-målside ved å merke av for Navn-kolonnen .
-
Avsnittet Nyttelastindikatorer : Velg Legg til nyttelastindikatorer i e-post for å hjelpe brukerne med å finne ut hvordan de identifiserer phishing-e-post.
Bruk en egendefinert URL-adresse: Denne innstillingen er ikke tilgjengelig hvis du valgte vedlegg til skadelig programvare eller Koble til skadelig programvare på siden Velg teknikk .
Hvis du velger Bruk en egendefinert url-adresse, må du legge til nettadressen i boksen Skriv inn url-adressen for den egendefinerte målsiden som vises. Ingen andre alternativer er tilgjengelige på målsiden Velg phish .
Når du er ferdig på siden Velg phish-målside , velger du Neste.
Velg sluttbrukervarsler
Velg blant følgende varslingsalternativer på siden Velg sluttbrukervarsel :
Ikke lever varsler: Ingen andre konfigurasjonsalternativer er tilgjengelige på siden. Brukere mottar ikke varsler om opplæringsoppgaver, varsler om opplæringspåminnelse eller varsler om positiv forsterkning fra simuleringen. Velg Fortsett i advarselsdialogboksen.
Microsofts standardvarsel (anbefales): Varslene som brukere mottar, vises på siden:
- Microsofts standard varsling om positiv forsterkning (for veiledning for sosial teknikk for sosial teknikk, er dette det eneste tilgjengelige varselet)
- Microsofts standard varsel om opplæringsoppgaver
- Varsel om standard påminnelse om opplæring for Microsoft
Velg standardspråket som skal brukes i Velg standardspråk. De tilgjengelige verdiene er : kinesisk (forenklet), kinesisk (tradisjonell, Taiwan), engelsk, fransk, tysk, italiensk, japansk, koreansk, portugisisk, russisk, spansk, nederlandsk, polsk, arabisk, finsk, gresk, ungarsk, indonesisk, norsk bokmål, rumensk, slovakisk, Svensk, thai, tyrkisk, vietnamesisk, katalansk, kroatisk eller slovensk.
For hvert varsel er følgende informasjon tilgjengelig:
Varsler: Navnet på varselet.
Språk: Hvis varselet inneholder flere oversettelser, vises de to første språkene direkte. Hvis du vil se de gjenværende språkene, holder du pekeren over det numeriske ikonet (for eksempel +10).
Type: Én av følgende verdier:
- Varsel om positiv forsterkning
- Varsel om opplæringsoppgave
- Varsel om påminnelse om opplæring
Leveringsinnstillinger: Du må konfigurere følgende leveringsinnstillinger før du kan fortsette:
- Velg Ikke lever, Lever etter at kampanjen er avsluttet, eller Lever under kampanjen for standard varsling om positiv forsterkning.
- Velg To ganger i uken eller Ukentlig for standard påminnelse om opplæringspåminnelse fra Microsoft.
Handlinger: Hvis du velger Vis, åpnes
 en gjennomgangsvarslingsside med følgende informasjon:
en gjennomgangsvarslingsside med følgende informasjon:- Forhåndsvisning-fanen : Vis varslingsmeldingen slik brukerne ser den. Hvis du vil vise meldingen på forskjellige språk, bruker du boksen Velg varslingsspråk .
-
Detaljer-fanen : Vis detaljer om varselet:
- Varslingsbeskrivelse
- Kilde: For innebygde varsler er verdien global. For egendefinerte varsler er verdien Tenant.
-
Varslingstype: Én av følgende typer basert på varselet du opprinnelig valgte:
- Varsel om positiv forsterkning
- Varsel om opplæringsoppgave
- Varsel om påminnelse om opplæring
- Endret av
- Sist endret
Når du er ferdig med å se gjennom varslingssiden , velger du Lukk for å gå tilbake til siden Velg sluttbrukervarsling .
Tilpassede sluttbrukervarsler: Ingen andre konfigurasjonsalternativer er tilgjengelige på siden. Når du velger Neste, må du velge et varsel om opplæringsoppgaver, et varsel om påminnelse om opplæring og (eventuelt) et varsel om positiv forsterkning som skal brukes til simuleringen, som beskrevet i de neste tre underdelene.
Tips
Du kan bare konfigurere et varsel om positiv forsterkning for veiledningen for sosial teknikk.
Når du er ferdig på siden Velg sluttbrukervarsling , velger du Neste.
Velg et varsel om opplæringsoppgave
Obs!
Denne siden er bare tilgjengelig hvis du valgte tilpassede sluttbrukervarsler på siden Velg sluttbrukervarsler .
Varslingssiden for opplæringsoppgaver viser følgende varsler og deres konfigurerte språk:
- Microsofts standard varsel om opplæringsoppgaver
- Varsling om bare kampanjeopplæringsoppgaver for Microsoft standardopplæring
- Eventuelle egendefinerte varsler om opplæringsoppgaver som du tidligere har opprettet.
Disse varslene er også tilgjengelige på Opplæring med simulert angrep>Ikonbibliotekfanen>Sluttbrukervarsler:
- Innebygde varsler om opplæringsoppgaver er tilgjengelige på fanen Globale varsler på https://security.microsoft.com/attacksimulator?viewid=contentlibrary& source=global.
- Varsler om egendefinert opplæringsoppgave er tilgjengelige på leiervarsler-fanen på https://security.microsoft.com/attacksimulator?viewid=contentlibrary& source=tenant.
Hvis du vil ha mer informasjon, kan du se sluttbrukervarsler for Opplæring med simulert angrep.
Gjør ett av følgende trinn:
Velg et eksisterende varsel som skal brukes:
Hvis du vil søke etter et eksisterende varsel i listen, skriver du inn en del av varslingsnavnet i
 søkeboksen og trykker enter-tasten.
søkeboksen og trykker enter-tasten.Når du velger et varsel ved å klikke hvor som helst i raden annet enn avmerkingsboksen, åpnes en undermeny for detaljer som viser mer informasjon om varselet:
- Forhåndsvisning-fanen viser hvordan varselet ser ut for brukerne.
- Detaljer-fanen viser egenskapene for varselet.
Når du er ferdig i undermenyen for varslingsdetaljer, velger du Lukk.
Velg et varsel du vil bruke på varslingssiden for opplæringsoppgaven , ved å merke av for navnet.
Opprett et nytt varsel som skal brukes: Velg
 Opprett nytt. Opprettingstrinnene er identiske med oppretting av sluttbrukervarsler.
Opprett nytt. Opprettingstrinnene er identiske med oppretting av sluttbrukervarsler.Obs!
På siden Definer detaljer i den nye varslingsveiviseren må du velge verdien opplæringstildelingsvarsling for varslingstypen.
Når du er ferdig med å opprette varselet, går du tilbake til varslingssiden for opplæringsoppgaver der det nye varselet nå vises i listen, slik at du kan velge
Når du er ferdig på varslingssiden for opplæringsoppgaven , velger du Neste.
Velg et varsel om påminnelse om opplæring
Obs!
Denne siden er bare tilgjengelig hvis du valgte tilpassede sluttbrukervarsler på siden Velg sluttbrukervarsler .
Varselsiden for påminnelse om opplæring viser følgende varsler og deres konfigurerte språk:
- Varsel om standard påminnelse om opplæring for Microsoft
- Varsel om påminnelse om kun kampanjeopplæring for Microsoft-standardopplæring
- Eventuelle varsler om egendefinerte påminnelser om opplæring som du tidligere har opprettet.
Disse varslene er også tilgjengelige på Opplæring med simulert angrep>Ikonbibliotekfanen>Sluttbrukervarsler:
- Innebygde påminnelsesvarsler om opplæring er tilgjengelige på fanen Globale varsler på https://security.microsoft.com/attacksimulator?viewid=contentlibrary& source=global.
- Varsler om egendefinert opplæringspåminnelse er tilgjengelige på leiervarsler-fanen på https://security.microsoft.com/attacksimulator?viewid=contentlibrary& source=tenant.
Hvis du vil ha mer informasjon, kan du se sluttbrukervarsler for Opplæring med simulert angrep.
Velg Ukentlig (standardverdien) eller To ganger i uken i Angi frekvens for påminnelsesvarsel, og gjør deretter ett av følgende trinn:
Velg et eksisterende varsel som skal brukes:
Hvis du vil søke etter et eksisterende varsel i listen, skriver du inn en del av varslingsnavnet i
 søkeboksen og trykker enter-tasten.
søkeboksen og trykker enter-tasten.Når du velger et varsel ved å klikke hvor som helst i raden annet enn avmerkingsboksen, åpnes en undermeny for detaljer som viser mer informasjon om varselet:
- Forhåndsvisning-fanen viser hvordan varselet ser ut for brukerne.
- Detaljer-fanen viser egenskapene for varselet.
Når du er ferdig i undermenyen for varslingsdetaljer, velger du Lukk.
Velg et varsel du vil bruke, på varselsiden for opplæringspåminnelse ved å merke av for navnet.
Opprett et nytt varsel som skal brukes: Velg
 Opprett nytt. Opprettingstrinnene er identiske med oppretting av sluttbrukervarsler.
Opprett nytt. Opprettingstrinnene er identiske med oppretting av sluttbrukervarsler.Obs!
På siden Definer detaljer i den nye varslingsveiviseren må du velge påminnelsesvarslingen for verdiopplæring for varslingstypen.
Når du er ferdig med å opprette varselet, går du tilbake til varslingssiden for opplæringspåminnelse der det nye varselet nå vises i listen som du kan velge.
Når du er ferdig på varselsiden for påminnelse om opplæring , velger du Neste.
Velg et positivt varsel om forsterkning
Obs!
Denne siden er bare tilgjengelig hvis du valgte tilpassede sluttbrukervarsler på siden Velg sluttbrukervarsler .
Du har følgende alternativer i delen Leveringsinnstillinger for varsler om positiv forsterkning:
Ikke bruk positive varsler om forsterkning: Velg Ikke lever . Det er ikke noe annet å konfigurere på siden, så du går til startdetaljersiden når du velger Neste.
Bruk et eksisterende varsel om positiv forsterkning: Velg én av de gjenværende verdiene:
- Lever etter at brukeren rapporterer en phish og kampanjen avsluttes
- Lever umiddelbart etter at brukeren rapporterer en phish.
Følgende varsler og deres konfigurerte språk vises på siden:
- Varsel om standard positiv forsterkning i Microsoft
- Eventuelle egendefinerte varsler om forsterkning som du tidligere har opprettet.
Disse varslene er også tilgjengelige på Opplæring med simulert angrep>Ikonbibliotekfanen>Sluttbrukervarsler:
- Innebygde varsler om positiv forsterkning er tilgjengelig på fanen Globale varsler på https://security.microsoft.com/attacksimulator?viewid=contentlibrary& source=global.
- Egendefinerte varsler om forsterkning er tilgjengelige på leiervarsler-fanen på https://security.microsoft.com/attacksimulator?viewid=contentlibrary& source=tenant.
Hvis du vil ha mer informasjon, kan du se sluttbrukervarsler for Opplæring med simulert angrep.
Hvis du vil søke etter et eksisterende varsel i listen, skriver du inn en del av varslingsnavnet i
 søkeboksen og trykker enter-tasten.
søkeboksen og trykker enter-tasten.Når du velger et varsel ved å klikke hvor som helst i raden annet enn avmerkingsboksen, åpnes en undermeny for detaljer som viser mer informasjon om varselet:
- Forhåndsvisning-fanen viser hvordan varselet ser ut for brukerne.
- Detaljer-fanen viser egenskapene for varselet.
Når du er ferdig i undermenyen for varslingsdetaljer, velger du Lukk.
Velg et eksisterende varsel du vil bruke på varslingssiden for positiv forsterkning , ved å merke av for navnet.
Opprett et nytt varsel om positiv forsterkning som skal brukes: Velg
 Opprett ny. Opprettingstrinnene er identiske med oppretting av sluttbrukervarsler.
Opprett ny. Opprettingstrinnene er identiske med oppretting av sluttbrukervarsler.Obs!
På siden Definer detaljer i den nye varslingsveiviseren må du velge varselet om positiv forsterkning for varslingstypen.
Når du er ferdig med å opprette varselet, går du tilbake til varslingssiden for positiv forsterkning der det nye varselet nå vises i listen som du kan velge.
Når du er ferdig på varslingssiden for positiv forsterkning , velger du Neste.
Konfigurer detaljene for simuleringslanseringen
På Startdetaljer-siden velger du når du skal starte og avslutte simuleringen. Vi slutter å fange samhandling med denne simuleringen etter sluttdatoen du angir.
Velg én av følgende verdier:
Start denne simuleringen så snart jeg er ferdig
Planlegg at denne simuleringen skal lanseres senere: Denne verdien har følgende tilknyttede alternativer å konfigurere:
- Velg startdato
- Velg starttidspunkt
- Velg starttidspunkt minutt
- Velg tidsformat: Velg AM eller PM.
Konfigurer de gjenværende alternativene på siden:
- Konfigurer antall dager til å avslutte simulering etter: Standardverdien er to dager, som også er minimumsverdien. Maksimumsverdien er 30 dager.
- Aktiver områdeavhengig tidssonelevering: Hvis du velger denne verdien, leveres de simulerte angrepsmeldingene til brukerne i løpet av de regionale arbeidstidene.
Når du er ferdig på startdetaljer-siden , velger du Neste.
Se gjennom simuleringsdetaljer
På gjennomgangssimuleringssiden kan du se gjennom detaljene i simuleringen.
![]() Velg Send en test-knappen for å sende en kopi av nyttelast-e-posten til deg selv (den påloggede brukeren) for inspeksjon.
Velg Send en test-knappen for å sende en kopi av nyttelast-e-posten til deg selv (den påloggede brukeren) for inspeksjon.
Du kan velge Rediger i hver inndeling for å endre innstillingene i inndelingen. Du kan også velge Tilbake eller den bestemte siden i veiviseren for å endre innstillingene.
Når du er ferdig med å se gjennom simuleringssiden , velger du Send.
På simuleringssiden er planlagt til lanseringssiden, kan du bruke koblingene til å gå til Opplæring med simulert angrep-oversikten eller til å vise alle nyttelaster.
Når du er ferdig med simuleringen, er planlagt lansert, velger du Ferdig.
Tilbake på Simuleringer-fanen er simuleringen du opprettet nå oppført. Statusverdien avhenger av det forrige valget i trinnet Konfigurer trinnene for simuleringslanseringsdetaljer:
- Hvis du har valgt Start denne simuleringen så snart jeg er ferdig.
- Planlagt hvis du valgte Planlegg denne simuleringen som skal lanseres senere.
QR-kodesimuleringer og opplæring
Du kan velge nyttelaster med QR-koder som skal brukes i simuleringer. QR-koden erstatter nettadressen for phishing som nyttelasten som brukes i e-postmeldingen for simulering i følgende teknikker for sosial teknikk:
- Innhøsting av legitimasjon
- Koble til skadelig programvare
- Url-adresse for drive-by
- Tillatelse for OAuth-samtykke
- Veiledning for fremgangsmåte
Hvis du vil ha mer informasjon om QR-kodenyttelaster og konfigurering av en egendefinert nyttelast for QR-kode, kan du se QR-kodenyttelaster.
Hvis du vil ha mer informasjon om rapportering for simuleringer med QR-kodenyttelaster, kan du se Rapportering for QR-kodesimuleringer.
Vis simuleringer
Simuleringer-fanen i Opplæring med simulert angrep på https://security.microsoft.com/attacksimulator viser eventuelle simuleringer du har laget.
Følgende informasjon vises for hver simulering. Du kan sortere simuleringene ved å klikke på en tilgjengelig kolonneoverskrift. Velg ![]() Tilpass kolonner for å endre kolonnene som vises. Som standard er alle kolonner valgt:
Tilpass kolonner for å endre kolonnene som vises. Som standard er alle kolonner valgt:
- Simuleringsnavn
- Type
- Plattform
- Startdato
- Sluttdato
- Faktisk kompromissrate (%): Prosentandelen personer som ble kompromittert av simuleringen din (brukere kompromitterte / totalt antall brukere som mottar simuleringen).
- Forventet kompromissrate (%): Historiske data på tvers av Microsoft 365 som forutsier prosentandelen personer som bør bli kompromittert av denne nyttelasten (brukere kompromitterte / totalt antall brukere som mottar nyttelasten). Hvis du vil ha mer informasjon, kan du se Prognose for kompromissrate.
- Teknikk: Den sosiale ingeniørteknikken som brukes i simuleringen.
-
Status: Én av følgende verdier:
- Utkast
- Planlagt
- Pågår
- Fullført
- Mislyktes
- Avbrutt
- Utelukket
- ⋮ (Handlingskontroll ): Ta affære på simuleringen. De tilgjengelige handlingene avhenger av statusverdien for simuleringen som beskrevet i prosedyredelene. Denne kontrollen vises alltid på slutten av raden.
Tips
Hvis du vil se alle kolonnene, må du sannsynligvis utføre ett eller flere av følgende trinn:
- Rull vannrett i nettleseren.
- Begrens bredden på aktuelle kolonner.
- Fjern kolonner fra visningen.
- Zoome ut i nettleseren.
![]() Bruk søkeboksen til å søke etter navnet på en eksisterende simulering.
Bruk søkeboksen til å søke etter navnet på en eksisterende simulering.
Velg ![]() Filter for å filtrere simuleringene etter teknikk eller status (alle statusverdier unntatt ekskludert).
Filter for å filtrere simuleringene etter teknikk eller status (alle statusverdier unntatt ekskludert).
Når du er ferdig med å konfigurere filtre, velger du Bruk, Avbryt eller ![]() Fjern filtre.
Fjern filtre.
Hvis du vil se simuleringer som er utelukket fra rapportering ( statusverdien er ekskludert), kan du bruke veksleknappen Vis ekskluderte simuleringer på Simuleringer-fanen .
Vis simuleringsrapporter
For simuleringer med statusverdienSom pågår eller Fullført, kan du vise rapporten for simuleringen ved hjelp av en av følgende metoder på Simuleringer-fanen på https://security.microsoft.com/attacksimulator?viewid=simulations:
- Velg simuleringen ved å klikke hvor som helst i raden annet enn avmerkingsboksen ved siden av navnet.
- Velg simuleringen ved å klikke ⋮ (Handlinger) på slutten av raden, og velg
 deretter Vis rapport.
deretter Vis rapport.
Tittelen på rapportsiden som åpnes, viser navnet på simuleringen og annen informasjon (for eksempel status, teknikk for sosial ingeniørarbeid og leveringsstatus).
Tips
I følgende scenarioer åpnes rapportsiden, men ingen annen informasjon eller andre handlinger er tilgjengelige på siden:
- Statusverdien er planlagt.
- I løpet av de første minuttene etter at du har opprettet en simulering når statusverdienpågår.
Du kan velge ![]() Vis aktivitetstidslinje for å se dato/klokkeslett-informasjon om simuleringen (simulering planlagt, simulering lansert, simulering avsluttet og forfallsdatoer for opplæring).
Vis aktivitetstidslinje for å se dato/klokkeslett-informasjon om simuleringen (simulering planlagt, simulering lansert, simulering avsluttet og forfallsdatoer for opplæring).
Resten av rapportsiden inneholder faner som beskrevet i følgende underområder.
Velg Lukk for å lukke simuleringsrapporten![]() .
.
Rapport-fanen
Hvis du vil ha en beskrivelse av hva som er på Rapport-fanen for simuleringer, kan du se Simuleringsrapport for simuleringer.
Brukere-fanen
Brukere-fanen inneholder følgende informasjon for hver bruker i simuleringen. Du kan sortere brukerne ved å klikke på en tilgjengelig kolonneoverskrift. Velg ![]() Tilpass kolonner for å endre kolonnene som vises. Standardkolonnene er merket med en stjerne (*):
Tilpass kolonner for å endre kolonnene som vises. Standardkolonnene er merket med en stjerne (*):
- Navn* (du kan ikke fjerne merkingen av denne verdien)
- Kompromittert*
- Rapportert*
- Opplæringsstatus*
- Andre handlinger*
- Kompromittert*
- Rapportert*
- Fraværsdager
- Melding lest den
- Melding videresendt på
- Melding slettet den
- Svart på melding
- Mislykkede leveranser*
- Brukernavn* (du kan ikke fjerne merkingen av denne verdien)
- Avdeling
- Firma
- Stilling
- Office
- By
- Land/område
- Leder
Tips
Hvis du vil se alle kolonnene, må du sannsynligvis utføre ett eller flere av følgende trinn:
- Rull vannrett i nettleseren.
- Begrens bredden på aktuelle kolonner.
- Fjern kolonner fra visningen.
- Zoome ut i nettleseren.
Hvis du vil endre listen over brukere fra normal til kompakt avstand, velger du ![]() Endre listeavstand til kompakt eller normal, og deretter velger du
Endre listeavstand til kompakt eller normal, og deretter velger du ![]() Komprimer liste.
Komprimer liste.
Velg ![]() Filter for å filtrere de målrettede brukerne ved å velge én eller flere av følgende verdier i undermenyen som åpnes:
Filter for å filtrere de målrettede brukerne ved å velge én eller flere av følgende verdier i undermenyen som åpnes:
- Kompromittert: Velg Ja eller Nei.
- Rapportert melding: Velg Ja eller Nei.
- Levering av simuleringsmeldinger: Velg Levert eller Ikke levert.
- Andre handlinger: *Velg én eller flere av følgende verdier: Svart på melding, videresendt melding og slettede meldinger.
- Opplæringsstatus: Velg Fullført, Pågår, Ikke startet eller Ikke tilordnet.
- Tilordnede opplæringer: Velg én eller flere av de tilordnede opplæringene.
Når du er ferdig med å konfigurere filtrene, velger du Bruk, Avbryt eller ![]() Fjern filtre.
Fjern filtre.
![]() Bruk søkeboksen til å finne en bruker i listen ved å skrive inn en del av navnet, og trykk deretter ENTER.
Bruk søkeboksen til å finne en bruker i listen ved å skrive inn en del av navnet, og trykk deretter ENTER.
Detaljer-fanen
Detaljer-fanen inneholder detaljer om simuleringen i følgende deler:
-
Beskrivelse- inndeling:
- Leveringsplattform
- Type
- Teknikk
- Startdetaljer
- Påloggingsside for nyttelast &: Velg Forhåndsvisning av nyttelast & påloggingsside for å forhåndsvise nyttelast- og påloggingssiden i en undermeny for detaljer.
- Målbrukere: Velg Vis utelatte brukere eller grupper for å se utelatte brukere eller grupper i en undermeny for detaljer.
- Målside: Velg Målside for forhåndsvisning for å forhåndsvise målsiden.
-
Delen Opplæringsinformasjon : Inneholder en tabell med følgende kolonner:
- Opplæringsnavn
- Tilordne til
-
Handlinger: Velg
 Visning for å se opplæringen.
Visning for å se opplæringen.
-
Varslinger-delen : Inneholder en tabell med følgende kolonner:
- Varselnavn
- Varslingstype
- Leveringsfrekvens
-
Handlinger: Velg
 Vis for å se varselet.
Vis for å se varselet.
Ta affære på simuleringer
Alle handlinger på eksisterende simuleringer starter på Simuleringer-fanen. Hvis du vil gå dit, åpner du Microsoft Defender-portalen på https://security.microsoft.com, går til fanen E-& samarbeid>Opplæring med simulert angrep>Simuleringer. Eller, for å gå direkte til Simuleringer-fanen, bruk https://security.microsoft.com/attacksimulator?viewid=simulations.
Tips
For å se ⋮ (Handlinger)-kontrollen som kreves for å handle på simuleringer på Simuleringer-fanen , må du sannsynligvis gjøre ett eller flere av følgende trinn:
- Rull vannrett i nettleseren.
- Begrens bredden på aktuelle kolonner.
- Fjern kolonner fra visningen.
- Zoome ut i nettleseren.
Kopier simuleringer
Du kan kopiere en eksisterende simulering og endre den etter dine behov. Denne handlingen sparer tid og krefter når du oppretter nye simuleringer basert på tidligere.
Du kan kopiere en hvilken som helst simulering som er tilgjengelig i Simuleringer-fanen , uavhengig av statusverdien . Når du kopierer simuleringen, kan du endre innstillingen i den nye kopien av simuleringen. Du kan for eksempel endre simuleringsnavn, beskrivelse, teknikk, nyttelast og målbrukere.
- Vi anbefaler ikke kopiering av mislykkede simuleringer, fordi årsakene til svikt kan gjenta seg i den kopierte simuleringen.
- Når du kopierer en simulering, brukes de nyeste innstillingene i kopien (for eksempel nyttelast, målside og sluttbrukervarsler). Hvis noe innhold slettes, blir du bedt om å velge det respektive innholdet på nytt.
- De nyeste målrettede og ekskluderte brukerne på tidspunktet for simuleringslansering brukes når grupper legges til fra søkefeltet (Søk etter brukere eller grupper). Målrettede og ekskluderte brukere er uendret i følgende scenarioer:
- Brukerlisten ble importert fra en CSV-fil.
- Brukere ble lagt til fra søkefeltet.
- Brukere ble lagt til for ulike kategorier: Alle brukere, foreslåtte brukergrupper, brukerkoder, poststed, land, avdeling, tittel.
- Fremtidige planlagte lanseringstider i den opprinnelige simuleringen kopieres og brukes som den er. Tidligere lanseringstider i den opprinnelige simuleringsresultatet i standardverdien Start denne simuleringen så snart jeg er ferdig i kopien.
Gjør følgende for å kopiere en simulering:
- Finn og velg simuleringen du vil kopiere, på https://security.microsoft.com/attacksimulator?viewid=simulationsSimuleringer-fanen ved å merke av i avmerkingsboksen ved siden av navnet.
- Velg handlingen
 Kopier simulering som vises på fanen.
Kopier simulering som vises på fanen. - Simuleringsveiviseren åpnes med alle innstillingene fra den opprinnelige simuleringen. Standardsimuleringsnavnet på navnesimuleringssiden er det opprinnelige navnet pluss suffikset _Copy.
- Se gjennom og endre simuleringskonfigurasjonen etter behov. Velg Send for å starte den eller Lagre, og lukk for å se gjennom den senere. Hvis du velger Avbryt, lagres ikke den kopierte simuleringen.
Avbryt simuleringer
Du kan avbryte simuleringer med statusverdiensom pågår eller planlagt.
Gjør følgende for å avbryte en simulering:
- På Simuleringer-fanen på https://security.microsoft.com/attacksimulator?viewid=simulationsfinner og velger du den pågående eller planlagte simuleringen som skal avbrytes ved å velge ⋮ (Handlinger) på slutten av raden.
- Velg
 Avbryt simulering, og velg deretter Bekreft i bekreftelsesdialogboksen.
Avbryt simulering, og velg deretter Bekreft i bekreftelsesdialogboksen.
Når du avbryter simuleringen, endres statusverdien til Avbrutt.
- Avbestilling av en simulering med statusverdienplanlagt resulterer i 100% kansellering. Ingen meldinger eller varsler om opplæringsoppgaver sendes, og kampanjen er fullstendig avsluttet.
- Avbestilling av en simulering med statusverdiensom pågår , har følgende resultater:
- Simuleringslevering fortsetter til målbrukerne.
- Hvis du avbryter simuleringen etter en treningsoppgave, vises fortsatt opplæringsoppgavene som forfalt, men påfølgende opplæringspåminnelser avbrytes.
- Hvis du avbryter simuleringen før en opplæringsoppgave, blir ikke opplæringene tilordnet, og ingen varsler om opplæringsoppgaver sendes.
- Brukere som allerede har mottatt den simulerte phishing-meldingen, opplever følgende resultater:
Koblingene deaktiveres for teknikker for sosial teknikk som bruker phishing-koblinger (alle unntatt vedlegg til skadelig programvare). Hvis du velger koblingen, vises følgende melding:
Denne nettadressen var en del av en simulert phishing-øvelse levert av Microsoft og er ikke lenger aktiv.
For teknikken for sosial teknikk for skadelig programvarevedlegg forblir målsiden synlig.
Positive forsterkningsmeldinger leveres hvis brukeren rapporterer den simulerte phishing-meldingen.
Fjern simuleringer
Du kan ikke fjerne simuleringer med statusverdien som pågår.
Gjør følgende for å fjerne en simulering:
- Finn og velg simuleringen du vil fjerne, på https://security.microsoft.com/attacksimulator?viewid=simulationsSimuleringer-fanen ved å velge ⋮ (Handlinger) på slutten av raden.
- Velg
 Slett, og velg deretter Bekreft i bekreftelsesdialogboksen.
Slett, og velg deretter Bekreft i bekreftelsesdialogboksen.
Når du fjerner simuleringen, vises den ikke lenger på Simuleringer-fanen .
Utelat fullførte simuleringer fra rapportering
Utelat-handlingen er bare tilgjengelig for simuleringer med statusverdiensom er konkurrert.
Som standard er alle fullførte simuleringer inkludert i rapporteringen. Hvis du vil utelukke en fullført simulering fra rapportering, gjør du følgende:
- Finn og velg den fullførte simuleringen som skal utelates fra rapportering, på Simuleringer-fanen ved https://security.microsoft.com/attacksimulator?viewid=simulationså velge ⋮ (Handlinger) på slutten av raden.
- Velg
 Utelat, og velg deretter Bekreft i bekreftelsesdialogboksen.
Utelat, og velg deretter Bekreft i bekreftelsesdialogboksen.
Når du ekskluderer den fullførte simuleringen fra rapporteringen, endres statusverdien til Ekskludert, og simuleringen er ikke lenger synlig på Simuleringer-fanen når veksleknappen Vis ekskluderte simuleringer er slått av  .
.
Hvis du vil se fullførte simuleringer som er utelukket fra rapportering, kan du bruke en av følgende metoder:
- På Simuleringer-fanen , veksle Vis ekskluderte simuleringer til på
 . Bare ekskluderte simuleringer vises.
. Bare ekskluderte simuleringer vises. - Velg Vis alle-koblingen i Simuleringer utelatt fra rapporteringsdelen på Fanen Innstillinger på https://security.microsoft.com/attacksimulator?viewid=setting. Denne handlingen tar deg til Simuleringer-fanen hvor Vis ekskluderte simuleringer er vekslet på
 . Den ekskluderte simuleringen vises i listen med alle de andre simuleringene. Finn den ved hjelp av statusverdien . Hvis du vil ha mer informasjon, kan du se Vis simuleringer ekskludert fra rapportering.
. Den ekskluderte simuleringen vises i listen med alle de andre simuleringene. Finn den ved hjelp av statusverdien . Hvis du vil ha mer informasjon, kan du se Vis simuleringer ekskludert fra rapportering.
Inkluder fullførte simuleringer i rapportering
En simulering utelukkes bare fra rapportering hvis du utelater den som beskrevet i forrige del.
Inkluder-handlingen er bare tilgjengelig for simuleringer med statusverdienEkskludert, som bare er synlig på Simuleringer-fanen når Vis ekskluderte simuleringer er vekslet på  .
.
Hvis du vil inkludere en fullført økt i rapporteringen etter at den er utelatt, gjør du følgende:
- På Simuleringer-fanen på https://security.microsoft.com/attacksimulator?viewid=simulationssetter du veksleknappen Vis ekskluderte simuleringer til
 På.
På. - Velg simuleringen ved å klikke ⋮ (Handlinger) på slutten av raden, og velg
 deretter Utelat.
deretter Utelat.
Når du har tatt med den ekskluderte simuleringen, endres statusverdien til Fullført. Aktiver/ deaktiver Vis ekskluderte simuleringer for å  se simuleringen.
se simuleringen.