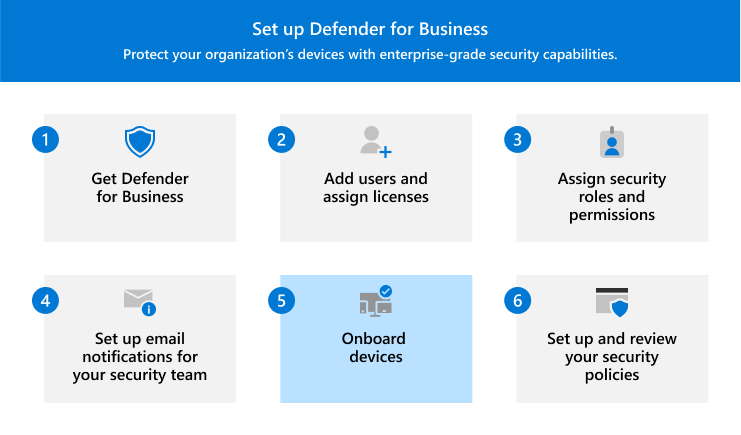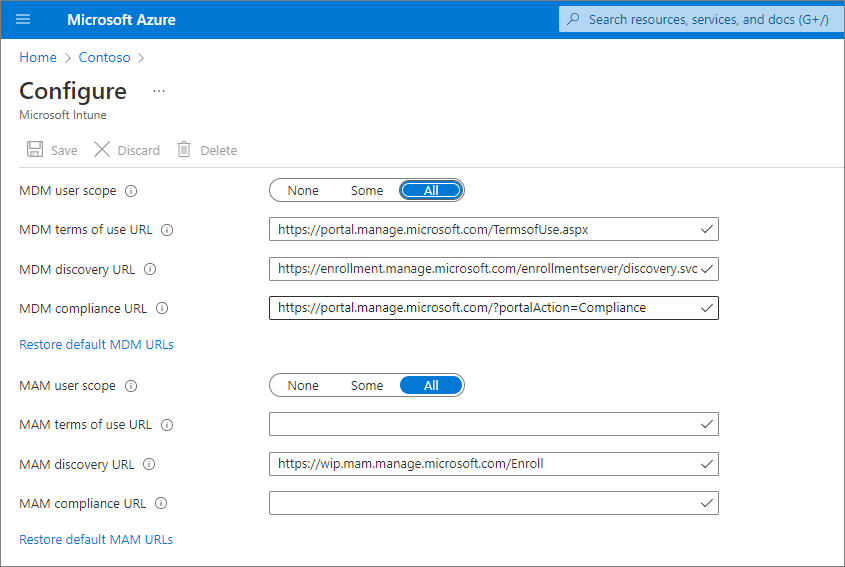Denne artikkelen beskriver hvordan du registrerer enheter for å Defender for bedrifter.
Ta vare på forretningsenhetene dine for å beskytte dem umiddelbart. Du kan velge blant flere alternativer for å få firmaets enheter om bord. Denne artikkelen veileder deg gjennom alternativene og beskriver hvordan pålasting fungerer.
Windows 10 og 11
Obs!
Windows-enheter må kjøre ett av følgende operativsystemer:
- Windows 10 eller 11 Business
- Windows 10 eller 11 Professional
- Windows 10 eller 11 Enterprise
Hvis du vil ha mer informasjon, kan du se Microsoft Defender for bedrifter krav.
Velg ett av følgende alternativer for å angi at Windows-klientenheter skal Defender for bedrifter:
Lokalt skript for Windows 10 og 11
Du kan bruke et lokalt skript på windows-klientenheter. Når du kjører pålastingsskriptet på en enhet, opprettes det en klarering med Microsoft Entra ID (hvis denne tilliten ikke allerede finnes), registrerer enheten i Microsoft Intune (hvis den ikke allerede er registrert), og deretter registrerer enheten for å Defender for bedrifter. Hvis du for øyeblikket ikke bruker Intune, er den lokale skriptmetoden den anbefalte pålastingsmetoden for Defender for bedrifter kunder.
Tips
Vi anbefaler at du om border opptil 10 enheter om gangen når du bruker den lokale skriptmetoden.
Gå til Microsoft Defender-portalen (https://security.microsoft.com), og logg på.
VelgInnstillinger-endepunkter> i navigasjonsruten, og velg deretter Pålasting under Enhetsadministrasjon.
Velg Windows 10 og 11.
Velg Strømlinjeformet under Tilkoblingstype.
Velg lokalt skript under Distribusjonsmetode, og velg deretter Last ned pålastingspakke. Vi anbefaler at du lagrer pålastingspakken på en flyttbar stasjon.
Pakk ut innholdet i konfigurasjonspakken på en Windows-enhet til en plassering, for eksempel skrivebordsmappen. Du bør ha en fil med navnet WindowsDefenderATPLocalOnboardingScript.cmd.
Åpne en ledetekst som administrator.
Skriv inn plasseringen til skriptfilen. Hvis du for eksempel kopierte filen til skrivebordsmappen, skriver du inn %userprofile%\Desktop\WindowsDefenderATPLocalOnboardingScript.cmd, og deretter trykker du ENTER (eller velger OK).
Kjør en gjenkjenningstest etter at skriptet er kjørt.
gruppepolicy for Windows 10 og 11
Hvis du foretrekker å bruke gruppepolicy til windows-klienter, følger du veiledningen i Windows-enheter på bord ved hjelp av gruppepolicy. Denne artikkelen beskriver fremgangsmåten for pålasting for å Microsoft Defender for endepunkt. Trinnene for pålasting til Defender for bedrifter er like.
Intune for Windows 10 og 11
Du kan ta i bruk Windows-klienter og andre enheter i Intune ved hjelp av administrasjonssenteret for Intune (https://intune.microsoft.com). Det finnes flere tilgjengelige metoder for registrering av enheter i Intune. Vi anbefaler at du bruker én av følgende metoder:
Aktiver automatisk registrering for Windows 10 og 11
Når du konfigurerer automatisk registrering, legger brukerne til jobbkontoen sin på enheten. I bakgrunnen registrerer og slutter enheten seg Microsoft Entra ID og er registrert i Intune.
Gå til Azure Portal (https://portal.azure.com/) og logg på.
Velg Microsoft Entra ID>Mobilitet (MDM og MAM)>-Microsoft Intune.
Konfigurer MDM-brukeromfanget og MAM-brukeromfanget.
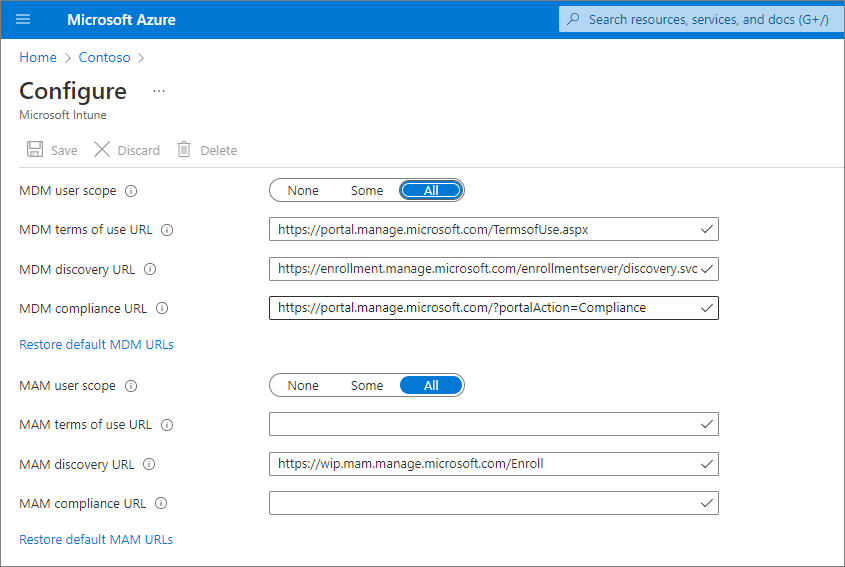
For MDM-brukeromfang anbefaler vi at du velger Alle , slik at alle brukere automatisk kan registrere Windows-enhetene sine.
I delen MAM-brukeromfang anbefaler vi følgende standardverdier for URL-adressene:
-
URL-adresse for bruksvilkår for MDM
-
URL-adresse for MDM-søk
-
URL-adresse for MDM-samsvar
Velg Lagre.
Når en enhet er registrert i Intune, kan du legge den til i en enhetsgruppe i Defender for bedrifter.
Mer informasjon om enhetsgrupper i Defender for bedrifter.
Be brukerne om å registrere Windows 10 og 11 enheter
Se følgende video for å se hvordan registrering fungerer:
Del denne artikkelen med brukere i organisasjonen: Registrer Windows 10/11-enheter i Intune.
Når en enhet er registrert i Intune, kan du legge den til i en enhetsgruppe i Defender for bedrifter.
Mer informasjon om enhetsgrupper i Defender for bedrifter.
Kjøre en gjenkjenningstest på en Windows 10 eller 11 enhet
Når du har bygd inn Windows-enheter for å Defender for bedrifter, kan du kjøre en gjenkjenningstest på enheten for å sikre at alt fungerer som det skal.
Opprett en mappe på Windows-enheten: C:\test-MDATP-test.
Åpne ledeteksten som administrator, og kjør deretter følgende kommando:
powershell.exe -NoExit -ExecutionPolicy Bypass -WindowStyle Hidden $ErrorActionPreference = 'silentlycontinue';(New-Object System.Net.WebClient).DownloadFile('http://127.0.0.1/1.exe', 'C:\\test-MDATP-test\\invoice.exe');Start-Process 'C:\\test-MDATP-test\\invoice.exe'
Når kommandoen kjøres, lukkes ledetekstvinduet automatisk. Hvis den lykkes, merkes gjenkjenningstesten som fullført, og det vises et nytt varsel i Microsoft Defender-portalen (https://security.microsoft.com) for den nylig pålastede enheten innen ca. 10 minutter.
Mac
Velg ett av følgende alternativer for å åpne Mac:
Lokalt skript for Mac
Når du kjører det lokale skriptet på Mac, opprettes det en klarering med Microsoft Entra ID (hvis denne tilliten ikke allerede finnes), registrerer Mac-maskinen i Microsoft Intune (hvis den ikke allerede er registrert), og deretter registrerer du Mac-en for å Defender for bedrifter. Vi anbefaler at du om border opptil 10 enheter om gangen ved hjelp av denne metoden.
Gå til Microsoft Defender-portalen (https://security.microsoft.com), og logg på.
VelgInnstillinger-endepunkter> i navigasjonsruten, og velg deretter Pålasting under Enhetsadministrasjon.
Velg macOS.
Velg Strømlinjeformet under Tilkoblingstype.
Velg lokalt skript under Distribusjonsmetode, og velg deretter Last ned pålastingspakke. Lagre pakken på en flyttbar stasjon. Velg også Last ned installasjonspakken, og lagre den på den flyttbare enheten.
Lagre installasjonspakken på Mac-maskinen som wdav.pkg en lokal katalog.
Lagre pålastingspakken i samme mappe som WindowsDefenderATPOnboardingPackage.zip du brukte for installasjonspakken.
Bruk Finder til å navigere til wdav.pkg du lagret, og åpne den.
Velg Fortsett, godta lisensvilkårene, og skriv deretter inn passordet når du blir bedt om det.
Du blir bedt om å tillate installasjon av en driver fra Microsoft (enten systemutvidelse blokkert eller installasjonen er sperret, eller begge deler). Du må tillate driverinstallasjonen. Velg Åpne sikkerhetsinnstillinger eller Åpne systemvalg>sikkerhet & personvern, og velg deretter Tillat.
Bruk følgende Bash-kommando til å kjøre pålastingspakken:
/usr/bin/unzip WindowsDefenderATPOnboardingPackage.zip \
&& /bin/chmod +x MicrosoftDefenderATPOnboardingMacOs.sh \
&& /bin/bash -c MicrosoftDefenderATPOnboardingMacOs.sh
Når Mac er registrert i Intune, kan du legge den til i en enhetsgruppe.
Mer informasjon om enhetsgrupper i Defender for bedrifter.
Intune for Mac
Hvis du allerede har Intune, kan du registrere Mac-maskiner ved hjelp av administrasjonssenteret for Intune (https://intune.microsoft.com). Det finnes flere tilgjengelige metoder for å registrere Mac i Intune. Vi anbefaler en av følgende metoder:
Alternativer for firmaeid Mac
Velg ett av følgende alternativer for å registrere firmaadministrerte Mac-enheter i Intune:
| Alternativ |
Beskrivelse |
| Apple Automated Device Enrollment |
Bruk denne metoden til å automatisere registrering på enheter kjøpt via Apple Business Manager eller Apple School Manager. Automatisert enhetsregistrering distribuerer registreringsprofilen «over luften», slik at du ikke trenger å ha fysisk tilgang til enheter.
Se Automatisk registrere Mac med Apple Business Manager eller Apple School Manager. |
| Administrator for enhetsregistrering (DEM) |
Bruk denne metoden for distribusjoner i stor skala og når det er flere personer i organisasjonen som kan hjelpe deg med registreringsoppsettet. Noen med dem-tillatelser (device enrollment manager) kan registrere opptil 1000 enheter med én enkelt Microsoft Entra konto. Denne metoden bruker appen firmaportal eller Microsoft Intune til å registrere enheter. Du kan ikke bruke en DEM-konto til å registrere enheter via automatisert enhetsregistrering.
Se Registrere enheter i Intune ved hjelp av en administratorkonto for enhetsregistrering. |
| Direkte registrering |
Direkte registrering registrerer enheter uten brukeraffinitet, så denne metoden er best for enheter som ikke er knyttet til én enkelt bruker. Denne metoden krever at du har fysisk tilgang til Mac-ene du registrerer.
Se Bruke Direkte registrering for Mac. |
Be brukerne om å registrere sin egen Mac i Intune
Hvis bedriften foretrekker at personer registrerer sine egne enheter i Intune, ber du brukerne om å følge disse trinnene:
Gå til firmaportal-nettstedet (https://portal.manage.microsoft.com/) og logg på.
Følg instruksjonene på nettstedet firmaportal for å legge til enheten.
Installer firmaportal-appen på https://aka.ms/EnrollMyMac, og følg instruksjonene i appen.
Bekreft at en Mac er pålastet
Hvis du vil bekrefte at enheten er knyttet til firmaet ditt, bruker du følgende Python-kommando i Bash:
mdatp health --field org_id.
Hvis du bruker macOS 10.15 (Catalina) eller nyere, gir du Defender for bedrifter samtykke til å beskytte enheten. Gå til Sikkerhet for systemvalg>& personvern>full>disktilgang. Velg låseikonet nederst i dialogboksen for å gjøre endringer, og velg deretter Microsoft Defender for bedrifter (eller Defender for endepunkt, hvis det er det du ser).
Hvis du vil bekrefte at enheten er pålastet, bruker du følgende kommando i Bash:
mdatp health --field real_time_protection_enabled
Når en enhet er registrert i Intune, kan du legge den til i en enhetsgruppe.
Mer informasjon om enhetsgrupper i Defender for bedrifter.
Mobile enheter
Du kan bruke følgende metoder for å ta på seg mobile enheter, for eksempel Android- og iOS-enheter:
Bruke Microsoft Defender-appen
Mobile trusselforsvarsfunksjoner er nå generelt tilgjengelige for Defender for bedrifter kunder. Med disse funksjonene kan du nå ta i bruk mobile enheter (for eksempel Android og iOS) ved hjelp av Microsoft Defender-appen. Med denne metoden kan brukere laste ned appen fra Google Play eller Apple App Store, logge på og fullføre pålastingstrinnene.
Viktig
Kontroller at alle følgende krav er oppfylt før pålasting av mobile enheter:
- Defender for bedrifter er ferdig med klargjøringen. Gå til Aktivaenheter>i Microsoft Defender-portalen.
- Hvis du ser en melding som sier : "Vent litt! Vi forbereder nye områder for dataene dine og kobler dem til», og Defender for bedrifter har ikke fullført klargjøringen. Denne prosessen skjer nå, og det kan ta opptil 24 timer å fullføre.
– Hvis du ser en liste over enheter, eller du blir bedt om å oppgi enheter, betyr det Defender for bedrifter klargjøringen er fullført.
- Brukere har lastet ned Microsoft Authenticator-appen på enheten sin, og har registrert enheten ved hjelp av jobb- eller skolekontoen for Microsoft 365.
| Enhet |
Prosedyre |
| Androide |
1. Gå til Google Play-butikken på enheten.
2. Hvis du ikke allerede har gjort det, kan du laste ned og installere Microsoft Authenticator-appen. Logg på, og registrer enheten i Microsoft Authenticator-appen.
3. Søk etter Microsoft Defender-appen i Google Play-butikken, og installer den.
4. Åpne Microsoft Defender-appen, logg på og fullfør pålastingsprosessen. |
| iOS |
1. Gå til Apple App Store på enheten.
2. Hvis du ikke allerede har gjort det, kan du laste ned og installere Microsoft Authenticator-appen. Logg på, og registrer enheten i Microsoft Authenticator-appen.
3. Søk etter Microsoft Defender-appen i Apple App Store.
4. Logg på og installer appen.
5. Godta vilkårene for bruk for å fortsette.
6. Tillat at Microsoft Defender-appen konfigurerer en VPN-tilkobling og legger til VPN-konfigurasjoner.
7. Velg om du vil tillate varsler (for eksempel varsler). |
Bruk Microsoft Intune
Hvis abonnementet omfatter Microsoft Intune, kan du bruke det på innebygde mobile enheter, for eksempel Android- og iOS/iPadOS-enheter. Se følgende ressurser for å få hjelp til å registrere disse enhetene i Intune:
Når en enhet er registrert i Intune, kan du legge den til i en enhetsgruppe.
Mer informasjon om enhetsgrupper i Defender for bedrifter.
Servere
Velg operativsystemet for serveren:
Windows Server
Viktig
Kontroller at du oppfyller følgende krav før du går om bord i et Windows Server endepunkt:
- Du har en Microsoft Defender for forretningsservere lisens. (Se hvordan du får Microsoft Defender for forretningsservere.)
- Håndhevelsesomfanget for Windows Server er aktivert. Gå tilhåndhevelsesomfanget forkonfigurasjonsbehandling>> for innstillinger> forendepunkter. Velg Bruk MDE til å fremtvinge innstillinger for sikkerhetskonfigurasjon fra MEM, velg Windows Server, og velg deretter Lagre.
Du kan sette inn en forekomst av Windows Server for å Defender for bedrifter ved hjelp av et lokalt skript.
Lokalt skript for Windows Server
Gå til Microsoft Defender-portalen (https://security.microsoft.com), og logg på.
VelgInnstillinger-endepunkter> i navigasjonsruten, og velg deretter Pålasting under Enhetsadministrasjon.
Velg et operativsystem, for eksempel Windows Server 1803, 2019 og 2022, og velg deretter lokalt skript under Distribusjonsmetode.
Hvis du velger Windows Server 2012 R2 og 2016, har du to pakker å laste ned og kjøre: en installasjonspakke og en pålastingspakke. Installasjonspakken inneholder en MSI-fil som installerer Defender for bedrifter-agenten. Pålastingspakken inneholder skriptet for å få Windows Server endepunktet til å Defender for bedrifter.
Velg Last ned pålastingspakke. Vi anbefaler at du lagrer pålastingspakken på en flyttbar stasjon.
Hvis du valgte Windows Server 2012 R2 og 2016, velger du også Last ned installasjonspakke og lagrer pakken på en flyttbar stasjon
Trekk ut innholdet i installasjons-/pålastingspakken på Windows Server-endepunktet til en plassering, for eksempel skrivebordsmappen. Du bør ha en fil med navnet WindowsDefenderATPLocalOnboardingScript.cmd.
Hvis du tar Windows Server 2012 R2 eller Windows Server 2016, pakker du ut installasjonspakken først.
Åpne en ledetekst som administrator.
Hvis du tar Windows Server 2012R2 eller Windows Server 2016, kjører du følgende kommando:
Msiexec /i md4ws.msi /quiet
Hvis du tar Windows Server 1803, 2019 eller 2022, hopper du over dette trinnet og går til trinn 8.
Skriv inn plasseringen til skriptfilen. Hvis du for eksempel kopierte filen til skrivebordsmappen, skriver du inn %userprofile%\Desktop\WindowsDefenderATPLocalOnboardingScript.cmdog trykker enter (eller velger OK).
Gå til Kjør en gjenkjenningstest på Windows Server.
Kjør en gjenkjenningstest på Windows Server
Når du har gått om bord i det Windows Server endepunktet for å Defender for bedrifter, kan du kjøre en gjenkjenningstest for å sikre at alt fungerer som det skal:
Opprett en mappe på den Windows Server enheten: C:\test-MDATP-test.
Åpne ledeteksten som administrator.
Kjør følgende PowerShell-kommando i ledetekstvinduet:
powershell.exe -NoExit -ExecutionPolicy Bypass -WindowStyle Hidden $ErrorActionPreference = 'silentlycontinue';(New-Object System.Net.WebClient).DownloadFile('http://127.0.0.1/1.exe', 'C:\\test-MDATP-test\\invoice.exe');Start-Process 'C:\\test-MDATP-test\\invoice.exe'
Når kommandoen kjøres, lukkes ledetekstvinduet automatisk. Hvis den lykkes, merkes gjenkjenningstesten som fullført, og det vises et nytt varsel i Microsoft Defender-portalen (https://security.microsoft.com) for den nylig pålastede enheten innen ca. 10 minutter.
Linux Server
Viktig
Kontroller at du oppfyller følgende krav før du går om bord i et Linux Server-endepunkt:
Innebygde Linux Server-endepunkter
Du kan bruke følgende metoder for å få en forekomst av Linux Server til å Defender for bedrifter:
Når du har gått inn på en enhet, kan du kjøre en rask phishing-test for å sikre at enheten er tilkoblet, og at varsler genereres som forventet.