Microsoft 365 Copilot administratorveiledning for E3 + SAM-lisenser
Når du forbereder organisasjonen for Microsoft 365 Copilot eller du er klar til å begynne å bruke Copilot, finnes det funksjoner i E3 + SAM-lisensene som kan hjelpe deg med å klargjøre dataene dine.
Når brukere angir en melding, kan Copilot svare med data som brukeren har tilgang til. Overdelte og utdaterte data kan føre til unøyaktige resultater fra Copilot.
Denne artikkelen gir veiledning for IT-administratorer med Microsoft 365 E3- og SharePoint avansert administrasjon (SAM)-lisenser. Med funksjonene som er inkludert i disse lisensene, gjør du følgende:
- Bruk SharePoint avansert administrasjon (SAM) til å forhindre overdeling, rydde opp i datakilder, begrense SharePoint-søk og overvåke endringer på SharePoint-nettstedet.
- Bruk Microsoft Purview til å opprette følsomhetsetiketter, identifisere og beskytte sensitive data og slette innholdet du ikke trenger.
Bruk denne artikkelen til å komme i gang med Microsoft 365 Copilot i organisasjonen. Når du bruker funksjonene som er beskrevet i denne artikkelen, er organisasjonen bedre forberedt på Copilot, inkludert å få mer nøyaktige resultater fra Copilot.
Denne artikkelen gjelder for:
- Microsoft 365 Copilot
- Microsoft SharePoint Premium – SharePoint avansert administrasjon (SAM)
- Microsoft Purview
Obs!
Hvis du har en E5-lisens, kan du se Microsoft 365 Copilot administratorveiledning for E5-lisenser. Hvis du vil ha en sammenligning av funksjonene i lisensene, kan du se Sammenligne Microsoft 365 Copilot funksjonsoversikt for lisens.
Før du starter
Microsoft anbefaler at du også følger trinnene i Microsoft 365 Copilot – anbefalte fremgangsmåter med SharePoint. Det hjelper deg med å optimalisere søket i SharePoint, oppdatere delingsinnstillinger i SharePoint & OneDrive og kontrollere tillatelser & nettstedstilgang på SharePoint-områdene.
Følgende lisenser kreves for å bruke funksjonene i denne artikkelen:
Microsoft 365 E3 eller Office 365 E3
- Microsoft Purview – inkludert i E3-lisensen
Hvis du vil ha en liste over funksjonene og tjenestene du får med lisensen, kan du se Microsoft 365, Office 365, Enterprise Mobility + Security og Windows 11 abonnementer.
Microsoft SharePoint Premium – SharePoint avansert administrasjon
Fra begynnelsen av 2025 blir Microsoft SharePoint Premium – SharePoint avansert administrasjon (SAM) inkludert i Microsoft 365 Copilot-lisensen. Hvis du vil lære mer om SAM-lisensiering, kan du se Microsoft SharePoint Premium – SharePoint avansert administrasjon lisens.
-
Avhengig av abonnementsplanen kan du kanskje kjøpe Microsoft 365 Copilot lisenser gjennom Administrasjonssenter for Microsoft 365 (faktureringskjøpstjenester>), Microsoft-partnere eller Microsoft-kontoteamet.
Microsoft 365 Copilot lisenser er også tilgjengelige som et tillegg for andre lisensieringsplaner. Hvis du vil ha mer informasjon, kan du se Forstå lisensiering for Microsoft 365 Copilot.
Denne artikkelen bruker følgende administrasjonssentre. Disse administrasjonssentrene krever en bestemt rolle for å fullføre oppgavene i artikkelen.
Administrasjonssenter for SharePoint Online: Logg på som SharePoint-administrator.
Microsoft Purview-portal: Det finnes ulike roller, avhengig av oppgaven du må fullføre. Hvis du vil lære mer, kan du se:
SharePoint-administratoroppgave – Bruk SharePoint avansert administrasjon (SAM)-funksjoner
Det finnes funksjoner i SharePoint avansert administrasjon (SAM) som kan hjelpe deg med å gjøre deg klar for Copilot.
✅ Copilot mål med SAM:
- Du kan rydde opp i datakilder ved å finne og fjerne inaktive SharePoint-områder.
- Identifiser SharePoint-områder med overdelt eller sensitivt innhold.
- Bruk policy til å begrense tilgangen til SharePoint-områder som er forretningskritiske eller har sensitivt innhold.
- Overvåk områdeendringer.
Denne delen veileder deg gjennom ulike SAM-funksjoner som kan hjelpe deg med å gjøre organisasjonen og dataene dine klare for Copilot.
Hvis du vil lære mer om SAM + Copilot, kan du se Gjør deg klar for Copilot med SharePoint avansert administrasjon.
Sørg for at alle områder har gyldige eiere
✅ Kjør en områdeeierskapspolicy som finner nettsteder som ikke har minst to eiere
En områdeeierskapspolicy oppdager automatisk områder som ikke har minst to eiere, og som kan hjelpe deg med å finne potensielle eiere. Konfigurer policyen i simuleringsmodus for å identifisere eiere basert på ønskede kriterier. Deretter oppgraderer du policyen til aktiv modus for å aktivere varsler til områdeeierkandidater.
Du må ha nettstedseiere for å bekrefte at området fortsatt er aktivt, utføre gjennomgang av områdetilgang, oppdatere innholdstillatelser og kontrollere tilgang ved behov.
- Logg på administrasjonssenteret for SharePoint som SharePoint-administrator.
- Utvid policyer> velg administrasjon av områdelivssyklus.
- Velg Opprett en policy, skriv inn parameterne, og fullfør policyen.
- Når policyen kjøres, viser rapporten antall områder som ikke er kompatielle. Du kan også laste ned rapporten.
Hvis du vil ha mer informasjon om denne policyen og rapporten, kan du se policyen for områdeeierskap.
Finne og opprydding av inaktive områder
✅ Opprett en policy for behandling av nettstedslivssyklus som finner inaktive områder
En policy for administrasjon av nettstedslivssyklus oppdager automatisk inaktive nettsteder og sender en e-postvarsling til områdeeierne. Når du bruker e-postmeldingen, kan områdeeierne bekrefte at nettstedet fortsatt er aktivt.
Copilot kan vise data fra disse inaktive nettstedene i brukermeldinger, noe som kan føre til unøyaktige og rotete Copilot-resultater.
Policyen oppretter også en rapport som du kan laste ned og se gjennom. Rapporten viser de inaktive nettstedene, den siste aktivitetsdatoen og statusen for e-postvarslingen.
- Logg på administrasjonssenteret for SharePoint som SharePoint-administrator.
- Utvid policyer> velg administrasjon av områdelivssyklus.
- Velg Opprett en policy, skriv inn parameterne, og fullfør policyen.
- Når policyen kjører og finner inaktive nettsteder, sender policyen automatisk e-post til områdeeierne. Områdeeierne bør bekrefte om området fortsatt er aktivt.
- Hvis områdeeierne bekrefter at nettstedene ikke er nødvendige, kan du sette inaktive nettsteder i skrivebeskyttet modus med SAM, eller flytte områdene til Microsoft 365 Arkiv med SAM.
Hvis du vil ha mer informasjon om denne policyen og rapporten, kan du se policyen for administrasjon av livssyklus for området.
Anbefalte fremgangsmåter for administrasjon av inaktive SharePoint-områder
- Bruk rapporten for kjøring av policy til å holde oversikt over handlingsstatusen for områdeeieren som svar på varslene.
- Velg få kunstig intelligens-knappen for å få kunstig intelligens generert for rapporten for å hjelpe deg med å identifisere problemer med nettstedene og mulige handlinger for å løse disse problemene.
- Gi områdeeierne en tidslinje for å fullføre disse oppgavene. Hvis de ikke fullfører oppgaven innenfor tidsrammen, kan du flytte nettstedene til Microsoft 365 Arkiv ved hjelp av SAM Inaktive områder – Arkiv mulighet til å reaktivere dem senere om nødvendig.
Denne handlingen bidrar til å redusere utdatert innhold som fyller Copilots datakilde, noe som forbedrer nøyaktigheten til Copilot-svar.
Tips
Nettsteder som er flyttet til Microsoft 365 Arkiv er ikke lenger tilgjengelige for alle i organisasjonen utenfor Microsoft Purview- eller administratorsøk. Copilot inkluderer ikke innhold fra disse nettstedene når du svarer på brukermeldinger.
Identifiser områder med overdelt eller sensitivt innhold
✅ Kjør rapporter for datatilgangsstyring (DAG) i administrasjonssenteret for SharePoint
DAG-rapportene gir mer detaljert informasjon om områdedelingskoblinger, følsomhetsetiketter og Everyone except external users (EEEU)-tillatelsene på SharePoint-nettstedene dine. Bruk disse rapportene til å finne overdelte områder.
Overdelte nettsteder er områder som deles med flere personer enn nødvendig. Copilot kan vise data fra disse nettstedene som svar.
Logg på administrasjonssenteret for SharePoint som SharePoint-administrator.
Velgrapportdatatilgangsstyring>. Rapportalternativene:
Rapport Beskrivelse Oppgave Dele koblinger Viser nettstedene som har delingskoblinger, inkludert koblinger som er delt med alle, delt med Folk i organisasjonen og delt med bestemte personer utenfor jobben eller skolen. Se gjennom disse områdene.
Kontroller at områdene bare deles med brukere eller grupper som trenger tilgang. Fjern deling for unødvendige brukere og grupper.Følsomhetsetiketter som brukes på filer Viser nettsteder med Office-filer som har følsomhetsetiketter. Se gjennom disse områdene.
Kontroller at de riktige etikettene er brukt. Oppdater etikettene etter behov. Hvis du vil ha mer informasjon, kan du se Identifisere og merke sensitive data (i denne artikkelen).Delt med Everyone except external users(EEEU)Viser nettstedene som deles med alle i organisasjonen, bortsett fra eksterne brukere. Se gjennom disse områdene.
Avgjør om EEEU-tillatelser er riktige. Mange nettsteder med EEEU er overdelt. Fjern EEEU-tillatelsen, og tilordne til brukerne eller gruppene etter behov.Oversharing av opprinnelig rapport for områder, OneDrive og filer Skanner alle områder i leieren, og viser en liste over områder som deler innhold med mer enn et angitt antall brukere (du angir nummeret). Sorter, filtrer eller last ned rapporten, og identifiser områdene med potensielt overdelt innhold.
Du kan kjøre alle disse rapportene individuelt eller kjøre alle sammen. Hvis du vil vite mer om disse rapportene, kan du se rapporter om datatilgangsstyring (DAG).
Anbefalte fremgangsmåter for administrasjon av DAG-rapportene
Kjør disse rapportene ukentlig, spesielt i begynnelsen av å ta i bruk Copilot. Etter hvert som du blir mer kjent med rapportene og dataene, kan du justere frekvensen.
Hvis du har et administratorteam, kan du opprette en administratoroppgave for å kjøre disse rapportene og se gjennom dataene.
Organisasjonen betaler for lisensen for å kjøre disse rapportene og bruke dataene til å ta avgjørelser. Sørg for at du får mest mulig ut av det.
Velg Få kunstig intelligens for å generere en rapport som hjelper deg med å identifisere problemer med nettstedene og mulige handlinger for å løse disse problemene.
Kontrollere tilgang til delte SharePoint-områder
✅ Start gjennomgang av områdetilgang for områdeeiere
I en rapport om datatilgangsstyring (DAG) kan du velge nettsteder med overdelingsrisiko. Start deretter gjennomganger av områdetilgang. Områdeeiere mottar varsel for hvert område som krever oppmerksomhet. De kan bruke siden for gjennomgang av område til å spore og behandle flere gjennomgangsforespørsler.
Områdeeieren ser gjennom tilgang i to hovedområder: SharePoint-grupper og individuelle elementer. De kan avgjøre om bred deling er riktig, eller om et nettsted er overdelt og krever utbedring.
Hvis områdeeieren finner ut at innholdet er overdelt, kan de bruke instrumentbordet for Access Review til å oppdatere tillatelser.
✅ Bruk policy for begrenset tilgangskontroll (RAC) i administrasjonssenteret for SharePoint
En policy for begrenset tilgangskontroll begrenser tilgangen til et område med overdelt innhold. Det kan begrense tilgangen til SharePoint-områder og innhold til brukere i en bestemt gruppe. Brukere som ikke er i gruppen, får ikke tilgang til nettstedet eller innholdet, selv om de tidligere hadde tillatelser eller en delt kobling.
Når brukere i gruppen har tillatelser til innholdet, kan innholdet vises i Copilot-resultater. Brukere som ikke er i gruppen, ser ikke denne informasjonen i Copilot-resultatene. Du kan konfigurere begrenset tilgangskontroll for individuelle nettsteder eller OneDrive.
✅ Bruk policy for begrenset innholdsoppdagelse (RCD) i administrasjonssenteret for SharePoint
En policy for begrenset innholdsoppdagelse (RCD) endrer ikke områdetilgangen. I stedet endrer det nettstedets innholdsoppdagelse. Når du bruker RCD på et nettsted, kan ikke nettstedets innhold oppdages av Copilot eller søkeresultater for hele organisasjonen for alle brukere.
SharePoint-Admin kan angi begrenset innholdsoppdagelse på individuelle nettsteder.
Anbefalte fremgangsmåter for kontrolltilgang til delte SharePoint-områder
Hvis organisasjonen har et nulltillit tankesett, kan du bruke begrenset tilgangskontroll (RAC) på alle nettsteder. Deretter justerer du tillatelsene etter behov. Hvis du har mange områder, kan denne handlingen hjelpe deg med raskt å sikre områdene dine. Det kan imidlertid føre til forstyrrelser for brukerne.
Hvis du bruker RAC eller RCD, må du kontrollere at du kommuniserer endringene og årsakene til endringene.
Tips
For forretningskritiske nettsteder kan du også:
- Når du oppretter nye nettsteder, konfigurerer du en RAC- eller RCD-policy som en del av klargjøringsprosessen for det egendefinerte nettstedet. Dette trinnet unngår proaktivt overdeling.
- Vurder å blokkere nedlastinger fra valgte nettsteder ved hjelp av en policy for blokkering av nedlasting. Du kan for eksempel blokkere nedlastingen av Teams-møteopptak og -transkripsjoner.
- Bruk kryptering med «uttrekkingsrettigheter» håndhevet på forretningskritiske Office-dokumenter. Hvis du vil ha mer informasjon, kan du se Microsoft Purview datasikkerhet og samsvarsbeskyttelse for apper med generativ kunstig intelligens.
Overvåk endringer
✅ Kjøre endringsloggrapporten i administrasjonssenteret for SharePoint
Endringsloggrapporten sporer og overvåker endringer, inkludert hva som er endret, når endringen skjedde, og hvem som startet endringen. Hensikten er å identifisere nylige endringer som kan føre til overdeling, noe som påvirker Copilot-resultatene.
Bruk denne rapporten til å se gjennom endringene som er gjort i SharePoint-områder og organisasjonsinnstillinger.
Logg på administrasjonssenteret for SharePoint som SharePoint-administrator.
Utvid rapporter> , velg Endre logg>Ny rapport.
Rapportalternativene:
Rapport Beskrivelse Oppgave Rapport for områdeinnstillinger Viser endringene og handlingene for områdeegenskapen som ble kjørt av områdeadministratorer og SharePoint-administratorer. Se gjennom endringene og handlingene. Kontroller at handlingene oppfyller sikkerhetskravene dine. Rapport for organisasjonsinnstillinger Viser endringer i organisasjonsinnstillinger, for eksempel når et område opprettes, og om ekstern deling er aktivert. Se gjennom endringene og handlingene. Kontroller at endringene oppfyller sikkerhetskravene dine.
Anbefalte fremgangsmåter for administrasjon av endringsloggrapporter
Kjør disse rapportene ukentlig, spesielt i begynnelsen av å ta i bruk Copilot. Etter hvert som du blir mer kjent med rapportene og dataene, kan du justere frekvensen.
Hvis du har et administratorteam, kan du opprette en administratoroppgave for å kjøre disse rapportene og se gjennom dataene.
Organisasjonen betaler for lisensen for å kjøre disse rapportene og bruke dataene til å ta avgjørelser. Sørg for at du får mest mulig ut av det.
Opprett en rapport for endringer på nettstedsnivå og endringer på organisasjonsnivå. Rapportene på områdenivå viser endringer i områdeegenskapene og -handlingene. Rapportene på organisasjonsnivå viser endringer i organisasjonsinnstillingene.
Se gjennom innstillingene for deling og innstillinger for tilgangskontroll. Kontroller at endringene samsvarer med sikkerhetskravene dine. Hvis de ikke justeres, kan du arbeide med områdeeierne for å rette opp innstillingene.
Bruk begrenset tilgangskontroll (RAC) på områder som ser ut til å være overdelt. Informer områdeeierne om endringene og hvorfor.
Hvis organisasjonen har en nulltillit tankesett, kan du bruke RAC på alle nettsteder. Deretter justerer du tillatelsene etter behov. Hvis du har mange områder, kan denne handlingen hjelpe deg med raskt å sikre områdene dine. Det kan imidlertid også føre til forstyrrelser for brukerne. Kontroller at du kommuniserer endringene og årsakene til endringene.
SharePoint-administratoroppgave – Begrens SharePoint-søk (RSS)
✅ Copilot-mål: Utvid den tillatte RSS-listen
Når du gjør deg klar for Copilot, kan du se gjennom og konfigurere de riktige tillatelsene på SharePoint-nettstedene. Det neste trinnet er å aktivere Begrenset SharePoint Search (RSS).
RSS er en midlertidig løsning som gir deg tid til å se gjennom og konfigurere de riktige tillatelsene på SharePoint-områdene. Du legger til de gjennomgåtte & korrigerte områdene i en tillatt liste.
- Hvis du har aktivert RSS, kan du legge til flere områder i den tillatte listen. Du kan legge til opptil 100 nettsteder i den tillatte listen. Copilot kan vise data fra de tillatte listenettstedene i brukermeldinger.
Hvis du vil lære mer, kan du se:
- Begrenset SharePoint-søk
- Kuratere den tillatte listen for Begrenset SharePoint-søk
- Blogg – Innføring i begrenset SharePoint-søk for å hjelpe deg med å komme i gang med Microsoft 365 Copilot
Legge til områder i den tillatte RSS-listen
Få en liste over områdene du vil legge til i listen over tillatte områder.
Alternativ 1 – Bruk rapporten delingskoblinger
- Logg på administrasjonssenteret for SharePoint som SharePoint-administrator.
- Velg Rapporter>datatilgang styring>Delingskoblinger>Vis rapporter.
- Velg én av rapportene, for eksempel «Alle»-koblinger. Denne rapporten viser en liste over områder med det høyeste antallet Alle-koblinger som er opprettet. Disse koblingene gir alle tilgang til filer og mapper uten å logge på. Disse områdene er kandidater til å tillate søk i leieren/organisasjonen.
Alternativ 2 – Bruk alternativene for sortering og filtrering for aktive områder
Logg på administrasjonssenteret for SharePoint som SharePoint-administrator.
Velg Aktive områder>.
Bruk alternativene for sortering og filtrering for å finne det mest aktive nettstedet, inkludert sidevisninger. Disse nettstedene er kandidater til å tillate i en leier / organisasjon omfattende søk.
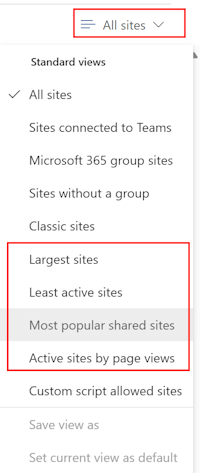
Add-SPOTenantRestrictedSearchAllowedListBruk PowerShell-cmdleten til å legge til områdene i den tillatte listen.Hvis du vil lære mer om denne cmdleten, kan du se Bruke PowerShell-skript for begrenset SharePoint-søk.
Administrasjonsoppgaver for Purview – Bruk Microsoft Purview-funksjoner
Det finnes funksjoner i Microsoft Purview som kan hjelpe deg med å gjøre deg klar for Copilot.
✅ Copilot-mål med Purview:
- Identifiser og merk sensitive data i Microsoft 365- og Office-filene dine.
- Oppdag og beskytt sensitiv informasjon mot uautorisert deling eller lekkasje.
- Slett innholdet du ikke trenger.
- Se gjennom og analyser Copilot-ledetekster og svar.
Hvis du vil lære mer om Microsoft Purview, kan du se Microsoft 365 Copilot i Oversikt over Microsoft Purview.
Identifiser og merk sensitive data
✅ Opprett og bruk følsomhetsetiketter for å beskytte dataene dine
Følsomhetsetiketter er en måte å identifisere og klassifisere følsomheten til organisasjonens data på, og legge til et ekstra lag med beskyttelse til dataene.
Når følsomhetsetiketter brukes på elementer, for eksempel dokumenter og e-postmeldinger, legger etikettene til beskyttelsen direkte i disse dataene. Som et resultat vedvarer denne beskyttelsen, uansett hvor dataene er lagret. Når følsomhetsetiketter brukes på beholdere, for eksempel SharePoint-nettsteder og -grupper, legger etikettene til beskyttelse indirekte ved å kontrollere tilgangen til beholderen der dataene er lagret. Personverninnstillinger, ekstern brukertilgang og tilgang fra uadministrerte enheter.
Følsomhetsetikettene kan også påvirke Copilot-resultater, inkludert:
Etikettinnstillingene omfatter beskyttelseshandlinger, for eksempel tilgang til nettsteder, topptekster og bunntekster som kan tilpasses, og kryptering.
Hvis etiketten bruker kryptering, kontrollerer Copilot bruksrettighetene for brukeren. For at Copilot skal kunne returnere data fra elementet, må brukeren gis tillatelse til å kopiere fra det.
En ledetekstøkt med Copilot (kalt Microsoft 365 Copilot Chat) kan referere til data fra ulike typer elementer. Følsomhetsetiketter vises i resultatene som returneres. Det siste svaret viser følsomhetsetiketten med høyest prioritet.
Hvis Copilot oppretter nytt innhold fra merkede elementer, arves følsomhetsetiketten fra kildeelementet automatisk.
Denne delen veileder deg gjennom trinnene for å opprette og bruke følsomhetsetiketter i Microsoft Purview. Du oppretter dine egne etikettnavn og konfigurasjoner. Hvis du vil lære mer om følsomhetsetiketter, kan du se:
- Kom i gang med følsomhetsetiketter
- Bruk Microsoft Purview til å styrke informasjonsbeskyttelsen for Copilot
1. Opprett følsomhetsetiketter
- Logg på Microsoft Purview-portalen som administrator i en av gruppene som er oppført på følsomhetsetiketter – tillatelser.
- VelgFølsomhetsetiketterforløsningsinformasjonsbeskyttelse>>>Opprett en etikett.
- Velg Filer og andre dataressurser i omfanget. Med dette omfanget kan etikettene brukes på dokumenter og e-postmeldinger.
- Fortsett å opprette følsomhetsetikettene du trenger.
Hvis du vil lære mer, kan du se:
2. Aktivere og konfigurere følsomhetsetiketter for beholdere
Du kan bruke følsomhetsetiketter på beholdere, for eksempel Microsoft Teams eller SharePoint-nettsteder, og Microsoft Loop arbeidsområder. Elementer i en beholder arver ikke følsomhetsetiketten.
I stedet kan etikettinnstillingene begrense tilgangen til beholderen. Denne begrensningen gir et ekstra lag med sikkerhet når du bruker Copilot. Hvis en bruker ikke får tilgang til nettstedet eller arbeidsområdet, får ikke Copilot tilgang til det på vegne av denne brukeren.
Du kan for eksempel angi personverninnstillingen til Privat, noe som begrenser områdetilgangen til bare godkjente medlemmer i organisasjonen. Når etiketten brukes på nettstedet, erstattes alle tidligere innstillinger og området låses så lenge etiketten brukes. Denne funksjonen er en sikrere innstilling enn å la andre få tilgang til nettstedet og tillate brukere å endre innstillingen. Når bare godkjente medlemmer har tilgang til dataene, bidrar det til å forhindre overdeling av data som Copilot kan få tilgang til.
Hvis du vil konfigurere eventuelle etikettinnstillinger for grupper og områder, må du aktivere denne funksjonen i leieren og deretter synkronisere etikettene. Denne konfigurasjonen er en engangskonfigurasjon og bruker PowerShell. Hvis du vil ha mer informasjon, kan du se Slik aktiverer du følsomhetsetiketter for beholdere og synkroniserer etiketter.
Du kan deretter redigere følsomhetsetikettene eller opprette nye følsomhetsetiketter spesielt for grupper og nettsteder:
Velg Grupper & områder for følsomhetsetikettområdet. Husk at du allerede må ha kjørt PowerShell-kommandoene. Hvis du ikke gjorde det, kan du ikke velge dette omfanget.
Hvis du vil ha mer informasjon, kan du se Slik aktiverer du følsomhetsetiketter for beholdere og synkroniserer etiketter.
Velg grupperinger av innstillinger som skal konfigureres. Noen av innstillingene har avhengigheter for serverdel før de kan håndheves, for eksempel betinget tilgang som allerede må være konfigurert. Personverninnstillingen, som er inkludert i innstillingene for personvern og ekstern brukertilgang, har ingen avhengigheter for serverdel.
Konfigurer innstillingene du vil bruke, og lagre endringene.
Hvis du vil ha mer informasjon, inkludert detaljer om alle tilgjengelige etikettinnstillinger som du kan konfigurere for grupper og nettsteder, kan du se Bruke følsomhetsetiketter til å beskytte innhold i Microsoft Teams, Microsoft 365-grupper og SharePoint-nettsteder.
3. Publiser etikettene og lær opp brukerne
Legg til etikettene i en publiseringspolicy. Når de publiseres, kan brukere manuelt bruke etikettene i Office-appene sine. Publiseringspolicyene har også innstillinger som du må vurdere, for eksempel en standardetikett og krever at brukerne merker dataene.
Hvis du vil ha mer informasjon, kan du se Publiser følsomhetsetiketter ved å opprette en etikettpolicy.
Lær brukerne og gi veiledning om når du skal bruke riktig følsomhetsetikett.
Brukere bør endre en etikett om nødvendig, spesielt for mer sensitivt innhold.
Hvis du vil ha hjelp med dette trinnet, kan du se dokumentasjonen for sluttbrukeren for følsomhetsetiketter.
Overvåk etikettene. Velg rapporter for informasjonsbeskyttelse>. Du kan se bruken av etikettene.
4. Aktiver følsomhetsetiketter for filer i SharePoint og OneDrive
Dette trinnet er en engangskonfigurasjon som kreves for å aktivere følsomhetsetiketter for SharePoint og OneDrive. Det kreves også for at Microsoft 365 Copilot skal få tilgang til krypterte filer som er lagret på disse plasseringene.
Som med alle konfigurasjonsendringer på leiernivå for SharePoint og OneDrive, tar det omtrent 15 minutter før endringen trer i kraft. Deretter kan brukere velge følsomhetsetiketter i Office på nettet, og du kan opprette policyer som automatisk merker filer på disse plasseringene.
Du har to alternativer:
Alternativ 1: Velg Information Protection>Følsomhetsetiketter. Hvis du ser følgende melding, velger du Aktiver nå:
Alternativ 2: Bruk
[Set-SPOTenant](/powershell/module/sharepoint-online/set-spotenant)Windows PowerShell cmdlet.
Hvis du vil lære mer om denne konfigurasjonen, kan du se Aktivere følsomhetsetiketter for filer i SharePoint og OneDrive.
5. Bruke en følsomhetsetikett på SharePoint-dokumentbibliotekene
Du kan bruke en følsomhetsetikett på SharePoint-dokumentbibliotekene og gjøre denne etiketten til standardetiketten som gjelder for alle dokumentbiblioteker. Denne konfigurasjonen passer når dokumentbibliotekene lagrer filer med samme følsomhetsnivå.
SharePoint-områdeadministratoren kan gjøre denne oppgaven.
- Velg Innstillingerfor dokumentinnstillinger-ikonet>>BibliotekinnstillingerFlere bibliotekinnstillinger> på SharePoint-området.
- Velg den egendefinerte følsomhetsetiketten fra rullegardinlisten i standard følsomhetsetiketter (bruk etikett på elementer i denne listen eller biblioteket).
- Lagre endringene.
Når angitt:
- SharePoint bruker automatisk etiketten på filene, som kan inkludere filer med en etikett med lavere følsomhet.
- Den gir et grunnleggende beskyttelsesnivå som er spesifikt for dokumentbiblioteket. Det krever ikke innholdsinspeksjon og er ikke avhengig av sluttbrukere.
Hvis du vil lære mer, kan du se:
- Oversikt – Standard følsomhetsetiketter for SharePoint-dokumentbiblioteker
- Trinn – Legge til en følsomhetsetikett i SharePoint-dokumentbiblioteket
Oppdag sensitiv informasjon og beskytt den mot uautorisert deling eller lekkasje
✅ Bruk policyer for hindring av datatap (DLP) for å beskytte mot utilsiktet deling
Microsoft Purview hindring av datatap (DLP) hjelper organisasjoner med å beskytte sensitiv informasjon ved å beskytte mot uautorisert deling eller lekkasje. Hensikten er å dynamisk beskytte sensitiv informasjon, for eksempel økonomiske data, personnumre og helsejournaler, fra å bli overdelt.
Du kan opprette DLP-policyer for å beskytte sensitiv informasjon med Microsoft 365-tjenestene, for eksempel Exchange-, SharePoint- og OneDrive-kontoer.
Denne delen introduserer deg for opprettingsprosessen for DLP-policy. DLP-policyer er et kraftig verktøy. Kontroller at du:
- Forstå dataene du beskytter og målene du ønsker å oppnå.
- Ta deg tid til å utforme en policy før du implementerer den. Du vil unngå utilsiktede problemer. Vi anbefaler ikke at du oppretter en policy, og deretter bare justerer policyen ved hjelp av prøving og feiling.
- Arbeid gjennom hindring av tap av data – Før du begynner før du begynner å utforme en policy. Dette trinnet hjelper deg med å forstå konseptene og verktøyene du bruker til å opprette og administrere DLP-policyer.
1. Åpne Microsoft Purview-portalen
- Logg på Microsoft Purview-portalen som en av administratorene som er oppført på Opprett og distribuer DLP-policyer – Tillatelser.
- Velg løsninger>for hindring av tap av data.
2. Opprett DLP-policyer
For Exchange Online, SharePoint Online og OneDrive kan du bruke DLP til å identifisere, overvåke og automatisk beskytte sensitiv informasjon på tvers av e-postmeldinger og filer, inkludert filer som er lagret i Microsoft Teams-filrepositorier.
- Hvis du vil se trinnene, kan du se Utforme en DLP-policy og opprette og distribuere policyer for hindring av datatap.
3. Test og overvåk policyene dine
For DLP-policyer kan du:
Test policyene dine ved hjelp av simuleringsmodus. Simuleringsmodus lar deg se effekten av en individuell policy uten å håndheve policyen. Bruk den til å finne elementer som samsvarer med policyen.
Overvåk policyene med varsler og innebygde rapporter, inkludert risikable brukeraktiviteter utenfor DLP-policyer.
Hvis du vil lære mer, kan du se:
Slette innholdet du ikke trenger
✅ Bruk datalivssyklusbehandling for automatisk dataoppbevaring eller sletting
Administrasjon av datalivssyklus bruker oppbevaringspolicyer og eventuelt oppbevaringsetiketter. De brukes vanligvis til å beholde innhold av samsvarsårsaker og kan også automatisk slette foreldet informasjon.
Organisasjonen kan for eksempel ha forskriftsmessige krav som krever at du beholder innhold i en viss tidsperiode. Eller du har kanskje innhold du vil slette, fordi det er gammelt, utdatert eller ikke lenger nødvendig.
Hvis du har foreldede data i organisasjonen, kan du opprette og bruke oppbevaringspolicyer. Disse policyene hjelper Copilot med å returnere mer nøyaktig informasjon fra dokumenter og e-postmeldinger.
Innstillinger i en oppbevaringspolicy gjelder på beholdernivå, for eksempel et SharePoint-nettsted eller en Exchange-postboks. Data i beholderen arver automatisk disse innstillingene.
Hvis du trenger unntak for individuelle e-postmeldinger eller dokumenter, kan du bruke oppbevaringsetiketter. Du har for eksempel en oppbevaringspolicy for å slette data i OneDrive hvis dataene er eldre enn ett år. Brukere kan imidlertid bruke oppbevaringsetiketter på bestemte dokumenter for å hindre at disse dokumentene slettes automatisk.
Hvis du vil opprette oppbevaringspolicyer, logger du deg på Microsoft Purview-portalen som samsvarsadministrator.
Hvis du vil lære mer om tillatelsene, kan du se Administrasjon av datalivssyklus – Tillatelser.
Velg policyerforoppbevaring av policyer for behandling av løsninger>for datalivssyklus>>.
Velg Ny oppbevaringspolicy , og følg instruksjonene.
Oppbevaringspolicyer administrerer automatisk oppbevaring og sletting for Microsoft 365-arbeidsbelastninger & Microsoft 365 Copilot samhandlinger. Hvis du vil ha mer informasjon, inkludert trinnene for å opprette policyen, kan du se Opprette og konfigurere oppbevaringspolicyer.
Valgfri. Bruk oppbevaringsetiketter når du trenger et unntak fra en oppbevaringspolicy. Hvis du ikke trenger et unntak fra en oppbevaringspolicy, trenger du ikke å opprette en oppbevaringsetikett.
- Velg Oppbevaringsetiketter>Opprett en etikett i administrasjon av datalivssyklus.
Følg konfigurasjonsinstruksjonene. Hvis du vil ha mer informasjon, inkludert trinnene for å opprette policyen, kan du se Hvordan du oppretter oppbevaringsetiketter for administrasjon av datalivssyklus.
Når du har opprettet oppbevaringsetikettene, publiserer du etikettene og bruker etikettene på dokumenter og e-postmeldinger. Hvis du vil ha mer informasjon, kan du se Publisere oppbevaringsetiketter og bruke dem i apper.
Hvis du har brukt oppbevaringsetiketter, kan du overvåke dem for å se hvordan de brukes.
Logg på Microsoft Purview-portalen som en av administratorene som er oppført i Innholdsutforsker – Tillatelser.
Bruk innholdsutforsker til å få informasjon om elementene ved hjelp av oppbevaringsetiketter.
Det finnes flere måter å åpne innholdsutforsker på:
- Behandling av datalivssyklus>Oppdagelsesreisende
- Hindring >av tap av dataOppdagelsesreisende
- Informasjonsbeskyttelse>Oppdagelsesreisende
Hvis du vil lære mer, kan du se:
- Lær om oppbevaringspolicyer og oppbevaringsetiketter
- Vanlige innstillinger for oppbevaringspolicyer og oppbevaringsetikettpolicyer
Se gjennom og analyser Copilot-ledetekster og svar
✅ Bruk eDiscovery til å analysere Copilot-brukermeldinger og -svar
Når brukere angir en melding og får svar fra Copilot, kan du vise og søke i disse samhandlingene. Disse funksjonene hjelper deg nærmere bestemt:
- Finn sensitiv informasjon eller upassende innhold som er inkludert i Copilot-aktiviteter.
- Svar på en datasølhendelse når konfidensiell eller ondsinnet informasjon utgis gjennom Copilot-relatert aktivitet.
eDiscovery bruker saker til å identifisere, sperre, eksportere og analysere innhold som finnes i postbokser og områder. Du kan denne funksjonen for å analysere Copilot-ledetekster og -svar.
Logg på Microsoft Purview-portalen som administrator i en av gruppene eDiscovery – Tillatelser.
VelgeDiscovery-saker> for løsninger>.
Opprett en sak og en søkespørring. En søkespørring søker etter innhold på stedet, for eksempel e-post, dokumenter og direktemeldingssamtaler.
Når du oppretter en søkespørring, skriver du inn datakildene som har Copilot-data.
Dataene som returneres er Copilot-ledetekster og svar. Du kan se gjennom og eksportere denne informasjonen. Hvis dataene inneholder sensitiv informasjon, kan du også slette dem.
Hvis du vil ha mer informasjon, kan du se Søk etter Copilot-samhandlinger i eDiscovery.
Tekniske ressurser og distribusjonsressurser som er tilgjengelige for deg
Organisasjoner med et minimum antall Copilot-lisenser er kvalifisert for en Microsoft-saminvestering i distribusjon og implementering gjennom kvalifiserte Microsoft-partnere.
Hvis du vil ha mer informasjon, kan du se Microsoft 365 Copilot Partnerkatalog.
Kvalifiserte kunder kan be om teknisk hjelp og distribusjonshjelp fra Microsoft FastTrack. FastTrack gir veiledning og ressurser for å hjelpe deg med å planlegge, distribuere og ta i bruk Microsoft 365.
Hvis du vil ha mer informasjon, kan du se FastTrack for Microsoft 365.
