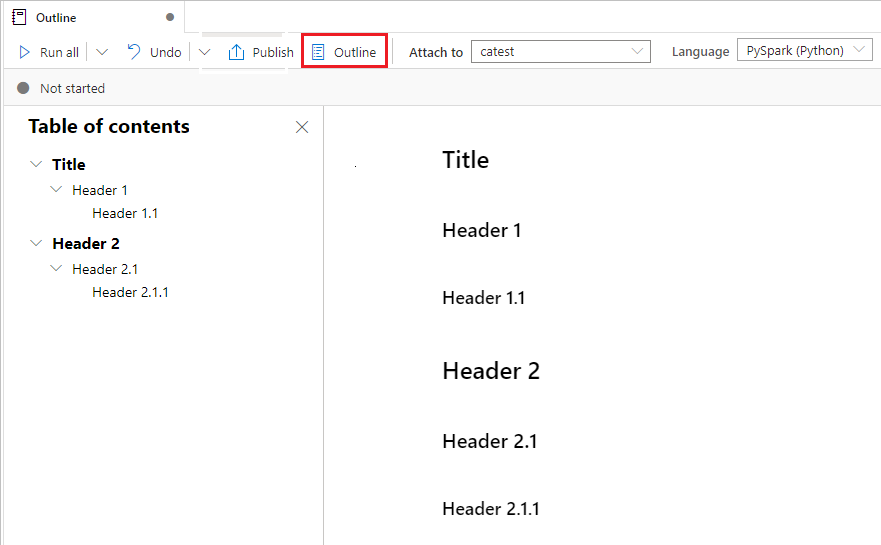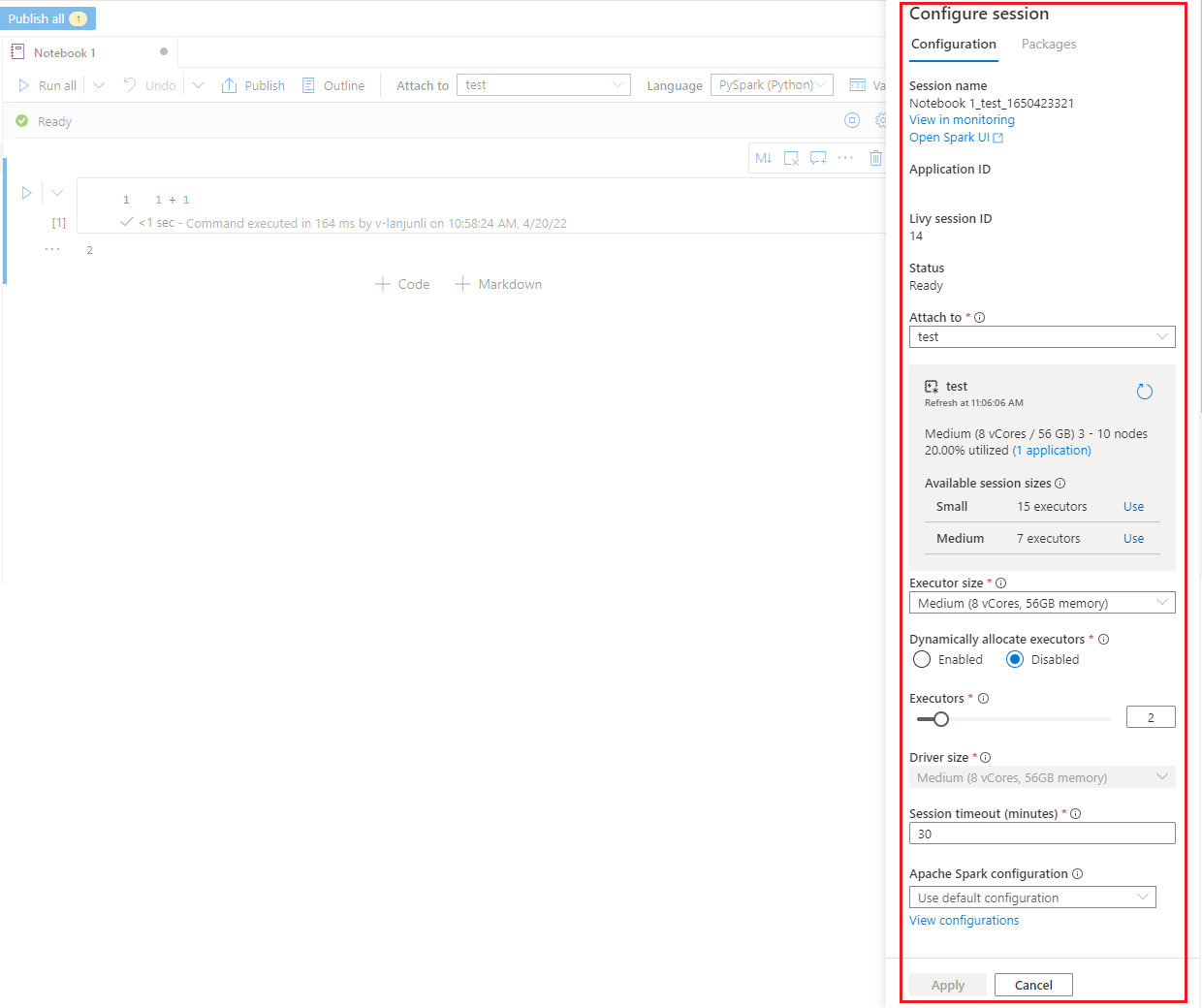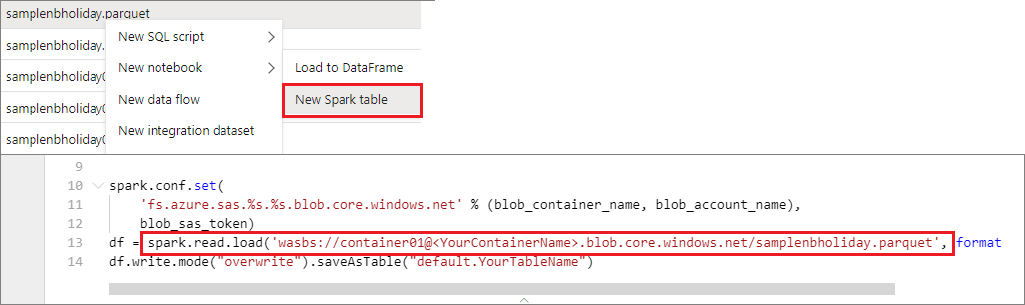Create, develop, and maintain Synapse notebooks
A notebook in Azure Synapse Analytics (a Synapse notebook) is a web interface for you to create files that contain live code, visualizations, and narrative text. Notebooks are a good place to validate ideas and use quick experiments to get insights from your data. Notebooks are also widely used in data preparation, data visualization, machine learning, and other big-data scenarios.
With a Synapse notebook, you can:
- Get started with zero setup effort.
- Help keep data secure with built-in enterprise security features.
- Analyze data across raw formats (like CSV, TXT, and JSON), processed file formats (like Parquet, Delta Lake, and ORC), and SQL tabular data files against Spark and SQL.
- Be productive with enhanced authoring capabilities and built-in data visualization.
This article describes how to use notebooks in Synapse Studio.
Create a notebook
You can create a new notebook or import an existing notebook to a Synapse workspace from Object Explorer. Select the Develop menu. Select the + button and select Notebook or right-click Notebooks, and then select New notebook or Import. Synapse notebooks recognize standard Jupyter Notebook IPYNB files.
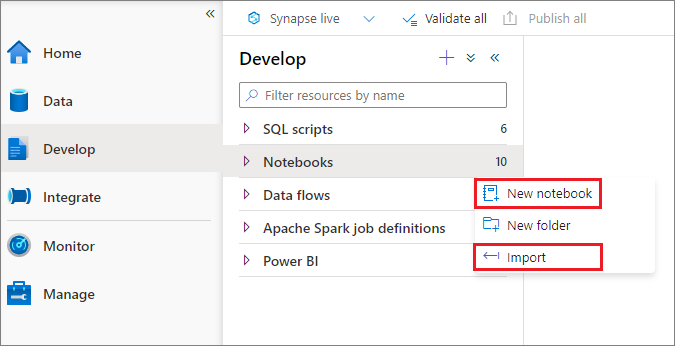
Develop notebooks
Notebooks consist of cells, which are individual blocks of code or text that you can run independently or as a group.
The following sections describe the operations for developing notebooks:
- Add a cell
- Set a primary language
- Use multiple languages
- Use temporary tables to reference data across languages
- Use IDE-style IntelliSense
- Use code snippets
- Format text cells by using toolbar buttons
- Undo or redo a cell operation
- Comment on a code cell
- Move a cell
- Copy a cell
- Delete a cell
- Collapse cell input
- Collapse cell output
- Use a notebook outline
Note
In the notebooks, a SparkSession instance is automatically created for you and stored in a variable called spark. There's also a variable for SparkContext called sc. Users can access these variables directly but shouldn't change the values of these variables.
Add a cell
There are multiple ways to add a new cell to your notebook:
Hover over the space between two cells and select Code or Markdown.
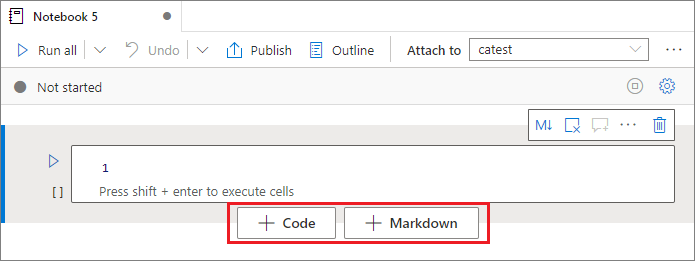
Use shortcut keys in command mode. Select the A key to insert a cell above the current cell. Select the B key to insert a cell below the current cell.
Set a primary language
Synapse notebooks support four Apache Spark languages:
- PySpark (Python)
- Spark (Scala)
- Spark SQL
- .NET Spark (C#)
- SparkR (R)
You can set the primary language for newly added cells from the Language dropdown list on the top command bar.
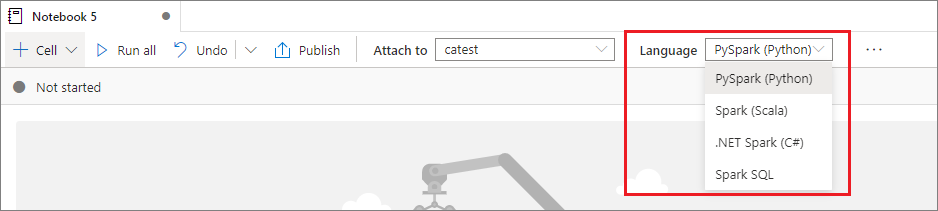
Use multiple languages
You can use multiple languages in one notebook by specifying the correct language magic command at the beginning of a cell. The following table lists the magic commands to switch cell languages.
| Magic command | Language | Description |
|---|---|---|
%%pyspark |
Python | Run a Python query against SparkContext. |
%%spark |
Scala | Run a Scala query against SparkContext. |
%%sql |
Spark SQL | Run a Spark SQL query against SparkContext. |
%%csharp |
.NET for Spark C# | Run a .NET for Spark C# query against SparkContext. |
%%sparkr |
R | Run an R query against SparkContext. |
The following image shows an example of how you can write a PySpark query by using the %%pyspark magic command or a Spark SQL query by using the %%sql magic command in a Spark (Scala) notebook. The primary language for the notebook is set to PySpark.
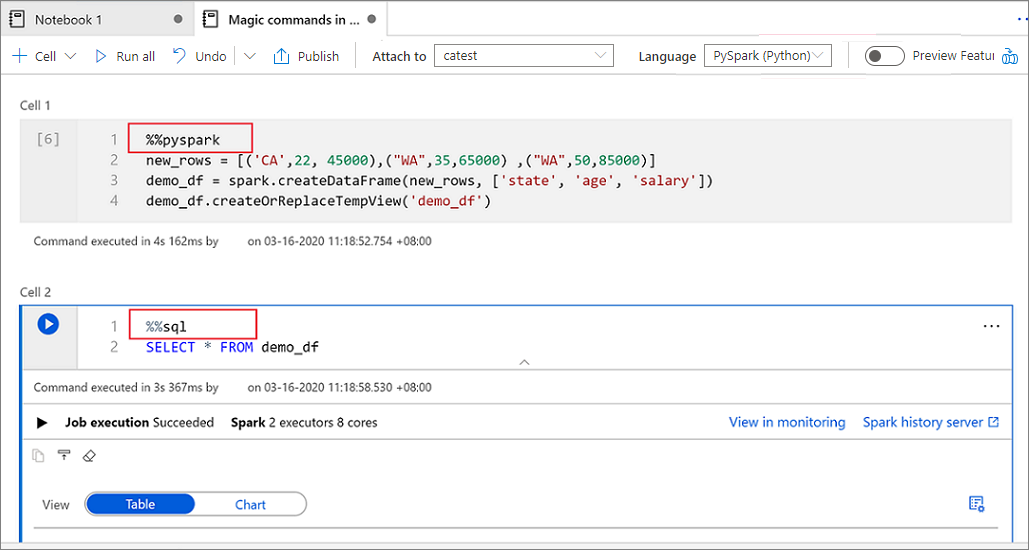
Use temporary tables to reference data across languages
You can't reference data or variables directly across different languages in a Synapse notebook. In Spark, you can reference a temporary table across languages. Here's an example of how to read a Scala DataFrame in PySpark and Spark SQL by using a Spark temporary table as a workaround:
In cell 1, read a DataFrame from a SQL pool connector by using Scala and create a temporary table:
%%spark val scalaDataFrame = spark.read.sqlanalytics("mySQLPoolDatabase.dbo.mySQLPoolTable") scalaDataFrame.createOrReplaceTempView( "mydataframetable" )In cell 2, query the data by using Spark SQL:
%%sql SELECT * FROM mydataframetableIn cell 3, use the data in PySpark:
%%pyspark myNewPythonDataFrame = spark.sql("SELECT * FROM mydataframetable")
Use IDE-style IntelliSense
Synapse notebooks are integrated with the Monaco editor to bring IDE-style IntelliSense to the cell editor. The features of syntax highlight, error marker, and automatic code completion help you write code and identify issues faster.
The IntelliSense features are at different levels of maturity for different languages. Use the following table to see what's supported.
| Languages | Syntax highlight | Syntax error marker | Syntax code completion | Variable code completion | System function code completion | User function code completion | Smart indent | Code folding |
|---|---|---|---|---|---|---|---|---|
| PySpark (Python) | Yes | Yes | Yes | Yes | Yes | Yes | Yes | Yes |
| Spark (Scala) | Yes | Yes | Yes | Yes | Yes | Yes | No | Yes |
| Spark SQL | Yes | Yes | Yes | Yes | Yes | No | No | No |
| .NET for Spark (C#) | Yes | Yes | Yes | Yes | Yes | Yes | Yes | Yes |
An active Spark session is required to benefit from variable code completion, system function code completion, and user function code completion for .NET for Spark (C#).
Use code snippets
Synapse notebooks provide code snippets that make it easier to enter commonly used code patterns. These patterns include configuring your Spark session, reading data as a Spark DataFrame, and drawing charts by using Matplotlib.
Snippets appear in shortcut keys of IDE-style IntelliSense mixed with other suggestions. The code snippets' contents align with the code cell language. You can see available snippets by entering snippet or any keywords that appear in the snippet title in the code cell editor. For example, by entering read, you can see the list of snippets to read data from various data sources.

Format text cells by using toolbar buttons
You can use the format buttons on the text cell toolbar to do common Markdown actions. These actions include making text bold, making text italic, creating paragraphs and headings through a dropdown menu, inserting code, inserting an unordered list, inserting an ordered list, inserting a hyperlink, and inserting an image from a URL.
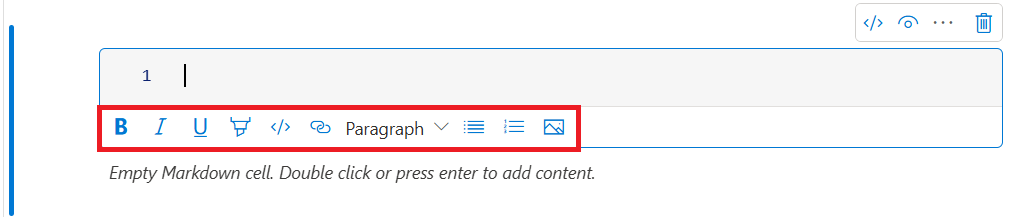
Undo or redo a cell operation
To revoke the most recent cell operations, select the Undo or Redo button, or select the Z key or Shift+Z. Now you can undo or redo up to 10 historical cell operations.

Supported cell operations include:
- Insert or delete a cell. You can revoke delete operations by selecting Undo. This action keeps the text content along with the cell.
- Reorder cells.
- Turn a parameter cell on or off.
- Convert between a code cell and a Markdown cell.
Note
You can't undo text operations or commenting operations in a cell.
Comment on a code cell
Select the Comments button on the notebook toolbar to open the Comments pane.
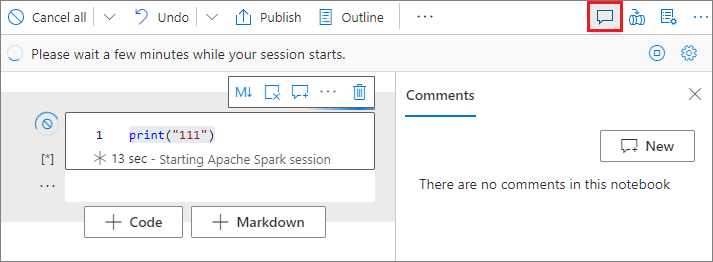
Select code in the code cell, select New on the Comments pane, add comments, and then select the Post comment button.
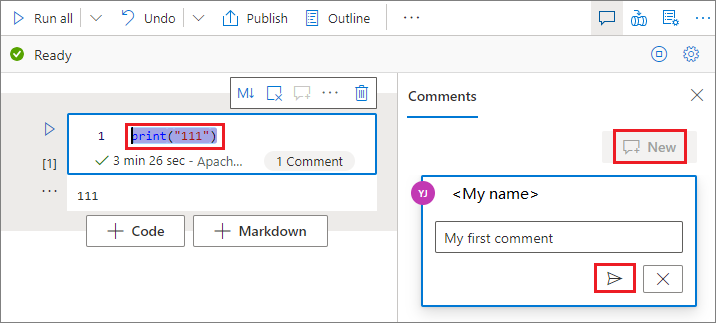
If necessary, you can perform Edit comment, Resolve thread, and Delete thread actions by selecting the More ellipsis (...) beside your comment.
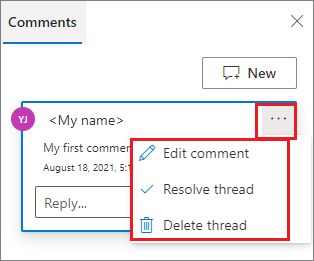
Move a cell
To move a cell, select the left side of the cell and drag the cell to the desired position.
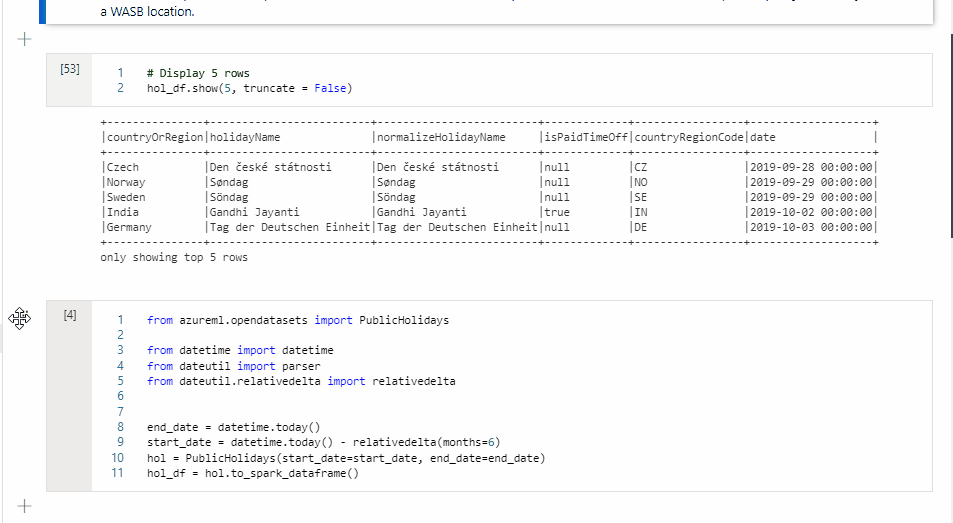
Copy a cell
To copy a cell, first create a new cell, then select all the text in your original cell, copy the text, and paste the text into the new cell. When your cell is in edit mode, traditional keyboard shortcuts to select all text are limited to the cell.
Tip
Synapse notebooks also provide snippits of commonly used code patterns.
Delete a cell
To delete a cell, select the Delete button to the right of the cell.
You can also use shortcut keys in command mode. Select Shift+D to delete the current cell.
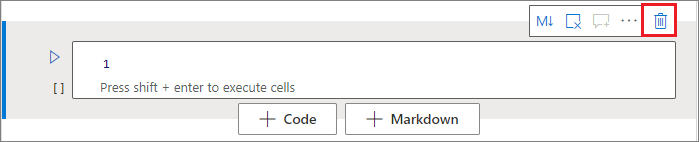
Collapse cell input
To collapse the current cell's input, select the More commands ellipsis (...) on the cell toolbar, and then select Hide input. To expand the input, select Show input while the cell is collapsed.
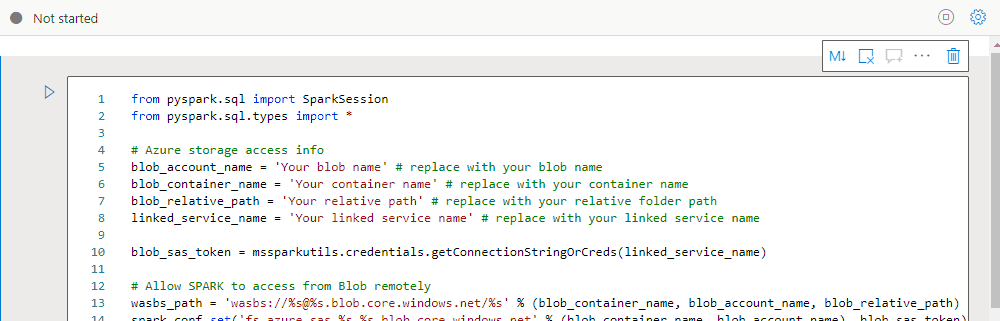
Collapse cell output
To collapse the current cell's output, select the More commands ellipsis (...) on the cell toolbar, and then select Hide output. To expand the output, select Show output while the cell's output is hidden.
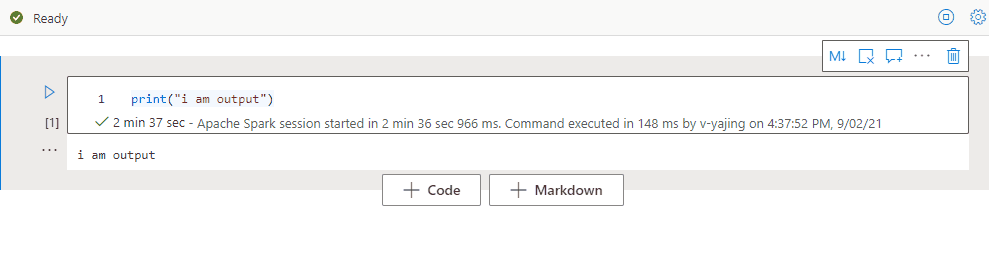
Use a notebook outline
The outline (table of contents) presents the first Markdown header of any Markdown cell in a sidebar window for quick navigation. The outline sidebar is resizable and collapsible to fit the screen in the best way possible. To open or hide the sidebar, select the Outline button on the notebook command bar.
Run a notebook
You can run the code cells in your notebook individually or all at once. The status and progress of each cell appears in the notebook.
Note
Deleting a notebook doesn't automatically cancel any jobs that are currently running. If you need to cancel a job, go to the Monitor hub and cancel it manually.
Run a cell
There are multiple ways to run the code in a cell:
Hover over the cell that you want to run, and then select the Run cell button or select Ctrl+Enter.

Use shortcut keys in command mode. Select Shift+Enter to run the current cell and select the cell below it. Select Alt+Enter to run the current cell and insert a new cell below it.
Run all cells
To run all the cells in the current notebook in sequence, select the Run all button.

Run all cells above or below
To run all the cells above the current cell in sequence, expand the dropdown list for the Run all button, and then select Run cells above. Select Run cells below to run all the cells below the current one in sequence.
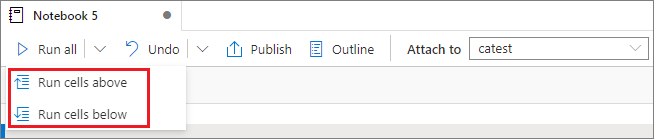
Cancel all running cells
To cancel the running cells or the cells waiting in the queue, select the Cancel all button.

Reference a notebook
To reference another notebook within the current notebook's context, use the %run <notebook path> magic command. All the variables defined in the reference notebook are available in the current notebook.
Here's an example:
%run /<path>/Notebook1 { "parameterInt": 1, "parameterFloat": 2.5, "parameterBool": true, "parameterString": "abc" }
The notebook reference works in both interactive mode and pipelines.
The %run magic command has these limitations:
- The command supports nested calls but not recursive calls.
- The command supports passing an absolute path or notebook name only as a parameter. It doesn't support relative paths.
- The command currently supports only four parameter value types:
int,float,bool, andstring. It doesn't support variable replacement operations. - The referenced notebooks must be published. You need to publish the notebooks to reference them, unless you select the option to enable an unpublished notebook reference. Synapse Studio doesn't recognize the unpublished notebooks from the Git repo.
- Referenced notebooks don't support statement depths larger than five.
Use the variable explorer
A Synapse notebook provides a built-in variable explorer in the form of a table that lists variables in the current Spark session for PySpark (Python) cells. The table includes columns for variable name, type, length, and value. More variables appear automatically as they're defined in the code cells. Selecting each column header sorts the variables in the table.
To open or hide the variable explorer, select the Variables button on the notebook command bar.
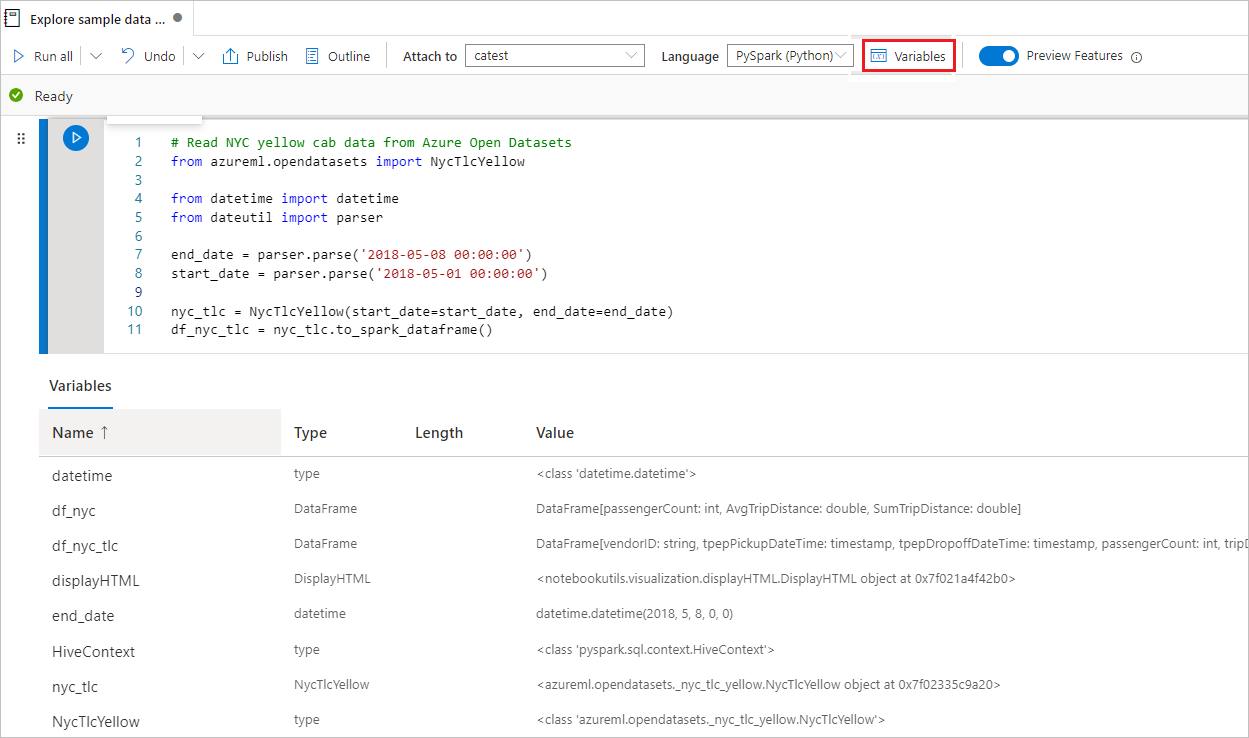
Note
The variable explorer supports only Python.
Use the cell status indicator
A step-by-step status of a cell run appears beneath the cell to help you see its current progress. After the cell run finishes, a summary with the total duration and end time appears and stays there for future reference.

Use the Spark progress indicator
A Synapse notebook is purely Spark based. Code cells run on the serverless Apache Spark pool remotely. A Spark job progress indicator with a real-time progress bar helps you understand the job run status.
The number of tasks for each job or stage helps you identify the parallel level of your Spark job. You can also drill deeper to the Spark UI of a specific job (or stage) by selecting the link on the job (or stage) name.
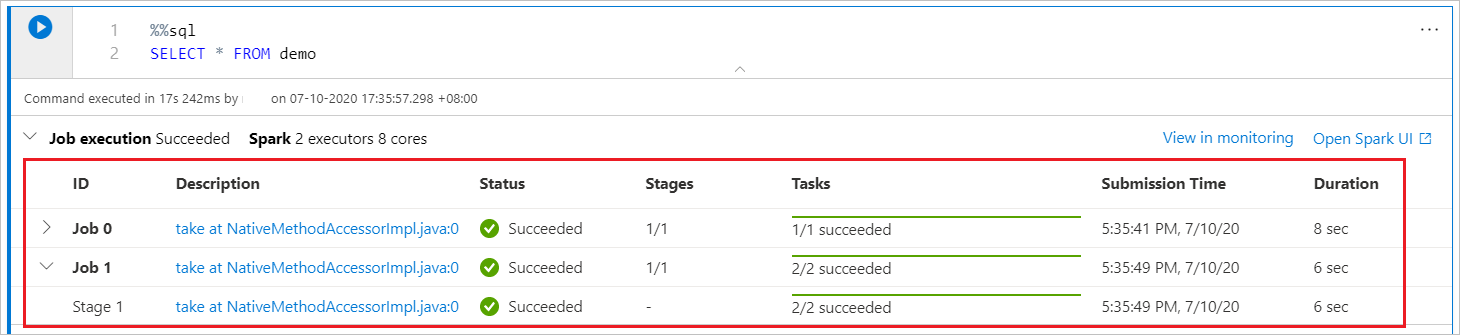
Configure a Spark session
On the Configure session pane, which you can find by selecting the gear icon at the top of the notebook, you can specify the timeout duration, the number of executors, and the size of executors to give to the current Spark session. Restart the Spark session for configuration changes to take effect. All cached notebook variables are cleared.
You can also create a configuration from the Apache Spark configuration or select an existing configuration. For details, refer to Manage Apache Spark configuration.
Magic command for configuring a Spark session
You can also specify Spark session settings via the magic command %%configure. To make the settings take effect, restart the Spark session.
We recommend that you run %%configure at the beginning of your notebook. Here's a sample. For the full list of valid parameters, refer to the Livy information on GitHub.
%%configure
{
//You can get a list of valid parameters to configure the session from https://github.com/cloudera/livy#request-body.
"driverMemory":"28g", // Recommended values: ["28g", "56g", "112g", "224g", "400g", "472g"]
"driverCores":4, // Recommended values: [4, 8, 16, 32, 64, 80]
"executorMemory":"28g",
"executorCores":4,
"jars":["abfs[s]://<file_system>@<account_name>.dfs.core.windows.net/<path>/myjar.jar","wasb[s]://<containername>@<accountname>.blob.core.windows.net/<path>/myjar1.jar"],
"conf":{
//Example of a standard Spark property. To find more available properties, go to https://spark.apache.org/docs/latest/configuration.html#application-properties.
"spark.driver.maxResultSize":"10g",
//Example of a customized property. You can specify the count of lines that Spark SQL returns by configuring "livy.rsc.sql.num-rows".
"livy.rsc.sql.num-rows":"3000"
}
}
Here are some considerations for the %%configure magic command:
- We recommend that you use the same value for
driverMemoryandexecutorMemoryin%%configure. We also recommend thatdriverCoresandexecutorCoreshave the same value. - You can use
%%configurein Synapse pipelines, but if you don't set it in the first code cell, the pipeline run will fail because it can't restart the session. - The
%%configurecommand used inmssparkutils.notebook.runis ignored, but the command used in%run <notebook>continues to run. - You must use the standard Spark configuration properties in the
"conf"body. We don't support first-level references for the Spark configuration properties. - Some special Spark properties won't take effect in
"conf"body, including"spark.driver.cores","spark.executor.cores","spark.driver.memory","spark.executor.memory", and"spark.executor.instances".
Parameterized session configuration from a pipeline
You can use parameterized session configuration to replace values in the %%configure magic command with pipeline run (notebook activity) parameters. When you're preparing a %%configure code cell, you can override default values by using an object like this:
{
"activityParameterName": "parameterNameInPipelineNotebookActivity",
"defaultValue": "defaultValueIfNoParameterFromPipelineNotebookActivity"
}
The following example shows default values of 4 and "2000", which are also configurable:
%%configure
{
"driverCores":
{
"activityParameterName": "driverCoresFromNotebookActivity",
"defaultValue": 4
},
"conf":
{
"livy.rsc.sql.num-rows":
{
"activityParameterName": "rows",
"defaultValue": "2000"
}
}
}
The notebook uses the default value if you run the notebook in interactive mode directly or if the pipeline notebook activity doesn't provide a parameter that matches "activityParameterName".
During the pipeline run mode, you can use the Settings tab to configure settings for a pipeline notebook activity.
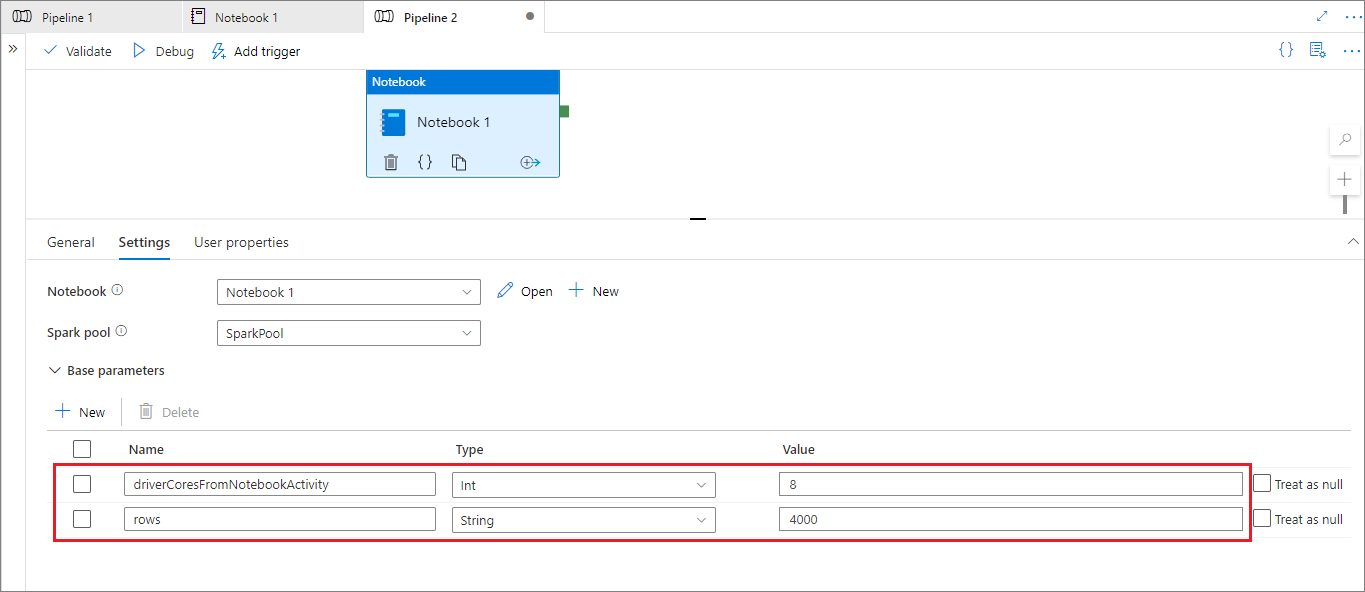
If you want to change the session configuration, the name of the pipeline notebook activity parameter should be the same as activityParameterName in the notebook. In this example, during a pipeline run, 8 replaces driverCores in %%configure, and 4000 replaces livy.rsc.sql.num-rows.
If a pipeline run fails after you use the %%configure magic command, you can get more error information by running the %%configure magic cell in the interactive mode of the notebook.
Bring data to a notebook
You can load data from Azure Data Lake Storage Gen 2, Azure Blob Storage, and SQL pools, as shown in the following code samples.
Read a CSV file from Azure Data Lake Storage Gen2 as a Spark DataFrame
from pyspark.sql import SparkSession
from pyspark.sql.types import *
account_name = "Your account name"
container_name = "Your container name"
relative_path = "Your path"
adls_path = 'abfss://%s@%s.dfs.core.windows.net/%s' % (container_name, account_name, relative_path)
df1 = spark.read.option('header', 'true') \
.option('delimiter', ',') \
.csv(adls_path + '/Testfile.csv')
Read a CSV file from Azure Blob Storage as a Spark DataFrame
from pyspark.sql import SparkSession
# Azure storage access info
blob_account_name = 'Your account name' # replace with your blob name
blob_container_name = 'Your container name' # replace with your container name
blob_relative_path = 'Your path' # replace with your relative folder path
linked_service_name = 'Your linked service name' # replace with your linked service name
blob_sas_token = mssparkutils.credentials.getConnectionStringOrCreds(linked_service_name)
# Allow Spark to access from Azure Blob Storage remotely
wasb_path = 'wasbs://%s@%s.blob.core.windows.net/%s' % (blob_container_name, blob_account_name, blob_relative_path)
spark.conf.set('fs.azure.sas.%s.%s.blob.core.windows.net' % (blob_container_name, blob_account_name), blob_sas_token)
print('Remote blob path: ' + wasb_path)
df = spark.read.option("header", "true") \
.option("delimiter","|") \
.schema(schema) \
.csv(wasbs_path)
Read data from the primary storage account
You can access data in the primary storage account directly. There's no need to provide the secret keys. In Data Explorer, right-click a file and select New notebook to see a new notebook with an automatically generated data extractor.
Use IPython widgets
Widgets are eventful Python objects that have a representation in the browser, often as a control like a slider or text box. IPython widgets work only in Python environments. They're currently not supported in other languages (for example, Scala, SQL, or C#).
Steps to use IPython widgets
Import the
ipywidgetsmodule to use the Jupyter Widgets framework:import ipywidgets as widgetsUse the top-level
displayfunction to render a widget, or leave an expression ofwidgettype at the last line of the code cell:slider = widgets.IntSlider() display(slider)slider = widgets.IntSlider() sliderRun the cell. The widget appears at the output area.
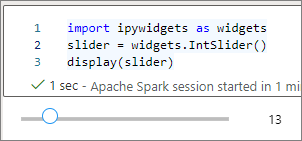
You can use multiple display() calls to render the same widget instance multiple times, but they remain in sync with each other:
slider = widgets.IntSlider()
display(slider)
display(slider)
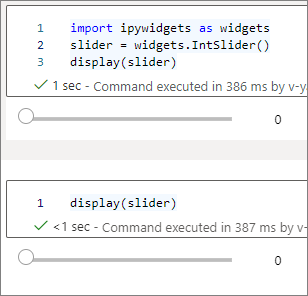
To render two widgets that are independent of each other, create two widget instances:
slider1 = widgets.IntSlider()
slider2 = widgets.IntSlider()
display(slider1)
display(slider2)
Supported widgets
| Widget type | Widgets |
|---|---|
| Numeric | IntSlider, FloatSlider, FloatLogSlider, IntRangeSlider, FloatRangeSlider, IntProgress, FloatProgress, BoundedIntText, BoundedFloatText, IntText, FloatText |
| Boolean | ToggleButton, Checkbox, Valid |
| Selection | Dropdown, RadioButtons, Select, SelectionSlider, SelectionRangeSlider, ToggleButtons, SelectMultiple |
| String | Text, Text area, Combobox, Password, Label, HTML, HTML Math, Image, Button |
| Play (animation) | Date picker, Color picker, Controller |
| Container/Layout | Box, HBox, VBox, GridBox, Accordion, Tabs, Stacked |
Known limitations
The following table lists widgets that aren't currently supported, along with workarounds:
Functionality Workaround OutputwidgetYou can use the print()function instead to write text intostdout.widgets.jslink()You can use the widgets.link()function to link two similar widgets.FileUploadwidgetNone available. The global
displayfunction that Azure Synapse Analytics provides doesn't support displaying multiple widgets in one call (that is,display(a, b)). This behavior is different from the IPythondisplayfunction.If you close a notebook that contains an IPython widget, you can't view or interact with the widget until you run the corresponding cell again.
Save notebooks
You can save a single notebook or all notebooks in your workspace:
To save changes that you made to a single notebook, select the Publish button on the notebook command bar.

To save all notebooks in your workspace, select the Publish all button on the workspace command bar.

On the notebook's Properties pane, you can configure whether to include the cell output when saving.
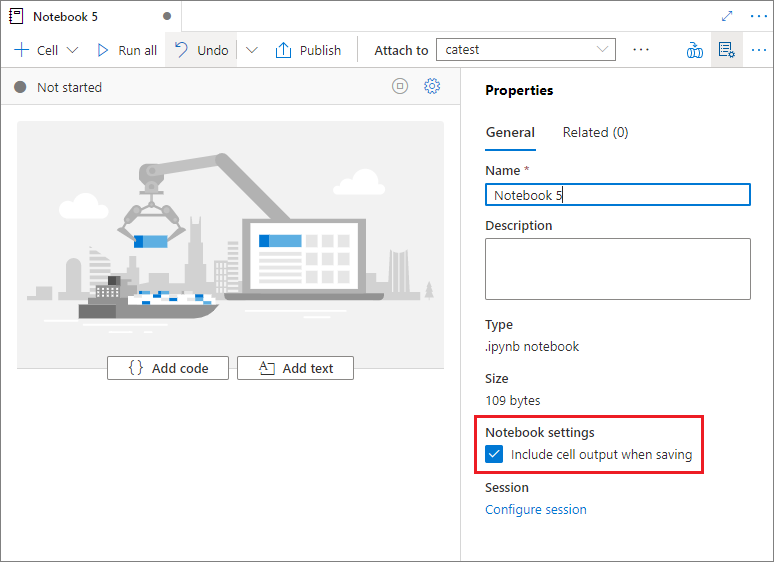
Use magic commands
You can use familiar Jupyter magic commands in Synapse notebooks. Review the following lists of currently available magic commands. Tell us your use cases on GitHub so that we can continue to create more magic commands to meet your needs.
Note
Only the following magic commands are supported in Synapse pipelines: %%pyspark, %%spark, %%csharp, %%sql.
Available magic commands for lines:
%lsmagic, %time, %timeit, %history, %run, %load
Available magic commands for cells:
%%time, %%timeit, %%capture, %%writefile, %%sql, %%pyspark, %%spark, %%csharp, %%html, %%configure
Reference an unpublished notebook
Referencing an unpublished notebook is helpful when you want to debug locally. When you enable this feature, a notebook run fetches the current content in web cache. If you run a cell that includes a reference notebook statement, you reference the presenting notebooks in the current notebook browser instead of a saved version in a cluster. Other notebooks can reference the changes in your notebook editor without requiring you to publish (Live mode) or commit (Git mode) the changes. By using this approach, you can prevent the pollution of common libraries during the developing or debugging process.
You can enable referencing an unpublished notebook by selecting the appropriate checkbox on the Properties pane.
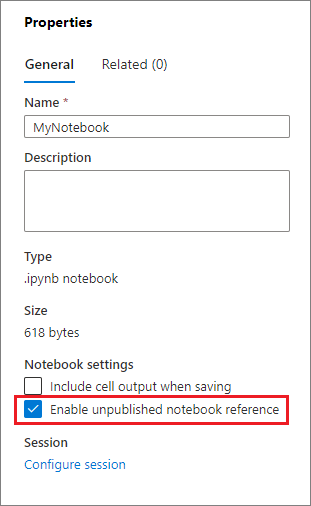
The following table compares cases. Although %run and mssparkutils.notebook.run have the same behavior here, the table uses %run as an example.
| Case | Disable | Enable |
|---|---|---|
| Live mode | ||
Nb1 (published) %run Nb1 |
Run published version of Nb1 | Run published version of Nb1 |
Nb1 (new) %run Nb1 |
Error | Run new Nb1 |
Nb1 (previously published, edited) %run Nb1 |
Run published version of Nb1 | Run edited version of Nb1 |
| Git mode | ||
Nb1 (published) %run Nb1 |
Run published version of Nb1 | Run published version of Nb1 |
Nb1 (new) %run Nb1 |
Error | Run new Nb1 |
Nb1 (not published, committed) %run Nb1 |
Error | Run committed Nb1 |
Nb1 (previously published, committed) %run Nb1 |
Run published version of Nb1 | Run committed version of Nb1 |
Nb1 (previously published, new in current branch) %run Nb1 |
Run published version of Nb1 | Run new Nb1 |
Nb1 (not published, previously committed, edited) %run Nb1 |
Error | Run edited version of Nb1 |
Nb1 (previously published and committed, edited) %run Nb1 |
Run published version of Nb1 | Run edited version of Nb1 |
In summary:
- If you disable referencing an unpublished notebook, always run the published version.
- If you enable referencing an unpublished notebook, the reference run always adopts the current version of notebook that appears on the notebook UX.
Manage active sessions
You can reuse your notebook sessions without having to start new ones. In Synapse notebooks, you can manage your active sessions in a single list. To open the list, select the ellipsis (...), and then select Manage sessions.
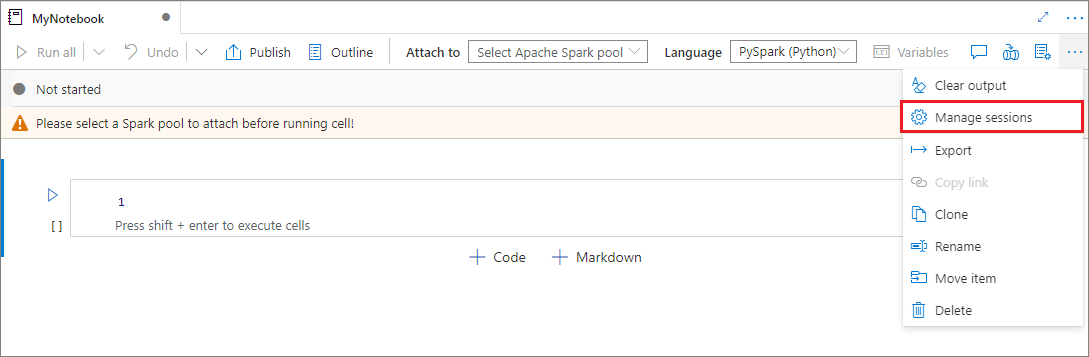
The Active sessions pane lists all the sessions in the current workspace that you started from a notebook. The list shows the session information and the corresponding notebooks. The Detach with notebook, Stop the session, and View in monitoring actions are available here. Also, you can connect your selected notebook to an active session that started from another notebook. The session is then detached from the previous notebook (if it's not idle) and attached to the current one.
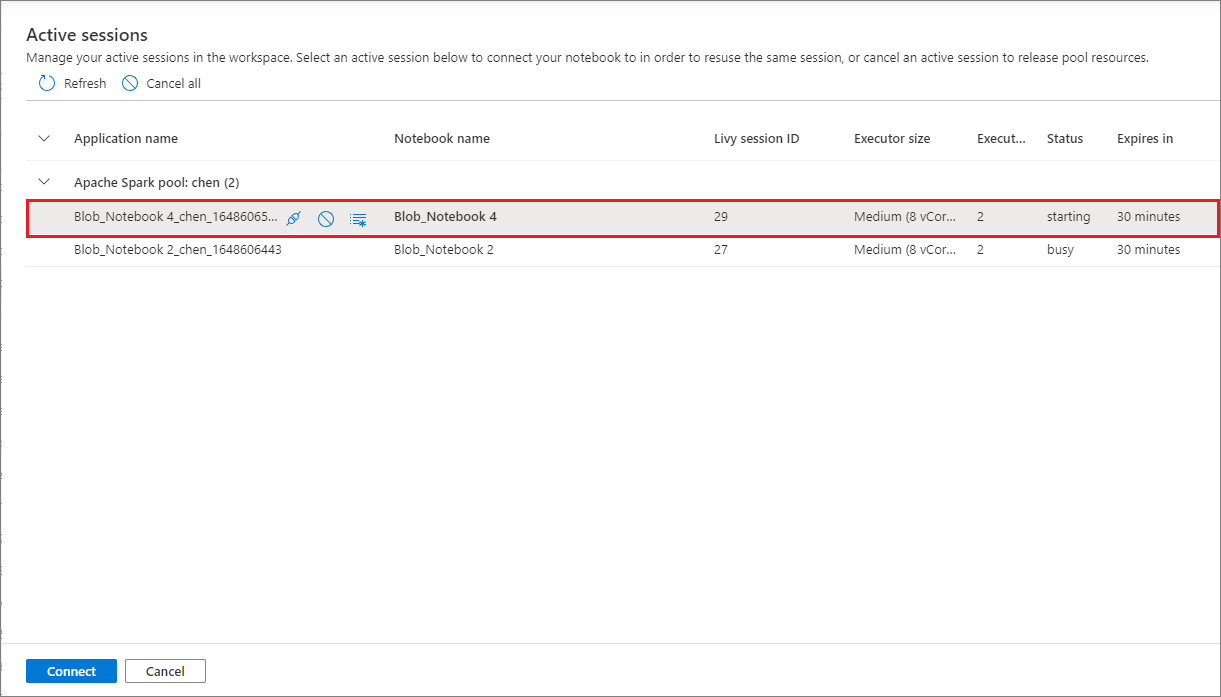
Use Python logs in a notebook
You can find Python logs and set different log levels and formats by using the following sample code:
import logging
# Customize the logging format for all loggers
FORMAT = "%(asctime)s - %(name)s - %(levelname)s - %(message)s"
formatter = logging.Formatter(fmt=FORMAT)
for handler in logging.getLogger().handlers:
handler.setFormatter(formatter)
# Customize the log level for all loggers
logging.getLogger().setLevel(logging.INFO)
# Customize the log level for a specific logger
customizedLogger = logging.getLogger('customized')
customizedLogger.setLevel(logging.WARNING)
# Logger that uses the default global log level
defaultLogger = logging.getLogger('default')
defaultLogger.debug("default debug message")
defaultLogger.info("default info message")
defaultLogger.warning("default warning message")
defaultLogger.error("default error message")
defaultLogger.critical("default critical message")
# Logger that uses the customized log level
customizedLogger.debug("customized debug message")
customizedLogger.info("customized info message")
customizedLogger.warning("customized warning message")
customizedLogger.error("customized error message")
customizedLogger.critical("customized critical message")
View the history of input commands
Synapse notebooks support the magic command %history to print the input command history for the current session. The %history magic command is similar to the standard Jupyter IPython command and works for multiple language contexts in a notebook.
%history [-n] [range [range ...]]
In the preceding code, -n is the print execution number. The range value can be:
N: Print code of theNthexecuted cell.M-N: Print code from theMthto theNthexecuted cell.
For example, to print input history from the first to the second executed cell, use %history -n 1-2.
Integrate a notebook
Add a notebook to a pipeline
To add a notebook to an existing pipeline or to create a new pipeline, select the Add to pipeline button on the upper-right corner.
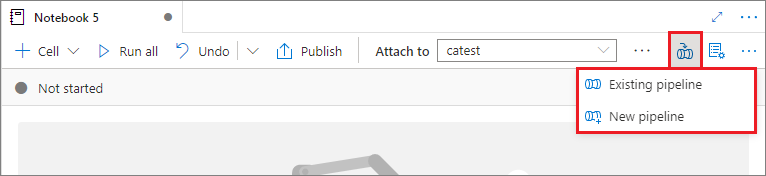
Designate a parameter cell
To parameterize your notebook, select the ellipsis (...) to access more commands on the cell toolbar. Then select Toggle parameter cell to designate the cell as the parameter cell.
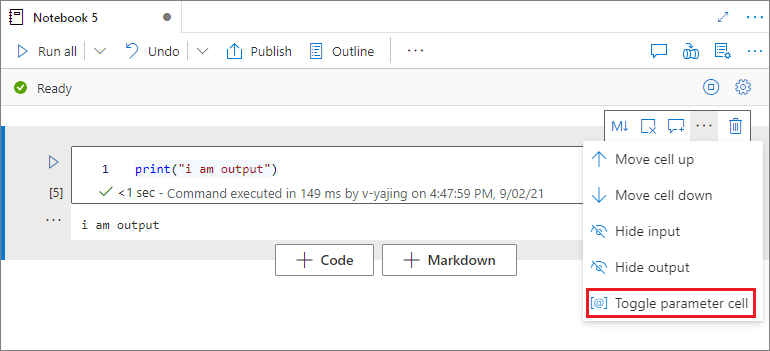
Azure Data Factory looks for the parameter cell and treats this cell as the default for the parameters passed in at execution time. The execution engine adds a new cell beneath the parameter cell with input parameters to overwrite the default values.
Assign parameters values from a pipeline
After you create a notebook with parameters, you can run it from a pipeline by using a Synapse notebook activity. After you add the activity to your pipeline canvas, you can set the parameter values in the Base parameters section of the Settings tab.
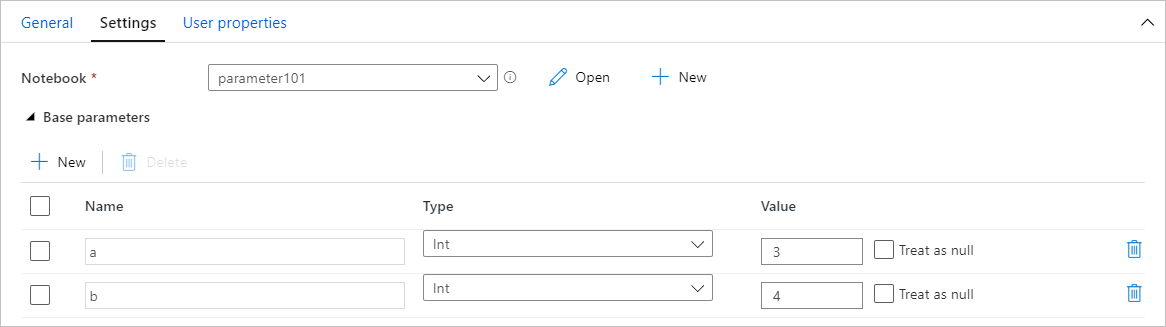
When you're assigning parameter values, you can use the pipeline expression language or system variables.
Use shortcut keys
Similar to Jupyter Notebooks, Synapse notebooks have a modal user interface. The keyboard does different things, depending on which mode the notebook cell is in. Synapse notebooks support the following two modes for a code cell:
Command mode: A cell is in command mode when no text cursor is prompting you to type. When a cell is in command mode, you can edit the notebook as a whole but not type into individual cells. Enter command mode by selecting the Esc key or by using the mouse to select outside a cell's editor area.

Edit mode: When a cell is in edit mode, a text cursor prompts you to type in the cell. Enter edit mode by selecting the Enter key or by using the mouse to select a cell's editor area.

Shortcut keys in command mode
| Action | Synapse notebook shortcut |
|---|---|
| Run the current cell and select below | Shift+Enter |
| Run the current cell and insert below | Alt+Enter |
| Run current cell | Ctrl+Enter |
| Select cell above | Up |
| Select cell below | Down |
| Select previous cell | K |
| Select next cell | J |
| Insert cell above | A |
| Insert cell below | B |
| Delete selected cells | Shift+D |
| Switch to edit mode | Enter |
Shortcut keys in edit mode
| Action | Synapse notebook shortcut |
|---|---|
| Move cursor up | Up |
| Move cursor down | Down |
| Undo | Ctrl+Z |
| Redo | Ctrl+Y |
| Comment/Uncomment | Ctrl+/ |
| Delete word before | Ctrl+Backspace |
| Delete word after | Ctrl+Delete |
| Go to cell start | Ctrl+Home |
| Go to cell end | Ctrl+End |
| Go one word left | Ctrl+Left |
| Go one word right | Ctrl+Right |
| Select all | Ctrl+A |
| Indent | Ctrl+] |
| Dedent | Ctrl+[ |
| Switch to command mode | Esc |