Use reference data from a SQL Database for an Azure Stream Analytics job
Azure Stream Analytics supports Azure SQL Database as a source of input for reference data. You can use SQL Database as reference data for your Stream Analytics job in the Azure portal and in Visual Studio with Stream Analytics tools. This article demonstrates how to do both methods.
Azure portal
Use the following steps to add Azure SQL Database as a reference input source using the Azure portal:
Portal prerequisites
Create a Stream Analytics job.
Create a storage account to be used by the Stream Analytics job.
Important
The Azure Stream Analytics retains snapshots within this storage account. When configuring the retention policy, it is imperative to ensure that the chosen timespan effectively encompasses the desired recovery duration for your Stream Analytics job.
Create your Azure SQL Database with a data set to be used as reference data by the Stream Analytics job.
Define SQL Database reference data input
In your Stream Analytics job, select Inputs under Job topology. Click Add reference input and choose SQL Database.
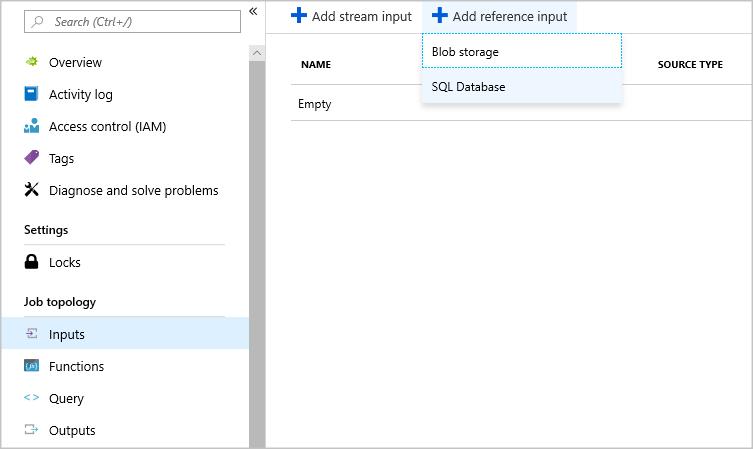
Fill out the Stream Analytics Input Configurations. Choose the database name, server name, username and password. If you want your reference data input to refresh periodically, choose “On” to specify the refresh rate in DD:HH:MM. If you have large data sets with a short refresh rate. Delta query enables you to track changes within your reference data by retrieving all of the rows in SQL Database that were inserted or deleted within a start time, @deltaStartTime, and an end time @deltaEndTime.
Please see delta query.
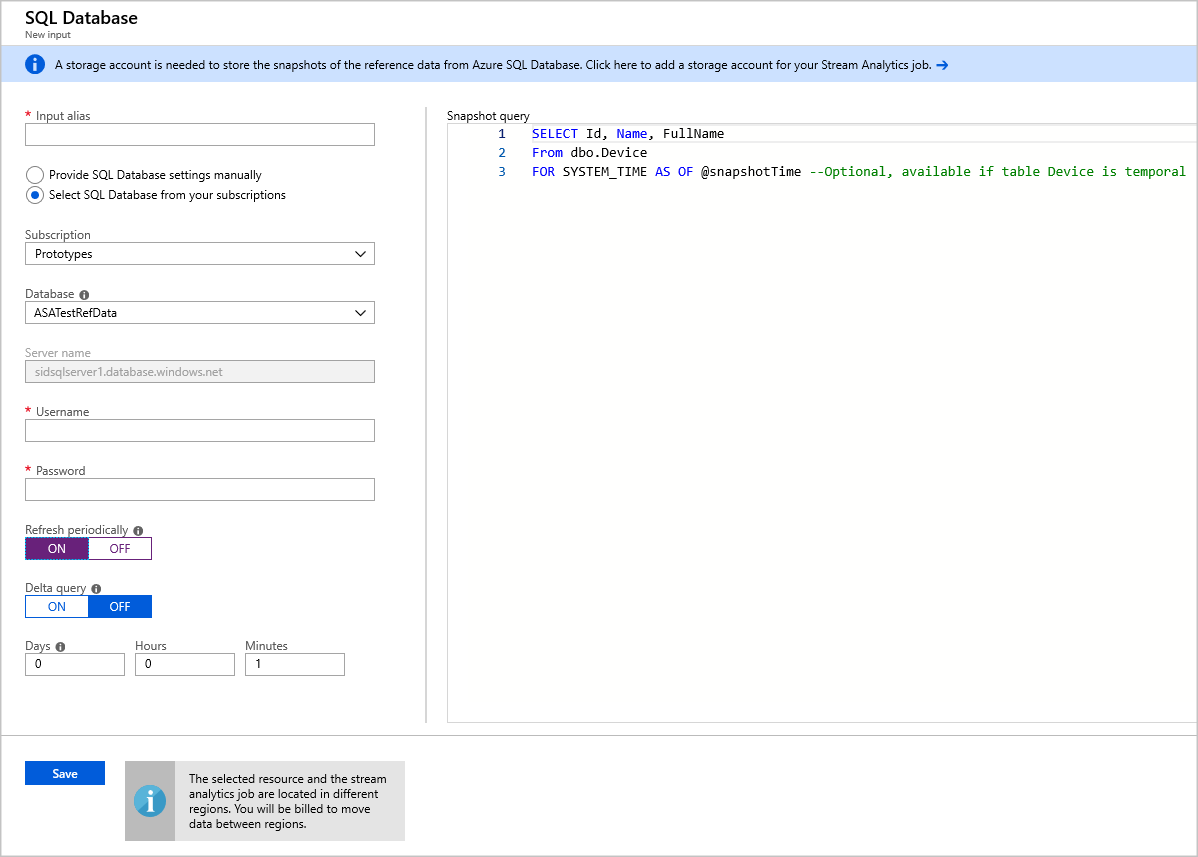
- Test the snapshot query in the SQL query editor. For more information, see Use the Azure portal's SQL query editor to connect and query data
Specify storage account in Job config
Navigate to Storage account settings under Configure and select Add storage account.
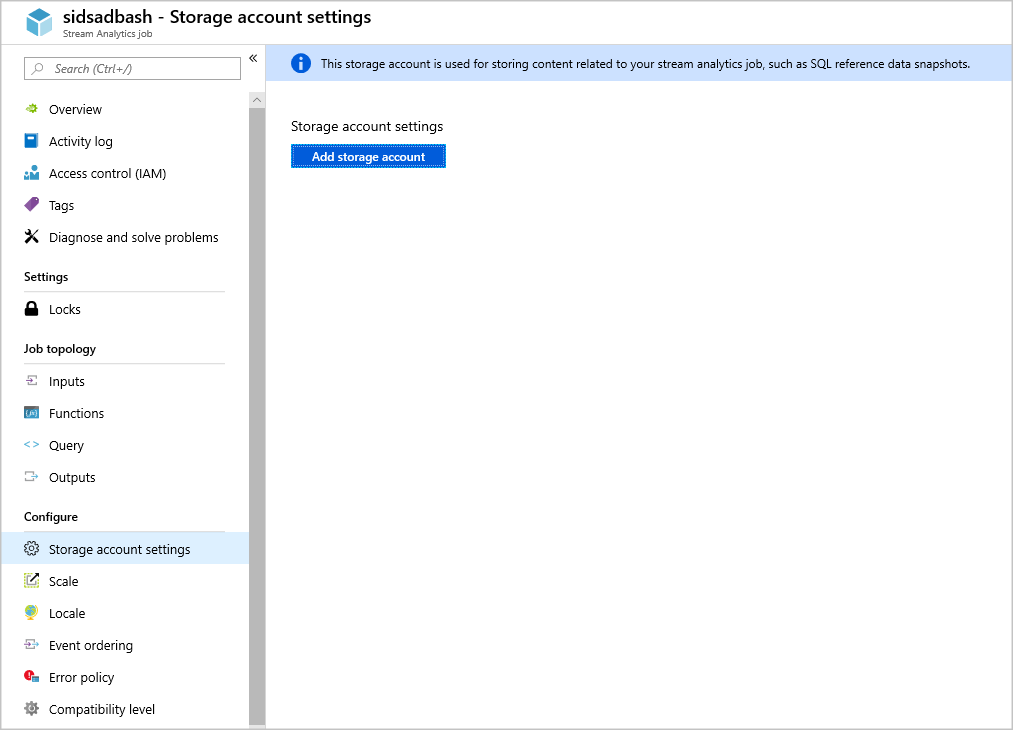
Start the job
Once you have configured other inputs, outputs, and query, you can start the Stream Analytics job.
Tools for Visual Studio
Use the following steps to add Azure SQL Database as a reference input source using Visual Studio:
Visual Studio prerequisites
Install the Stream Analytics tools for Visual Studio. The following versions of Visual Studio are supported:
- Visual Studio 2015
- Visual Studio 2019
Become familiar with the Stream Analytics tools for Visual Studio quickstart.
Create a storage account.
Important
The Azure Stream Analytics retains snapshots within this storage account. When configuring the retention policy, it is imperative to ensure that the chosen timespan effectively encompasses the desired recovery duration for your Stream Analytics job.
Create a SQL Database table
Use SQL Server Management Studio to create a table to store your reference data. See Design your first Azure SQL Database using SSMS for details.
The example table used in the following example was created from the following statement:
create table chemicals(Id Bigint,Name Nvarchar(max),FullName Nvarchar(max));
Choose your subscription
In Visual Studio, on the View menu, select Server Explorer.
Right click on Azure, select Connect to Microsoft Azure Subscription, and sign in with your Azure account.
Create a Stream Analytics project
Select File > New Project.
In the templates list on the left, select Stream Analytics, and then select Azure Stream Analytics Application.
Enter the project Name, Location, and Solution name, and select OK.
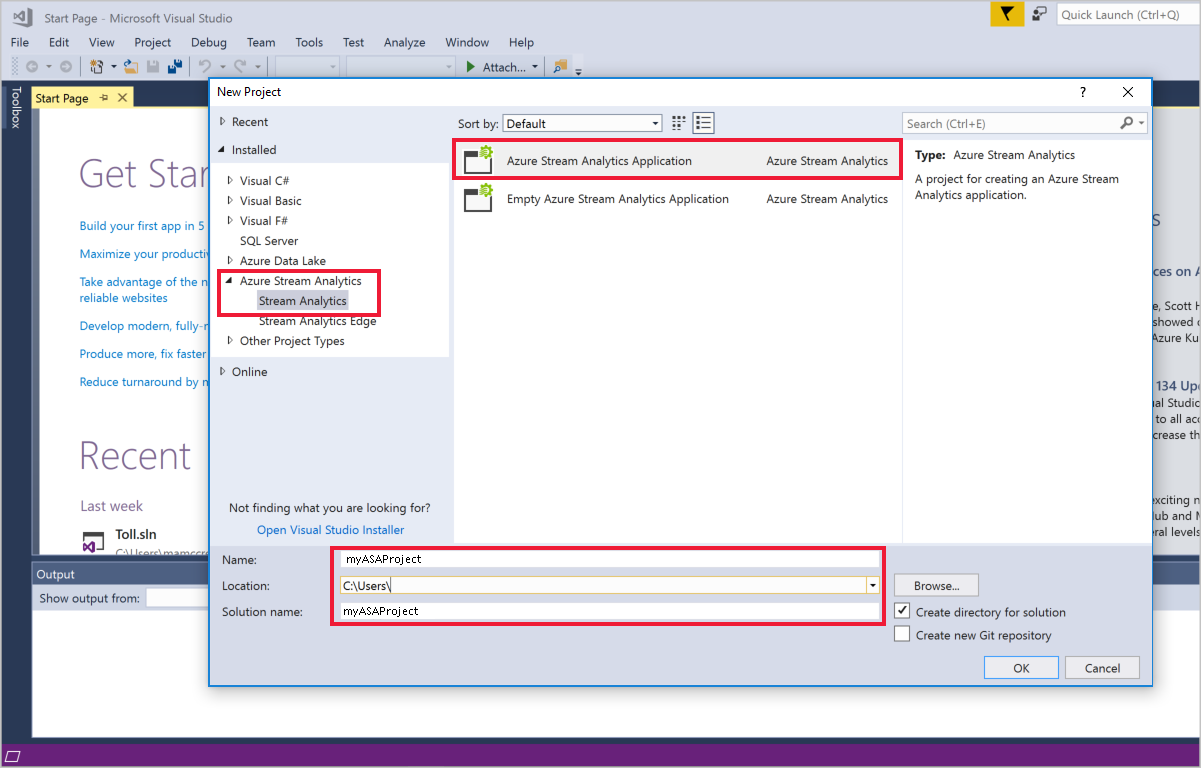
Define SQL Database reference data input
Create a new input.
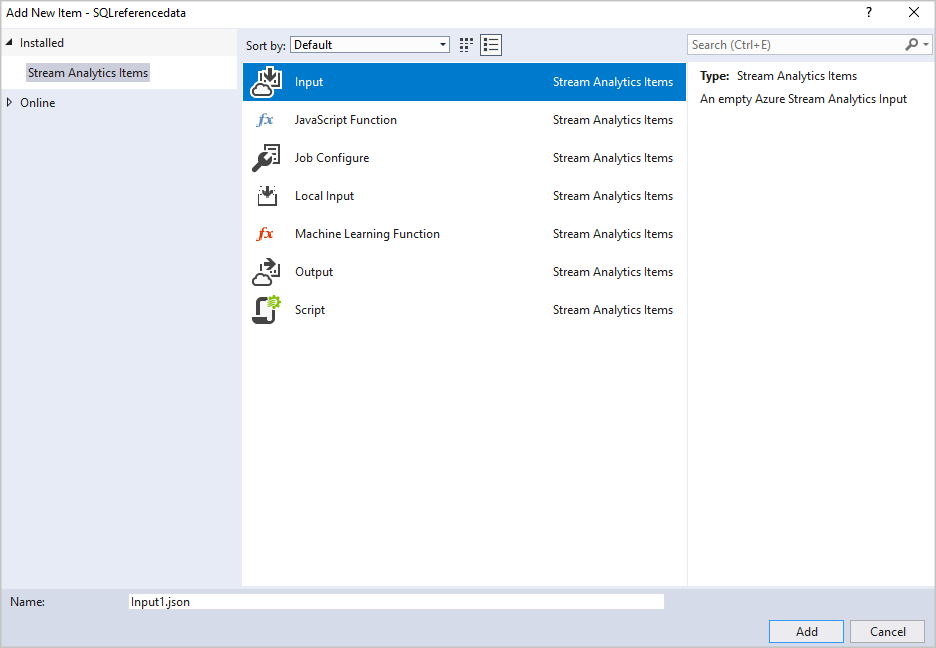
Double-click Input.json in the Solution Explorer.
Fill out the Stream Analytics Input Configuration. Choose the database name, server name, refresh type and refresh rate. Specify the refresh rate in the format
DD:HH:MM.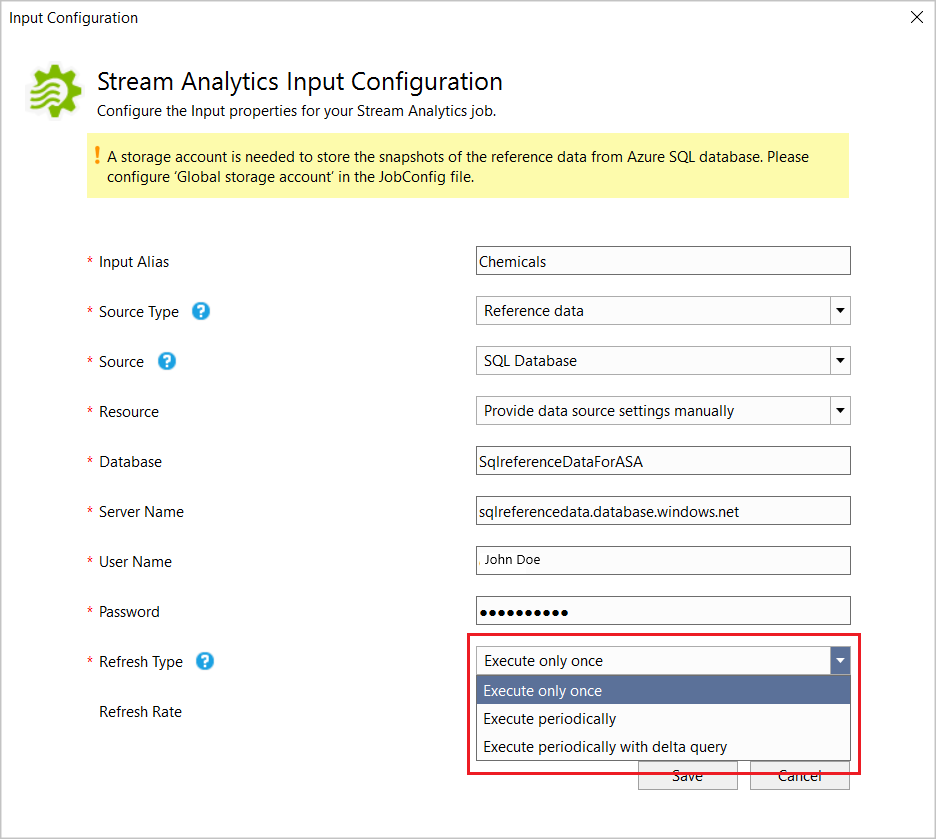
If you choose "Execute only once" or "Execute periodically", one SQL CodeBehind file named [Input Alias].snapshot.sql is generated in the project under the Input.json file node.
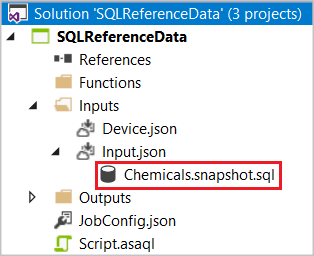
If you choose "Refresh Periodically with Delta", two SQL CodeBehind files will be generated: [Input Alias].snapshot.sql and [Input Alias].delta.sql.
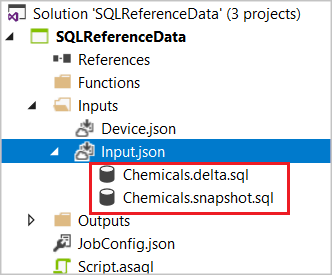
Open the SQL file in the editor and write the SQL query.
If you are using Visual Studio 2019, and you have installed SQL Server Data tools, you can test the query by clicking Execute. A wizard window will pop up to help you connect to SQL Database and the query result will appear in the window at the bottom.
Specify storage account
Open JobConfig.json to specify the storage account for storing SQL reference snapshots.
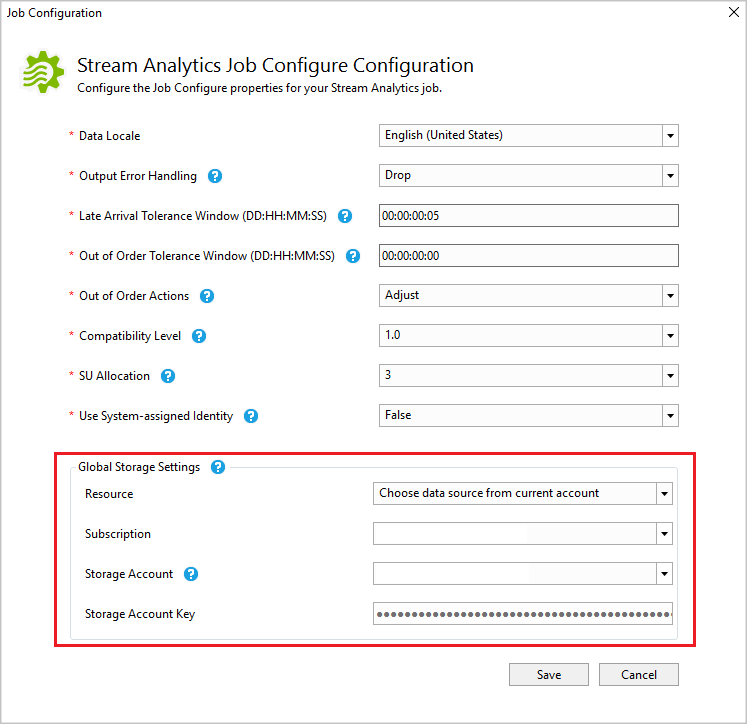
Test locally and deploy to Azure
Before deploying the job to Azure, you can test the query logic locally against live input data. For more information on this feature, see Test live data locally using Azure Stream Analytics tools for Visual Studio (Preview). When you're done testing, click Submit to Azure. Reference the Create a Stream Analytics using the Azure Stream Analytics tools for Visual Studio quickstart to learn how to start the job.
Delta query
When using the delta query, temporal tables in Azure SQL Database are recommended.
Create a temporal table in Azure SQL Database.
CREATE TABLE DeviceTemporal ( [DeviceId] int NOT NULL PRIMARY KEY CLUSTERED , [GroupDeviceId] nvarchar(100) NOT NULL , [Description] nvarchar(100) NOT NULL , [ValidFrom] datetime2 (0) GENERATED ALWAYS AS ROW START , [ValidTo] datetime2 (0) GENERATED ALWAYS AS ROW END , PERIOD FOR SYSTEM_TIME (ValidFrom, ValidTo) ) WITH (SYSTEM_VERSIONING = ON (HISTORY_TABLE = dbo.DeviceHistory)); -- DeviceHistory table will be used in Delta queryAuthor the snapshot query.
Use the @snapshotTime parameter to instruct the Stream Analytics runtime to obtain the reference data set from SQL Database temporal table valid at the system time. If you don't provide this parameter, you risk obtaining an inaccurate base reference data set due to clock skews. An example of full snapshot query is shown below:
SELECT DeviceId, GroupDeviceId, [Description] FROM dbo.DeviceTemporal FOR SYSTEM_TIME AS OF @snapshotTimeAuthor the delta query.
This query retrieves all of the rows in SQL Database that were inserted or deleted within a start time, @deltaStartTime, and an end time @deltaEndTime. The delta query must return the same columns as the snapshot query, as well as the column operation. This column defines if the row is inserted or deleted between @deltaStartTime and @deltaEndTime. The resulting rows are flagged as 1 if the records were inserted, or 2 if deleted. The query must also add watermark from the SQL Server side to ensure all the updates in the delta period are captured appropriately. Using delta query without watermark may result in incorrect reference dataset.
For records that were updated, the temporal table does bookkeeping by capturing an insertion and deletion operation. The Stream Analytics runtime will then apply the results of the delta query to the previous snapshot to keep the reference data up to date. An example of delta query is show below:
SELECT DeviceId, GroupDeviceId, Description, ValidFrom as _watermark_, 1 as _operation_ FROM dbo.DeviceTemporal WHERE ValidFrom BETWEEN @deltaStartTime AND @deltaEndTime -- records inserted UNION SELECT DeviceId, GroupDeviceId, Description, ValidTo as _watermark_, 2 as _operation_ FROM dbo.DeviceHistory -- table we created in step 1 WHERE ValidTo BETWEEN @deltaStartTime AND @deltaEndTime -- record deletedNote that Stream Analytics runtime may periodically run the snapshot query in addition to the delta query to store checkpoints.
Important
When using reference data delta queries, do not make identical updates to the temporal reference data table multiple times. This could cause incorrect results to be produced. Here's an example which may cause reference data to produce incorrect results:
UPDATE myTable SET VALUE=2 WHERE ID = 1; UPDATE myTable SET VALUE=2 WHERE ID = 1;Correct example:
UPDATE myTable SET VALUE = 2 WHERE ID = 1 and not exists (select * from myTable where ID = 1 and value = 2);This ensures no duplicate updates are performed.
Test your query
It is important to verify that your query is returning the expected dataset that the Stream Analytics job will use as reference data. To test your query, go to Input under Job Topology section on portal. You can then select Sample Data on your SQL Database Reference input. After the sample becomes available, you can download the file and check to see if the data being returned is as expected. If you want a optimize your development and test iterations, it is recommended to use the Stream Analytics tools for Visual Studio. You can also any other tool of your preference to first ensure the query is returning the right results from you Azure SQL Database and then use that in your Stream Analytics job.
Test your query with Visual Studio Code
Install Azure Stream Analytics Tools and SQL Server (mssql) on Visual Studio Code and set up your ASA project. For more information, see Quickstart: Create an Azure Stream Analytics job in Visual Studio Code and the SQL Server (mssql) extension tutorial.
Configure your SQL reference data input.
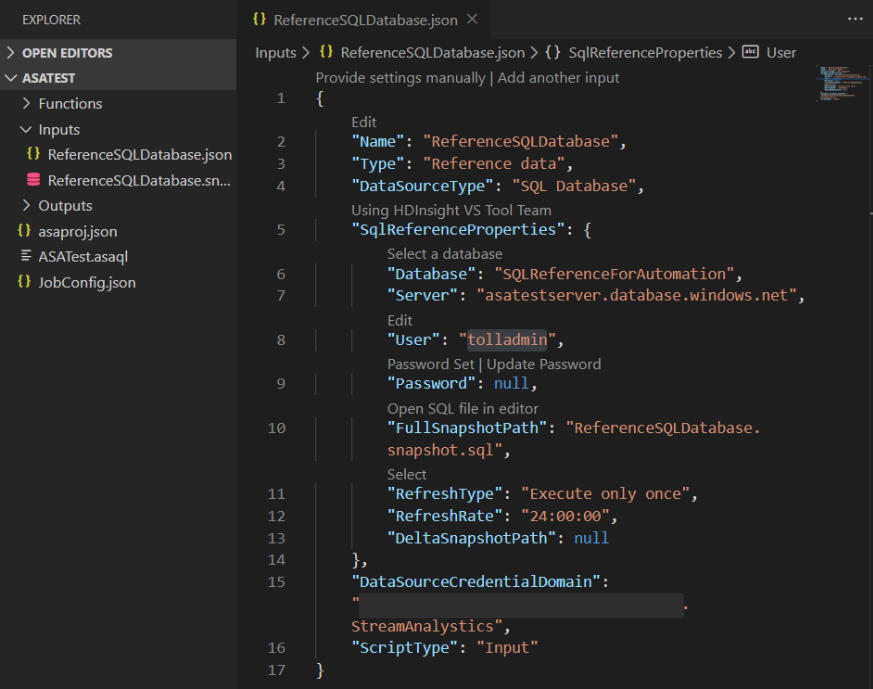
Select the SQL Server icon and click Add Connection.
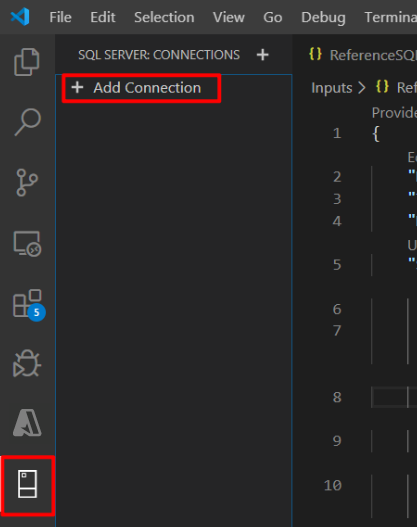
Fill in the connection information.
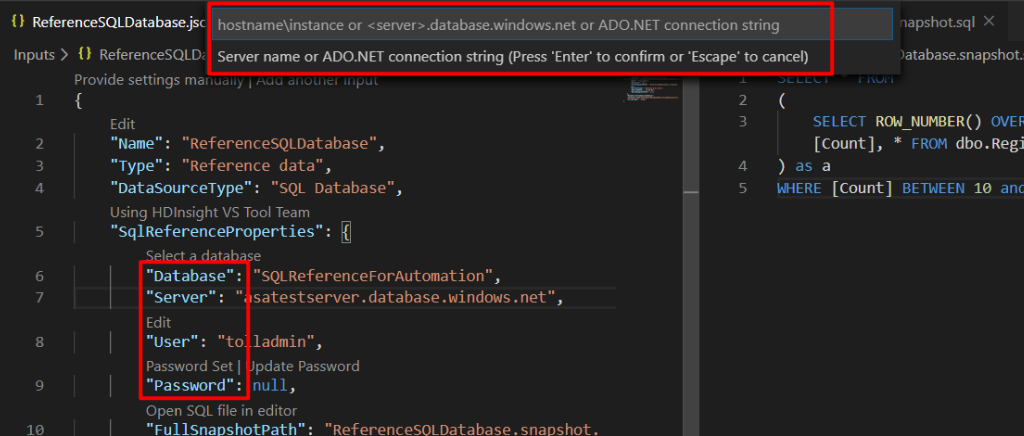
Right-click in reference SQL and select Execute Query.
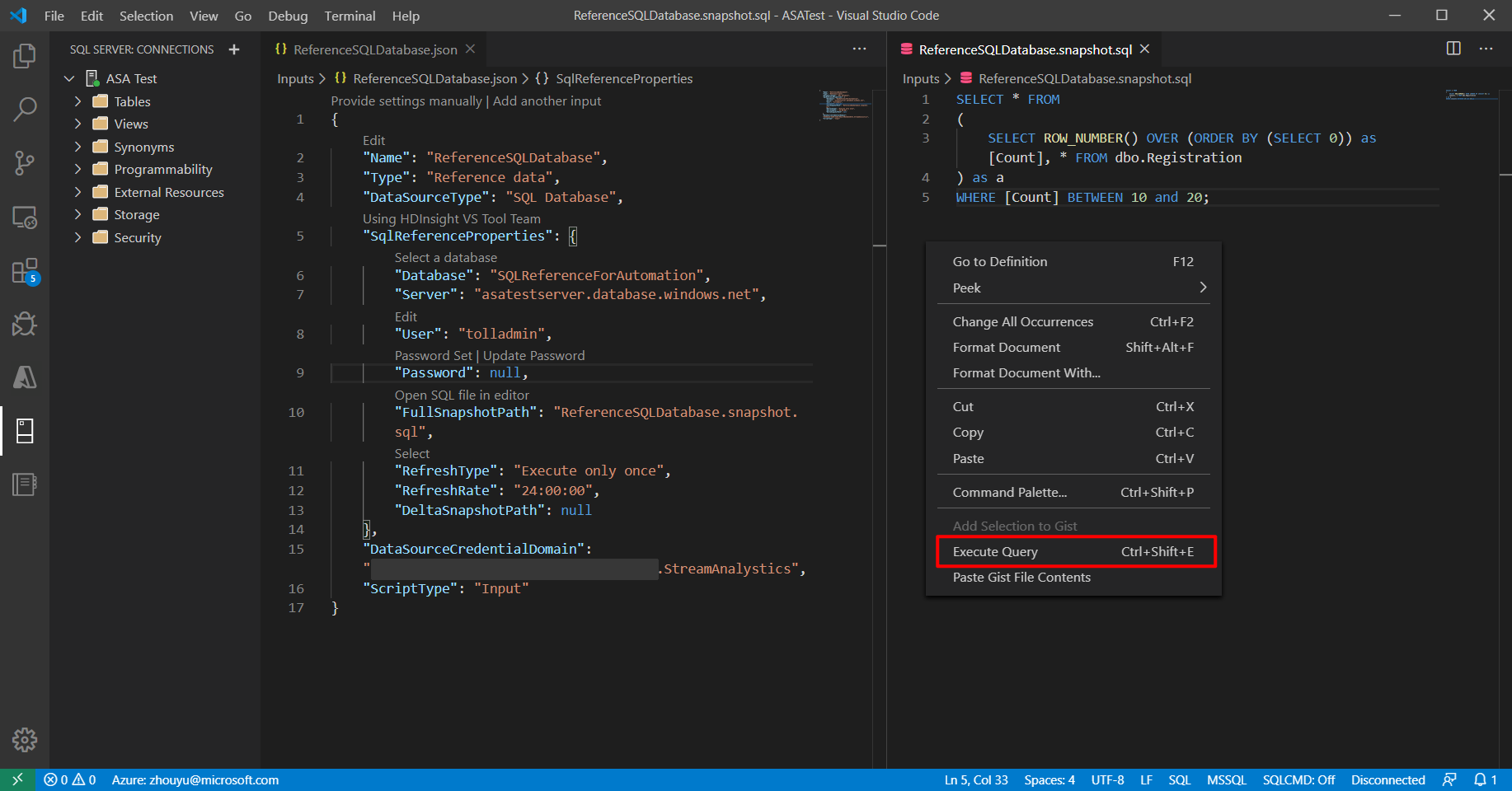
Choose your connection.
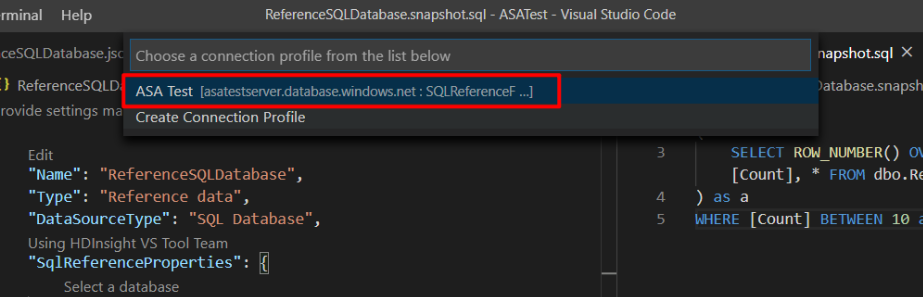
Review and verify your query result.
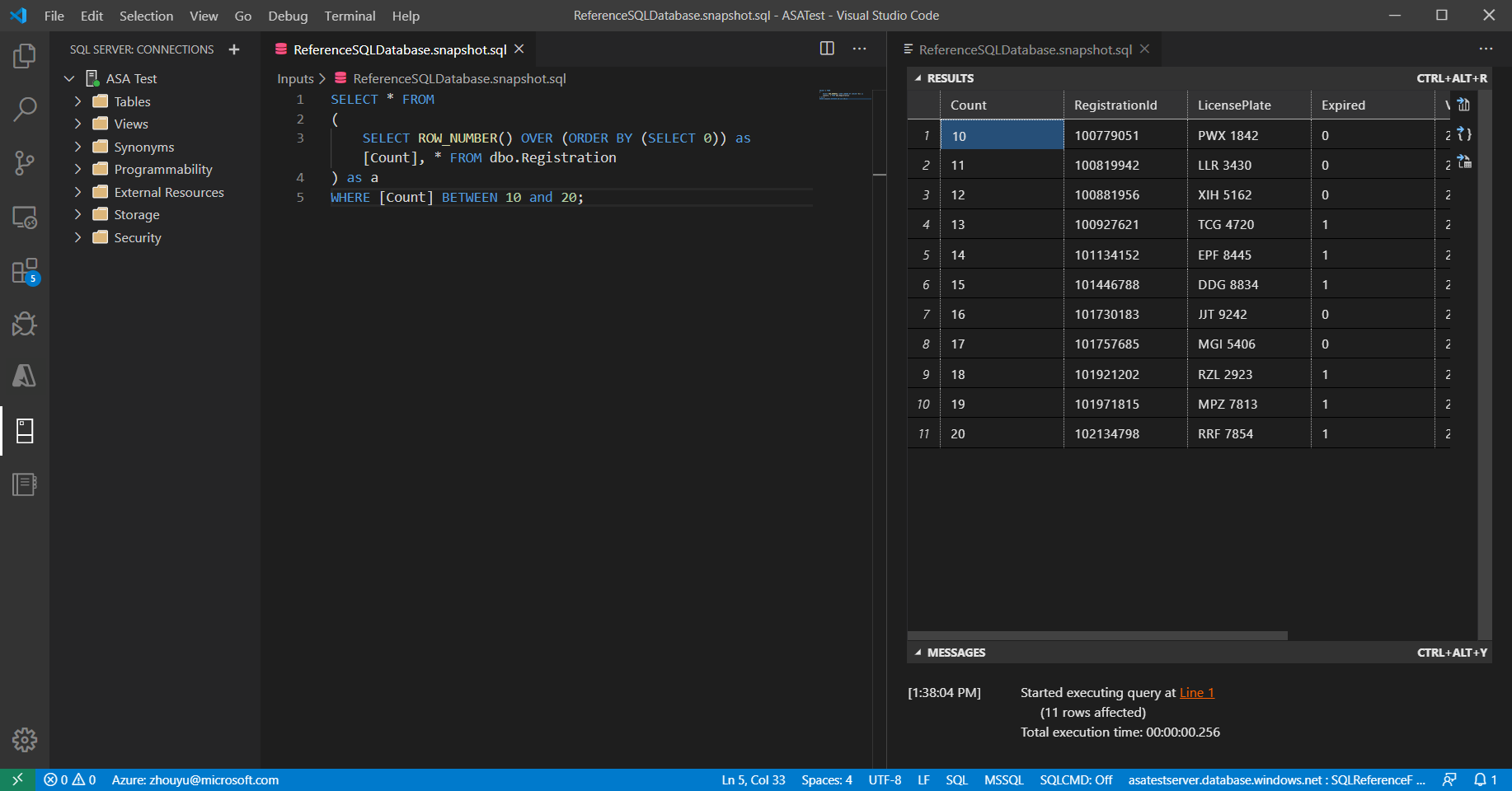
FAQs
Will I incur additional cost by using SQL reference data input in Azure Stream Analytics?
There are no additional cost per streaming unit in the Stream Analytics job. However, the Stream Analytics job must have an associated Azure storage account. The Stream Analytics job queries the SQL DB (during job start and refresh interval) to retrieve the reference data set and stores that snapshot in the storage account. Storing these snapshots will incur additional charges detailed in the pricing page for Azure storage account.
How do I know reference data snapshot is being queried from SQL DB and used in the Azure Stream Analytics job?
There are two metrics filtered by Logical Name (under Metrics Azure portal) which you can use to monitor the health of the SQL Database reference data input.
- InputEvents: This metric measures the number of records loaded in from the SQL Database reference data set.
- InputEventBytes: This metric measures the size of the reference data snapshot loaded in memory of the Stream Analytics job.
The combination of both of these metrics can be used to infer if the job is querying SQL Database to fetch the reference data set and then loading it to memory.
Will I require a special type of Azure SQL Database?
Azure Stream Analytics will work with any type of Azure SQL Database. However, it is important to understand that the refresh rate set for your reference data input could impact your query load. To use the delta query option, it is recommended to use temporal tables in Azure SQL Database.
Why does Azure Stream Analytics store snapshots in Azure Storage account?
Stream Analytics guarantees exactly once event processing and at least once delivery of events. In cases where transient issues impact your job, a small amount of replay is necessary to restore state. To enable replay, it is required to have these snapshots stored in an Azure Storage account. For more information on checkpoint replay, see Checkpoint and replay concepts in Azure Stream Analytics jobs.
Next steps
- Understand outputs from Azure Stream Analytics
- Azure Stream Analytics output to Azure SQL Database
- Increase throughput performance to Azure SQL Database from Azure Stream Analytics
- Use managed identities to access Azure SQL Database or Azure Synapse Analytics from an Azure Stream Analytics job
- Update or merge records in Azure SQL Database with Azure Functions
- Quickstart: Create a Stream Analytics job by using the Azure portal