What is Azure Artifacts?
Azure DevOps Services | Azure DevOps Server 2022 - Azure DevOps Server 2019
Azure Artifacts provides developers with a streamlined way to manage all their dependencies from a single feed. These feeds serve as repositories for storing, managing, and sharing packages, whether within your team, across organizations, or publicly online.
Azure Artifacts supports multiple package types, including NuGet, npm, Python, Maven, Cargo, and Universal Packages.
Note
Azure Artifacts provides 2 GiB of free storage for each organization. This free tier is designed to help you evaluate if Azure Artifacts fits your workflow. As your organization starts handling more critical tasks, increase the storage limit for Azure Artifacts to ensure you have the appropriate resources.
Prerequisites
| Product | Requirements |
|---|---|
| Azure DevOps | - An Azure DevOps organization. - An Azure DevOps project. - Allow Azure Artifacts Domain URLs and IP addresses if your organization is using a firewall or a proxy server. |
Create a new feed
Azure Artifacts feeds are organizational constructs that enable you to store, manage, and share your packages while maintaining access control. Feeds are not limited to specific package types; you can store a variety of packages, such as npm, NuGet, Maven, Python, Cargo, and Universal Packages in a single feed. See What are feeds for more details.
Follow the instructions below to create a new feed:
Sign in to your Azure DevOps organization and navigate to your project.
Select Artifacts, and then select Create Feed.
Provide a Name for your feed, choose the Visibility option that defines who can view your packages, check Include packages from common public sources if you want to include packages from sources like nuget.org or npmjs.com, and for Scope, decide whether the feed should be scoped to your project or the entire organization.
Select Create when you're done.
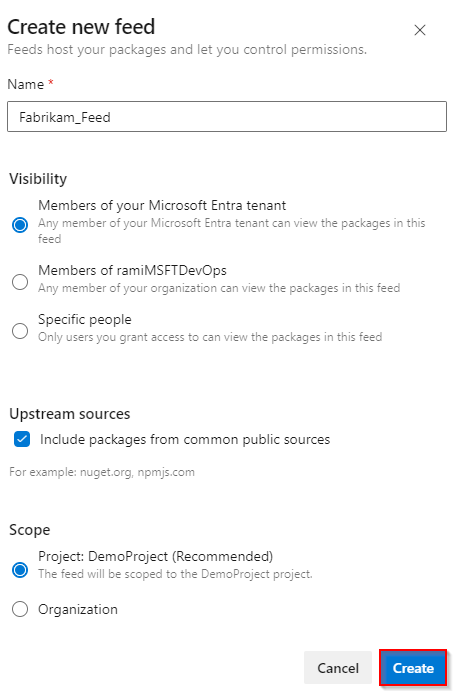
Sign in to your Azure DevOps server, and then go to your project.
Select Artifacts, and then select Create Feed.
Provide a Name for your feed, choose the Visibility option that defines who can view your packages, check Include packages from common public sources if you want to include packages from sources like nuget.org or npmjs.com, and for Scope, decide whether the feed should be scoped to your project or the entire organization.
Select Create when you're done.
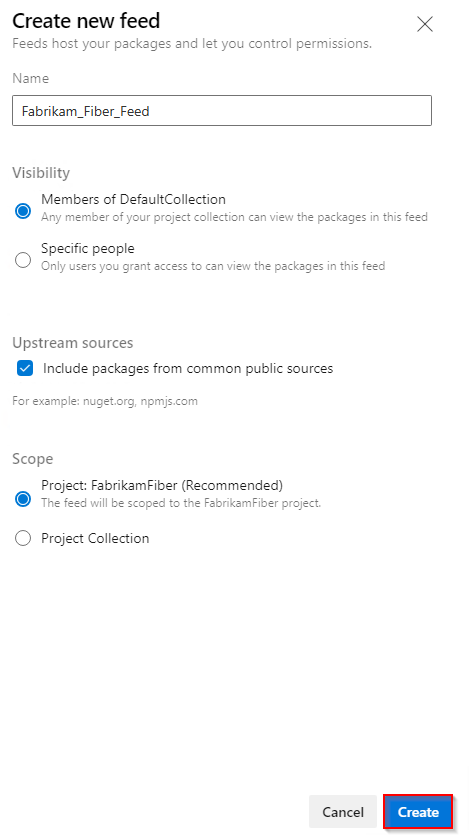
Select Create when you're done.
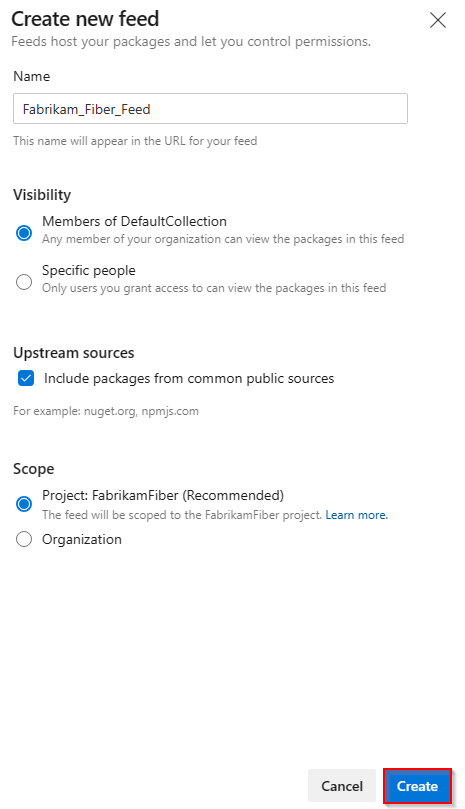
Sign in to your Azure DevOps server, and then go to your project.
Select Artifacts, and then select New feed.
For Name, enter a descriptive name for your feed.
For Visibility, select an option to indicate who can view packages within the feed.
If you want to include packages from public sources, select the Use packages from public sources through this feed option.
Select Create when you're done.
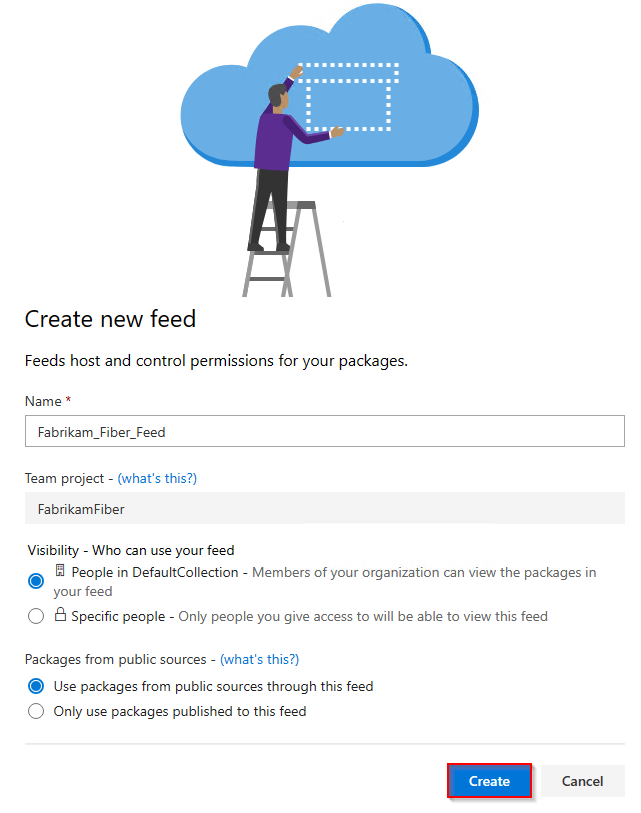
Note
By default, newly created feeds have their project's Build Service value set to Feed and Upstream Reader (Collaborator).
Get started
With Azure Artifacts, you can publish and install various package types from feeds and public registries such as nuget.org, npmjs.com, Maven Central, etc. Select your package type to get started:
Feature availability
| Packages | Azure DevOps Services | Azure DevOps Server 2022 | Azure DevOps Server 2020 | Azure DevOps Server 2019 |
|---|---|---|---|---|
| NuGet | ||||
| dotnet | ||||
| npm | ||||
| Maven | ||||
| Gradle | ||||
| Python | ||||
| Cargo | ||||
| Universal Packages |
View Artifacts storage consumption
The artifact storage UI, accessible through your organization or project settings, lets you monitor storage usage at both the organization and project levels:
Project-level storage: Provides an overview of total storage usage and consumption by artifact type.
Organization-level storage: Provides an overview of total storage usage including consumption by project and artifact type.
Increase Azure Artifacts storage limit
Azure Artifacts provides 2 GiB of free storage for each organization. When your organization reaches the maximum storage limit, publishing new artifacts will no longer be possible. To continue, you can either delete some of your existing artifacts or follow these steps to increase your storage limit:
Sign in to your Azure DevOps organization, select Organization settings > Billing, and adjust your Artifacts usage limit by selecting No limit, pay for what you use from the dropdown menu.
Select Save when you're done.
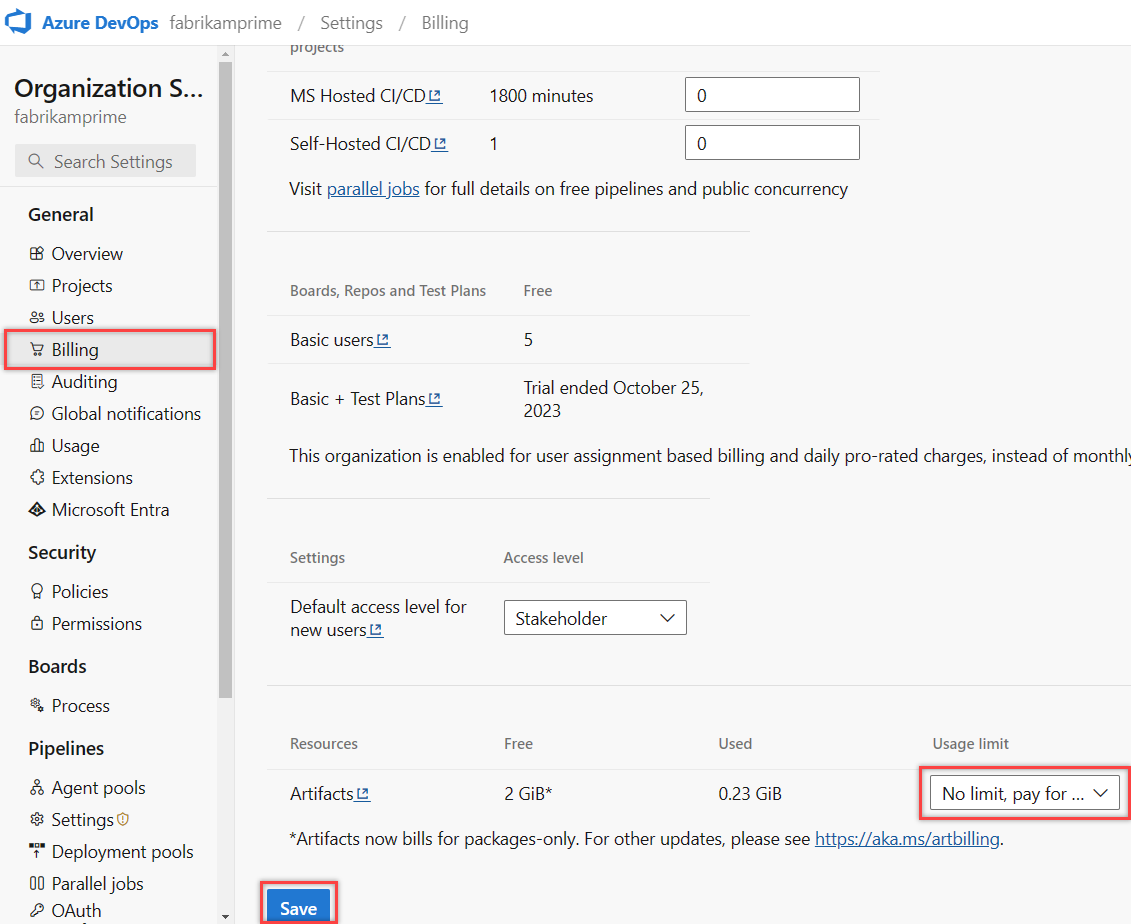
FAQs
Q: Which artifacts contribute to my total billed storage?
A: You are charged for all package types (npm, NuGet, Python, Maven, Cargo, and Universal Packages), including packages stored from upstream sources. However, there are no charges for Pipeline Artifacts and Pipeline Caching.
Important
Packages in the recycle bin contribute to your overall storage consumption. These packages are permanently deleted after 30 days. To remove them sooner, go to your recycle bin and delete them manually.
Q: What happens if I remove my Azure Subscription from my Azure DevOps organization?
A: Removing your Azure Subscription from your Azure DevOps organization limits your access to the free tier. If your storage usage exceeds 2 GiB, you will have read-only access to packages. To publish new packages, you must reduce your storage usage below 2 GiB. Alternatively, you can reconnect an Azure subscription to your organization and set up billing to upgrade your storage tier.
Q: Why does my storage consumption show as 0 GiB even though I'm storing Artifacts?
A: The smallest unit of measurement for storage is currently 1 GiB. It's likely that your storage usage hasn't yet surpassed the 1-GiB threshold.
Q: How long does it typically take for the removal of Artifacts to be reflected in the billed storage amount?
A: Deleting artifacts may not be immediately reflected in the system. Storage consumption typically updates within 24 hours, but in some cases, it may take up to 48 hours. If you're unable to upload artifacts, a temporary workaround is to increase your usage level and then decrease it once the storage metrics are updated.
The Used column on your organization's billing page is updated once a day, so changes may not be reflected right away. However, the Artifact Storage page is updated more frequently, which could result in a slight discrepancy between the two pages.
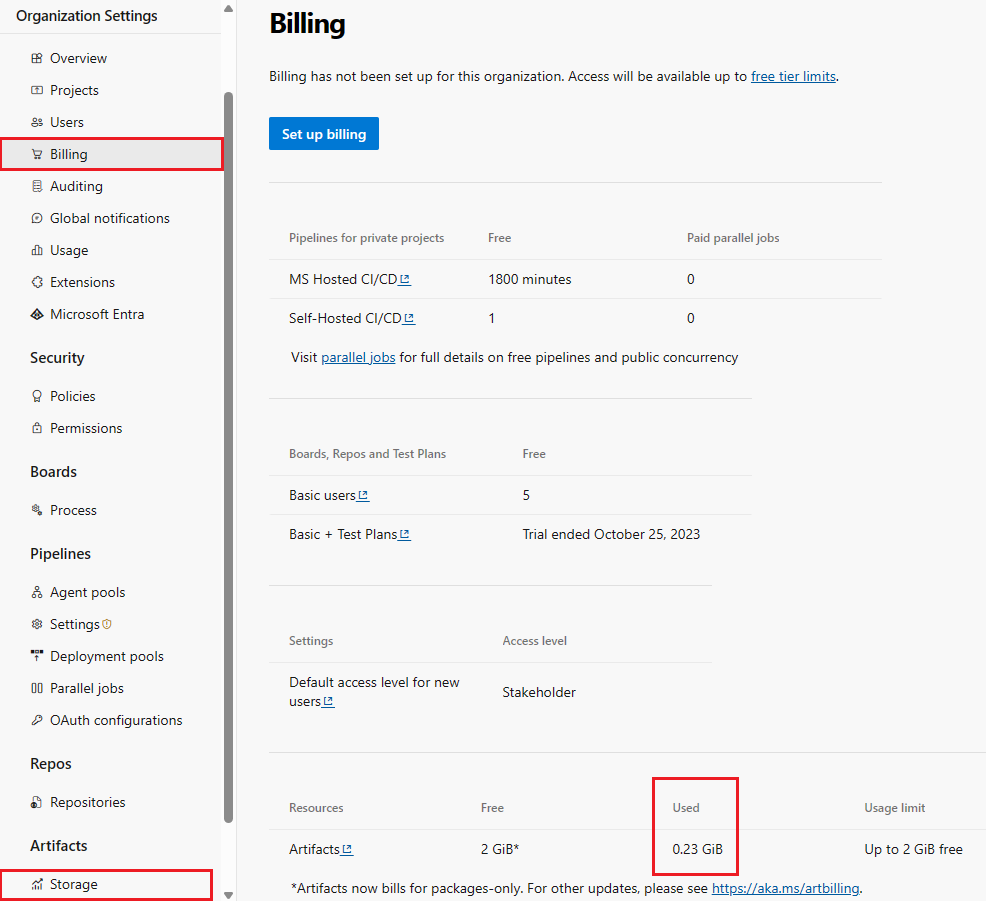
Q: How can I manage the retention duration of old packages?
A: You can set up the retention policies to automatically delete old packages. However, that are promoted to a view are not affected by retention policies and will not be deleted. See How to use retention policies to delete old packages for more details.
Q: How do I delete specific packages manually?
A: See Delete and recover packages for details.