Sign-in instructions for the Azure Toolkit for Eclipse
The Azure Toolkit for Eclipse provides two methods for signing into your Azure account:
Sign out methods are also provided.
Prerequisites
To complete the steps in this article, you will need to install the Azure Toolkit for Eclipse, which requires the following software components:
- An Azure supported Java Development Kit (JDK)
- An Eclipse IDE
- The Azure Toolkit for Eclipse, see installation guide for more information
- Be signed in to your Azure account for the Azure Toolkit for Eclipse
Note
The Azure Toolkit for Eclipse page at the Eclipse Marketplace lists the builds that are compatible with the toolkit.
Sign in to your Azure account by Device Login
This section walks you through the Azure sign in process by device login.
Open your project with Eclipse.
Click Tools, then click Azure, and then click Sign In.
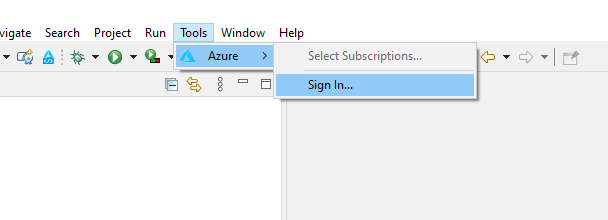
In the Azure Sign In window, select Device Login, and then click Sign in.
Click Copy&Open in Azure Device Login dialog .
Note
If the browser doesn't open, configure Eclipse to use an external browser like Internet Explorer, Firefox, or Chrome:
Open Preferences -> General -> Web Browser -> Use external web browser in Eclipse
Select the browser you prefer to use
In the browser, paste your device code (which has been copied when you clicked Copy&Open in last step) and then click Next.
Select your Azure account and complete any authentication procedures necessary in order to sign in.
Once signed in, close your browser and switch back to your Eclipse IDE. In the Select Subscriptions dialog box, select the subscriptions that you want to use, then click OK.
Sign in to your Azure account by Service Principal
This section walks you through creating a credentials file that contains your service principal data. After you have completed this process, Eclipse uses the credentials file to automatically sign you into Azure when opening your project.
Open your project with Eclipse.
Click Tools, then click Azure, and then click Sign In.
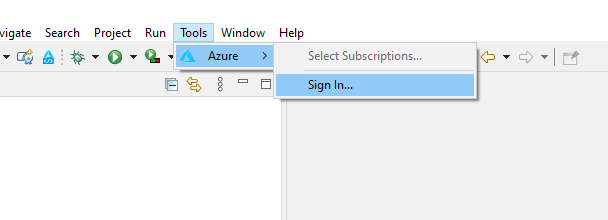
In the Azure Sign In window, select Service Principal. If you do not have the service principal authentication file yet, click New to create one. Otherwise you can click Browse to open it and jump to step 8.
Click Copy&Open in Azure Device Login dialog.
Note
If the browser doesn't open, configure eclipse to use an external browser like IE or Chrome:
Open Preferences -> General -> Web Browser -> Use external web browser in Eclipse
Select the browser you prefer to use
In the browser, paste your device code (which has been copied when you click Copy&Open in last step) and then click Next.
In the Create Authentication Files window, select the subscriptions that you want to use, choose your destination directory, and then click Start.
In the Service Principal Creation Status dialog box, click OK after your files have been created successfully.
Address of the created file will be automatically filled in the Azure Sign In window, now click Sign in.
Finally, in the Select Subscriptions dialog box, select the subscriptions that you want to use, then click OK.
Sign out of your Azure account
After you have configured your account by preceding steps, you will be automatically signed in each time you start Eclipse. However, if you want to sign out of your Azure account, use the following steps.
In Eclipse, click Tools, then click Azure, and then click Sign Out.
When the Azure Sign Out dialog box appears, click Yes.
Next steps
To report bugs or request new features, create issues on our GitHub repository. Or, ask questions on Stack Overflow with tag azure-java-tools.
For more information about using Java with Azure, see the following links: