Get started: Query and visualize data from a notebook
This get started article walks you through using an Azure Databricks notebook to query sample data stored in Unity Catalog using SQL, Python, Scala, and R and then visualize the query results in the notebook.
Requirements
To complete the tasks in this article, you must meet the following requirements:
- Your workspace must have Unity Catalog enabled. For information on getting started with Unity Catalog, see Set up and manage Unity Catalog.
- You must have permission to use an existing compute resource or create a new compute resource. See Get started with Azure Databricks or see your Databricks administrator.
Step 1: Create a new notebook
To create a notebook in your workspace, click ![]() New in the sidebar, and then click Notebook. A blank notebook opens in the workspace.
New in the sidebar, and then click Notebook. A blank notebook opens in the workspace.
To learn more about creating and managing notebooks, see Manage notebooks.
Step 2: Query a table
Query the samples.nyctaxi.trips table in Unity Catalog using the language of your choice.
Copy and paste the following code into the new empty notebook cell. This code displays the results from querying the
samples.nyctaxi.tripstable in Unity Catalog.SQL
SELECT * FROM samples.nyctaxi.tripsPython
display(spark.read.table("samples.nyctaxi.trips"))Scala
display(spark.read.table("samples.nyctaxi.trips"))R
library(SparkR) display(sql("SELECT * FROM samples.nyctaxi.trips"))Press
Shift+Enterto run the cell and then move to the next cell.The query results appear in the notebook.
Step 3: Display the data
Display the average fare amount by trip distance, grouped by the pickup zip code.
Next to the Table tab, click + and then click Visualization.
The visualization editor displays.
In the Visualization Type drop-down, verify that Bar is selected.
Select
fare_amountfor the X column.Select
trip_distancefor the Y column.Select
Averageas the aggregation type.Select
pickup_zipas the Group by column.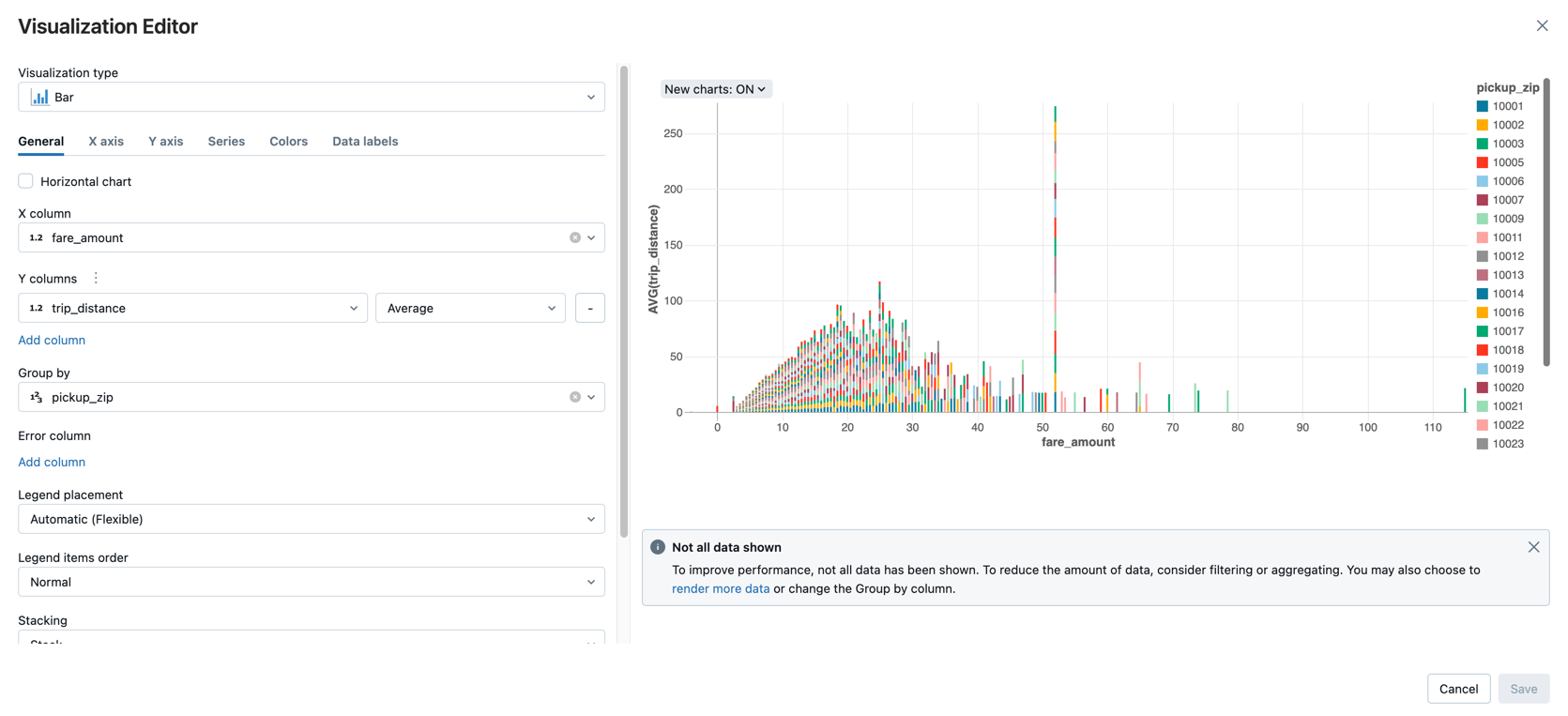
Click Save.
Next steps
- To learn about adding data from CSV file to Unity Catalog and visualize data, see Get started: Import and visualize CSV data from a notebook.
- To learn how to load data into Databricks using Apache Spark, see Tutorial: Load and transform data using Apache Spark DataFrames.
- To learn more about ingesting data into Databricks, see Ingest data into an Azure Databricks lakehouse.
- To learn more about querying data with Databricks, see Query data.
- To learn more about visualizations, see Visualizations in Databricks notebooks.
- To learn more about exploratory data analysis (EDA) techniques, see Tutorial: EDA techniques using Databricks notebooks.