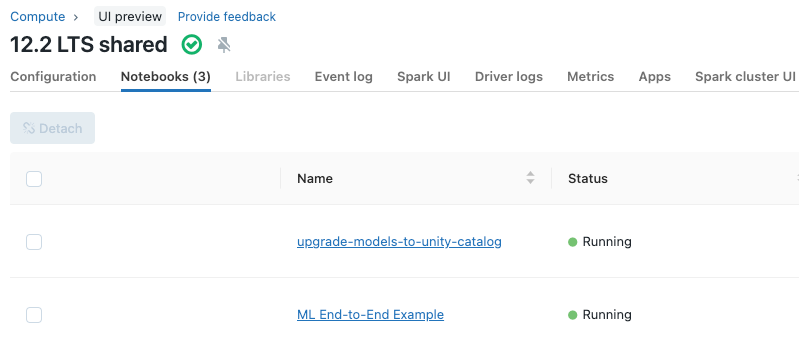Manage notebooks
You can manage notebooks using the UI, the CLI, and the Workspace API. This article focuses on performing notebook tasks using the UI. For the other methods, see What is the Databricks CLI? and the Workspace API reference.
Create a notebook
Use the New button in the workspace sidebar
To create a new notebook in your default folder, click ![]() New in the sidebar and select Notebook from the menu.
New in the sidebar and select Notebook from the menu.
Databricks creates and opens a new, blank notebook in your default folder. The default language is the language you most recently used, and the notebook is automatically attached to the compute resource that you most recently used.
Create a notebook in any folder
You can create a new notebook in any folder (for example, in the Shared folder) following these steps:
- In the sidebar, click
 Workspace.
Workspace. - Right-click on the name of any folder and select Create > Notebook. A blank notebook opens in the workspace.
Open a notebook
In your workspace, click a ![]() . The notebook path displays when you hover over the notebook title.
. The notebook path displays when you hover over the notebook title.
Delete a notebook
See Folders and Workspace object operations for information about how to access the workspace menu and delete notebooks or other items in the workspace.
Copy notebook path or URL
To get the notebook file path or URL without opening the notebook, right-click the notebook name and select Copy > Path or Copy > URL.
Rename a notebook
To change the title of an open notebook, click the title and edit inline or click File > Rename.
Control access to a notebook
If your Azure Databricks account has the Premium plan, you can use Workspace access control to control who has access to a notebook.
Configure editor settings
To configure editor settings:
- Click your username at the top right of the workspace and select Settings from the drop down.
- In the Settings sidebar, select Developer.
View notebooks attached to a cluster
The Notebooks tab on the cluster details page displays notebooks that have recently been attached to a cluster. The tab also displays the status of the notebook, along with the last time a command was run from the notebook.