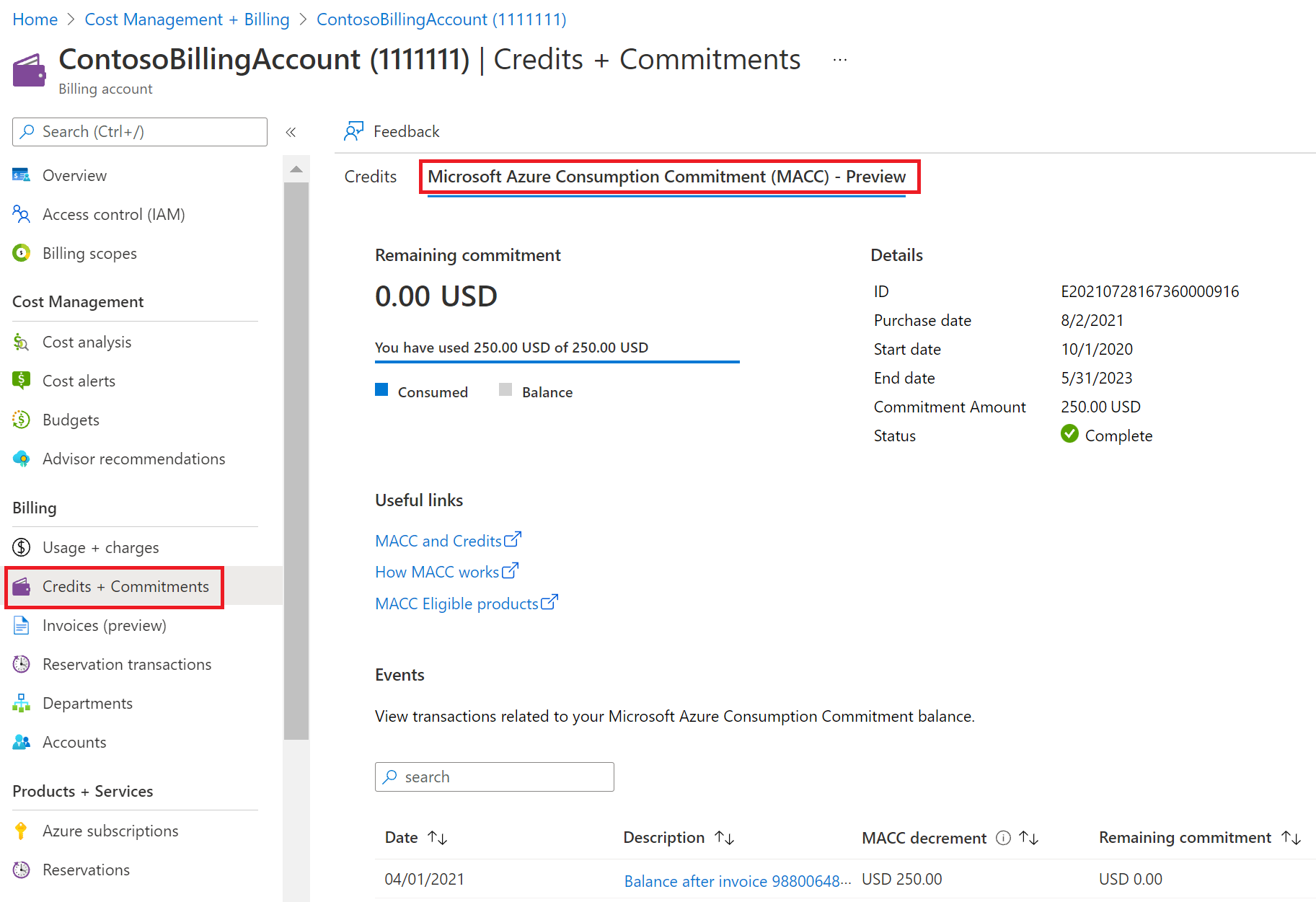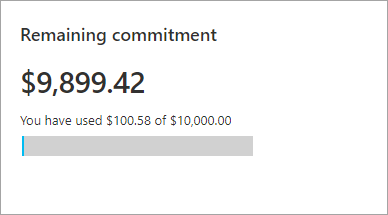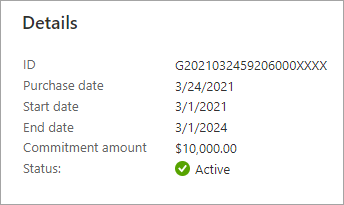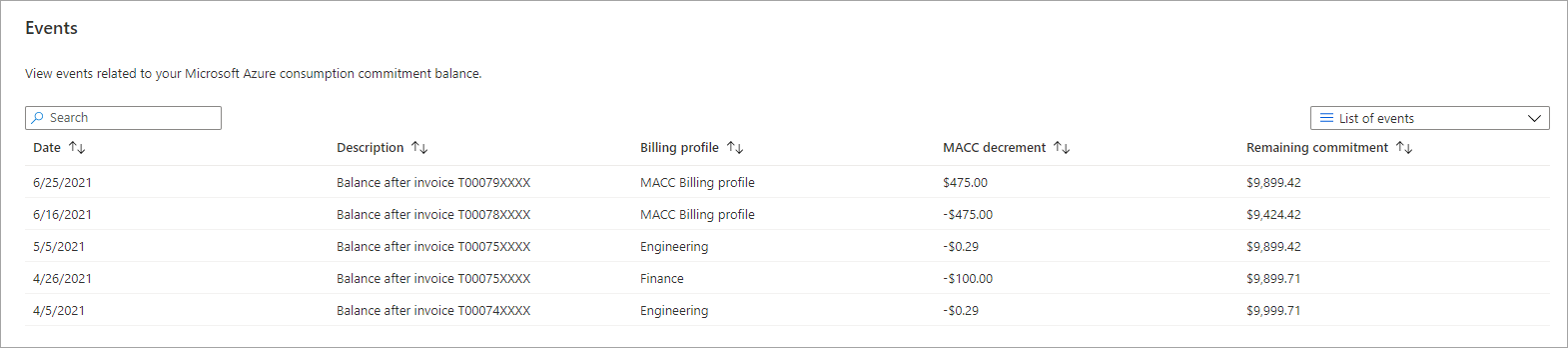Track your Microsoft Azure Consumption Commitment (MACC)
The Microsoft Azure Consumption Commitment (MACC) is a contractual commitment that your organization may have made to Microsoft Azure spend over time. If your organization has a MACC for a Microsoft Customer Agreement (MCA) billing account or an Enterprise Agreement (EA) billing account you can check important aspects of your commitment, including start and end dates, remaining commitment, and eligible spend in the Azure portal or through REST APIs.
MACC functionality in the Azure portal is only available for direct MCA and direct EA customers. A direct agreement is between Microsoft and a customer. An indirect agreement is one where a customer signs an agreement with a Microsoft partner.
In the scenario that a MACC commitment has been transacted prior to the expiration or completion of a prior MACC (on the same enrollment/billing account), actual decrement of a commitment will begin upon completion or expiration of the prior commitment. In other words, if you have a new MACC following the expiration or completion of an older MACC on the same enrollment or billing account, use of the new commitment starts when the old commitment expires or is completed.
Prerequisites
- For an EA, the user needs to be an Enterprise administrator to view the MACC balance.
- For an MCA, the user must be have the owner, contributor, or reader role on the billing account to view the MACC balance.
Track your MACC Commitment
- Sign in to the Azure portal.
- Search for Cost Management + Billing.
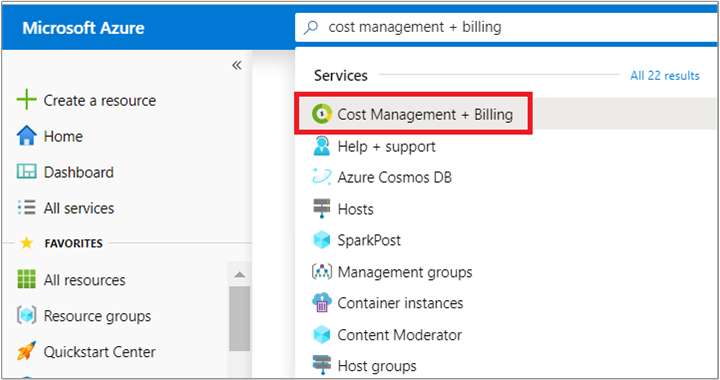
- In the billing scopes page, select the billing account for which you want to track the commitment. The billing account type must be Microsoft Customer Agreement for Microsoft Customer Agreement (MCA) customers or Enterprise Agreement for EA customers.
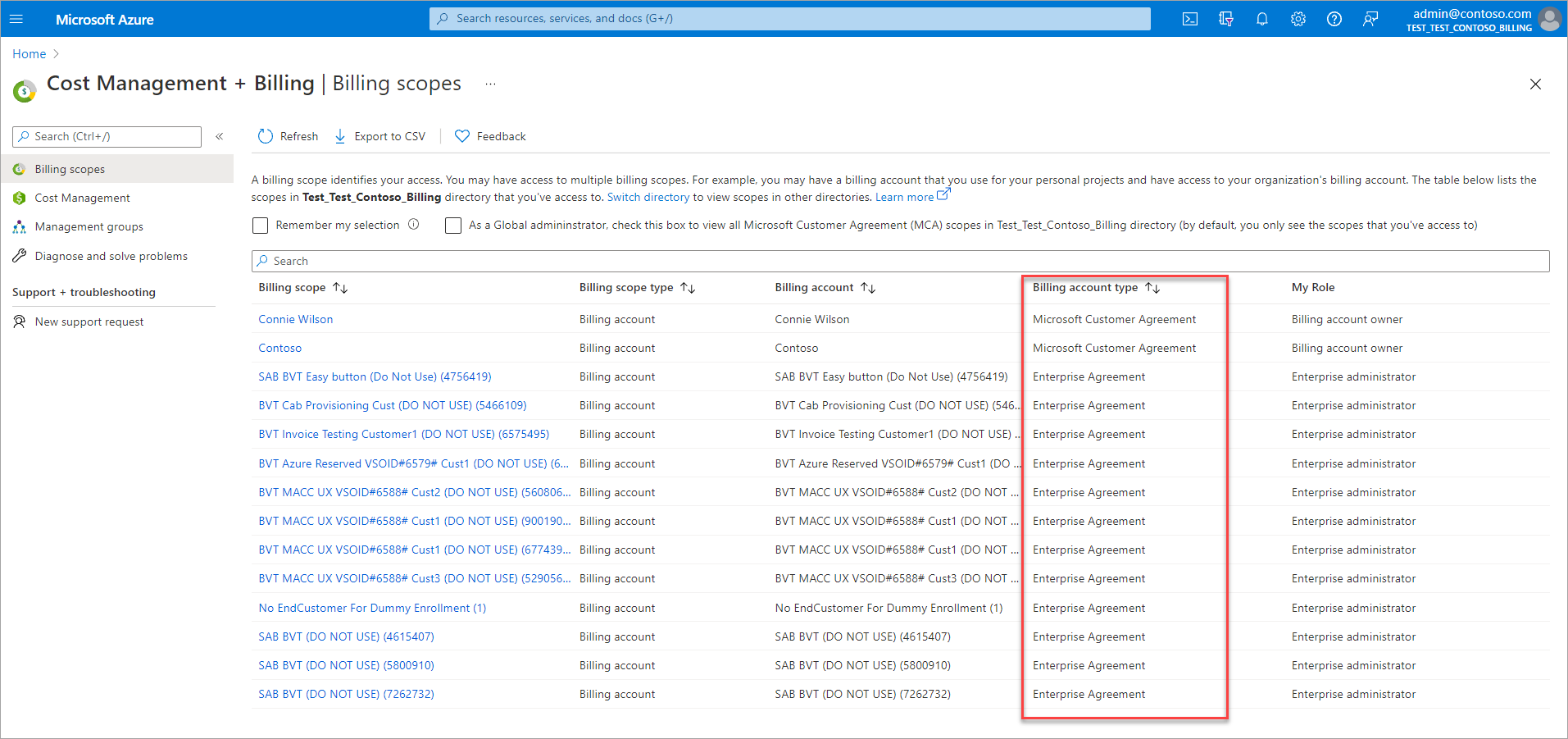
Note
Azure portal remembers the last billing scope that you access and displays the scope the next time you come to Cost Management + Billing page. You won't see the billing scopes page if you have visited Cost Management + Billing earlier. If so, check that you are in the right scope. If not, switch the scope to select the billing account for a Microsoft Customer Agreement.
- Depending on your agreement type, do one of the following:
- The Microsoft Azure Consumption Commitment (MACC) tab has the following sections.
Remaining commitment
The remaining commitment displays the remaining commitment amount since your last invoice.
Details
The Details section displays other important aspects of your commitment.
| Term | Definition |
|---|---|
| ID | An identifier that uniquely identifies your MACC. This identifier is used to get your MACC information through REST APIs. |
| Purchase date | The date when you made the commitment. |
| Start date | The date when the commitment became effective. |
| End date | The date when the commitment expired. |
| Commitment amount | The amount that you’ve committed to spend on MACC-eligible products/services. |
| Status | The status of your commitment. |
Your MACC can have one of the following statutes:
- Active: MACC is active. Any eligible spend will contribute towards your MACC commitment.
- Completed: You’ve completed your MACC commitment.
- Expired: MACC is expired. Contact your Microsoft Account team for more information.
- Canceled: MACC is canceled. New Azure spend won't contribute towards your MACC commitment.
Events
The Events section displays events (invoiced spend) that decremented your MACC commitment.
| Term | Definition |
|---|---|
| Date | The date when the event happened |
| Description | A description of the event |
| Billing profile | The billing profile for which the event happened. The billing profile only applies to Microsoft Customer Agreements. If you have an EA enrollment, the Billing Profile isn't shown. |
| MACC decrement | The amount of MACC decrement from the event |
| Remaining commitment | The remaining MACC commitment after the event |
Azure Services and Marketplace offers that are eligible for MACC
You can determine which Azure services and Marketplace offers are eligible for MACC decrement in the Azure portal. For more information, see Determine which offers are eligible for Azure consumption commitments (MACC/CtC).
Azure credits and MACC
If your organization received Azure credits from Microsoft, the consumption or purchases that are covered by credits won't contribute towards your MACC commitment.
If your organization purchased Azure Prepayment, the consumption or purchases that are covered by credits won't contribute towards your MACC commitment. However, the actual Prepayment purchase itself will decrement your MACC commitment.
For example, Contoso made a MACC commitment of $50,000 in May. In June, they purchased an Azure Prepayment of $10,000. The purchase will decrement their MACC commitment and the remaining commitment will be $40,000. In June, Contoso consumed $10,000 of Azure Prepayment-eligible services. The service charges will be covered by their Azure Prepayment; however, the service charges won’t decrement their MACC commitment. Once the Azure Prepayment is fully used, all Azure service consumption and other eligible purchases will decrement their MACC commitment.
Check access to a Microsoft Customer Agreement
To check the agreement type to determine whether you have access to a billing account for a Microsoft Customer Agreement, follow these steps:
- Go to the Azure portal to check for billing account access. Search for and select Cost Management + Billing.
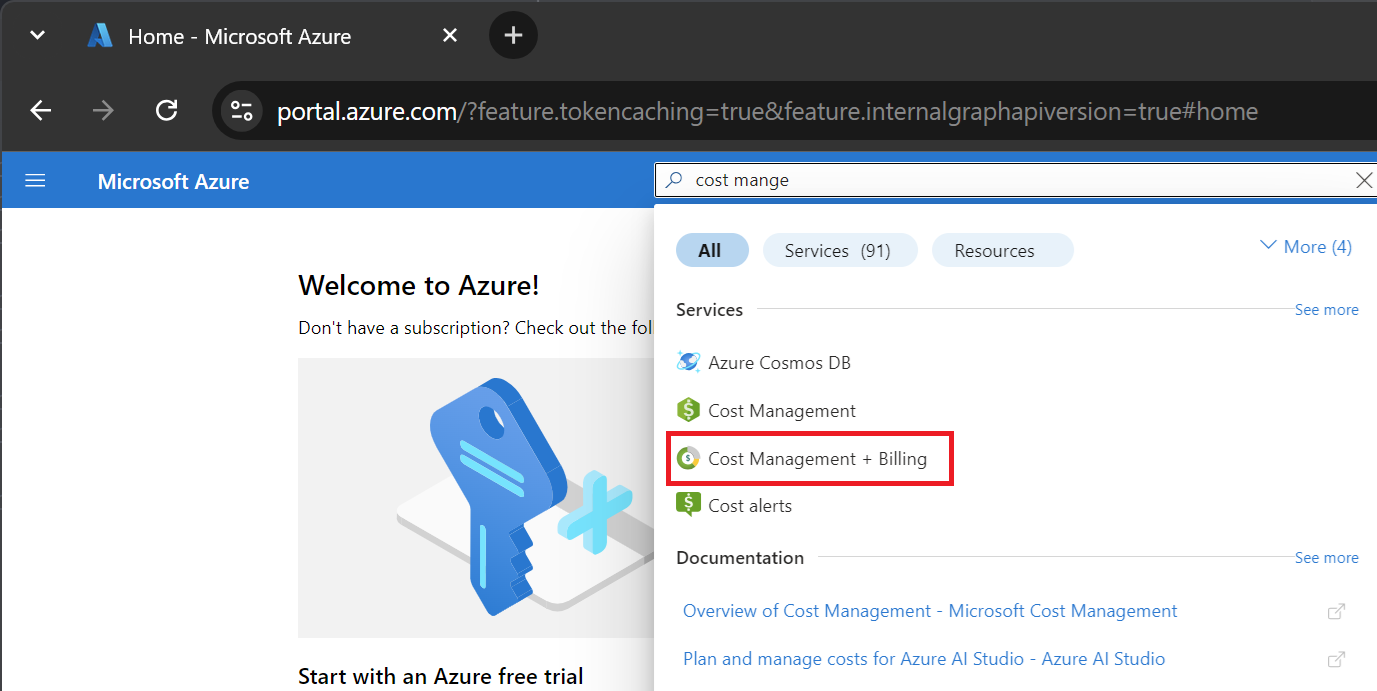
- If you have access to just one billing scope, select Properties from the menu. You have access to a billing account for a Microsoft Customer Agreement if the billing account type is Microsoft Customer Agreement.
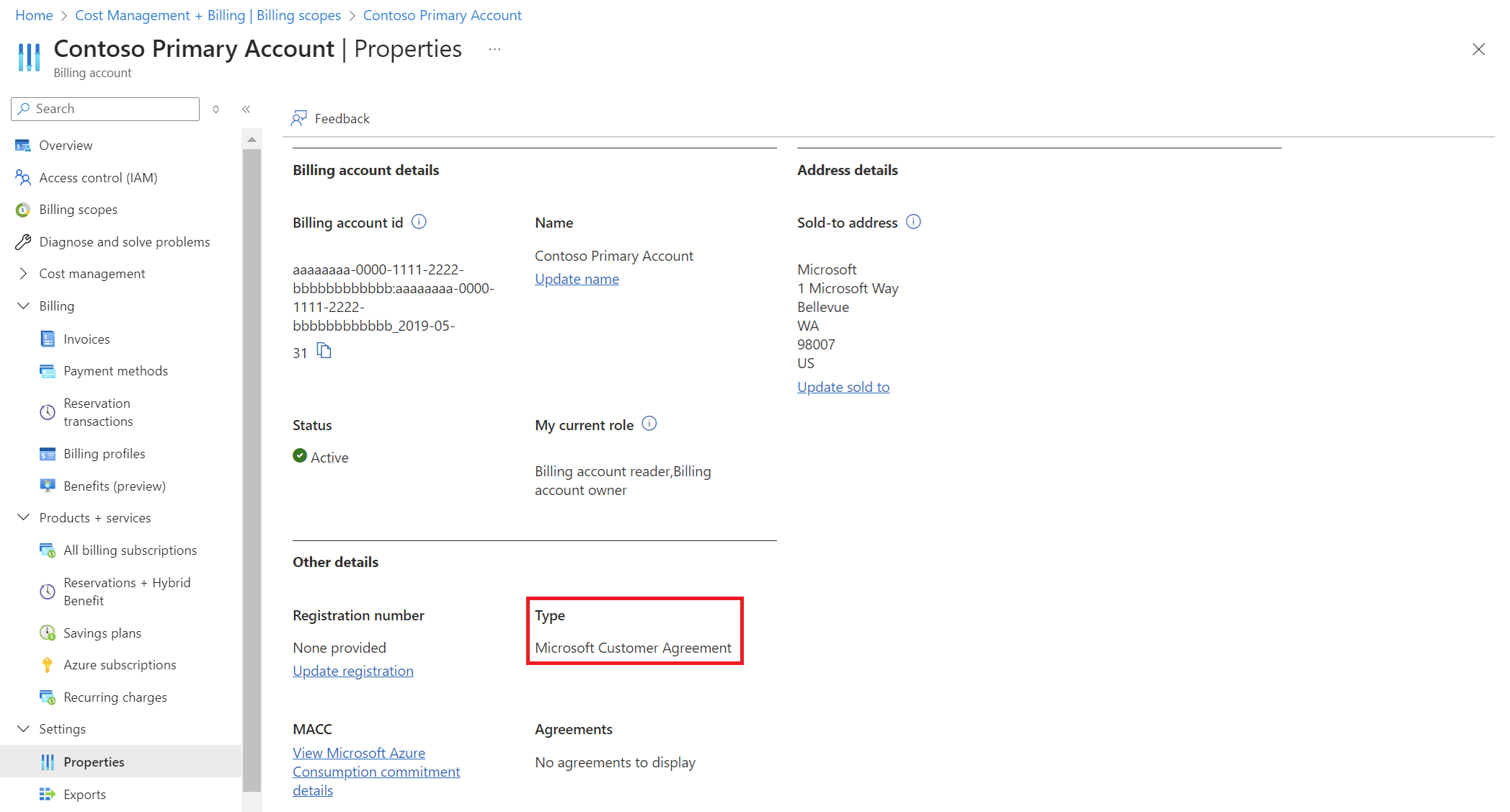
If you have access to multiple billing scopes, check the type in the billing account column. You have access to a billing account for a Microsoft Customer Agreement if the billing account type for any of the scopes is Microsoft Customer Agreement.
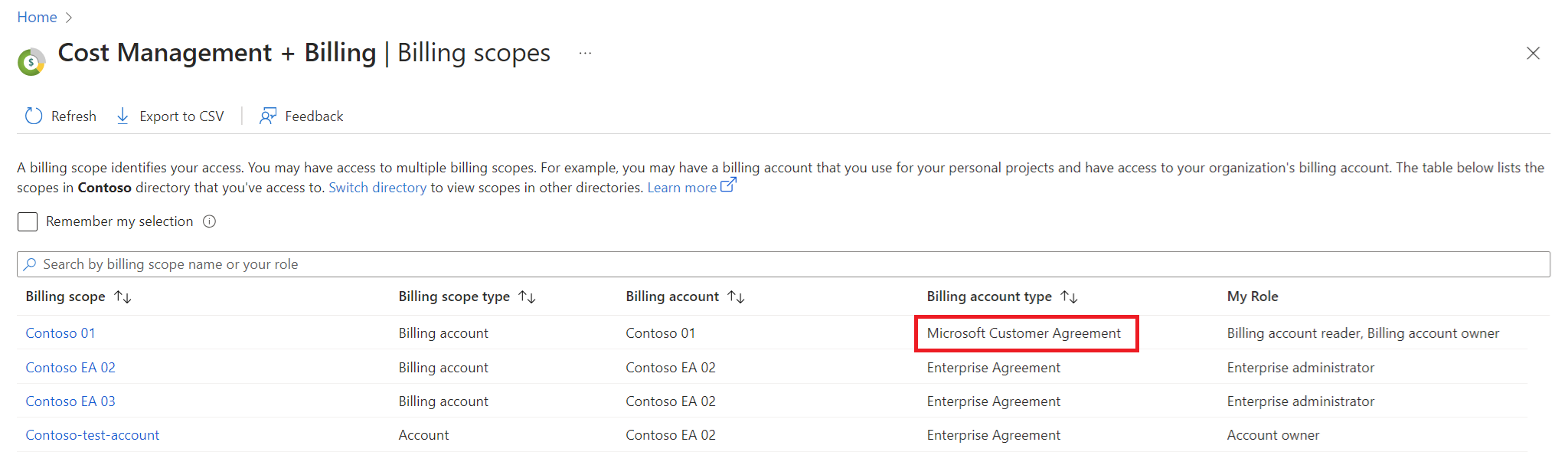
Need help? Contact support.
If you need help, contact support to get your issue resolved quickly.