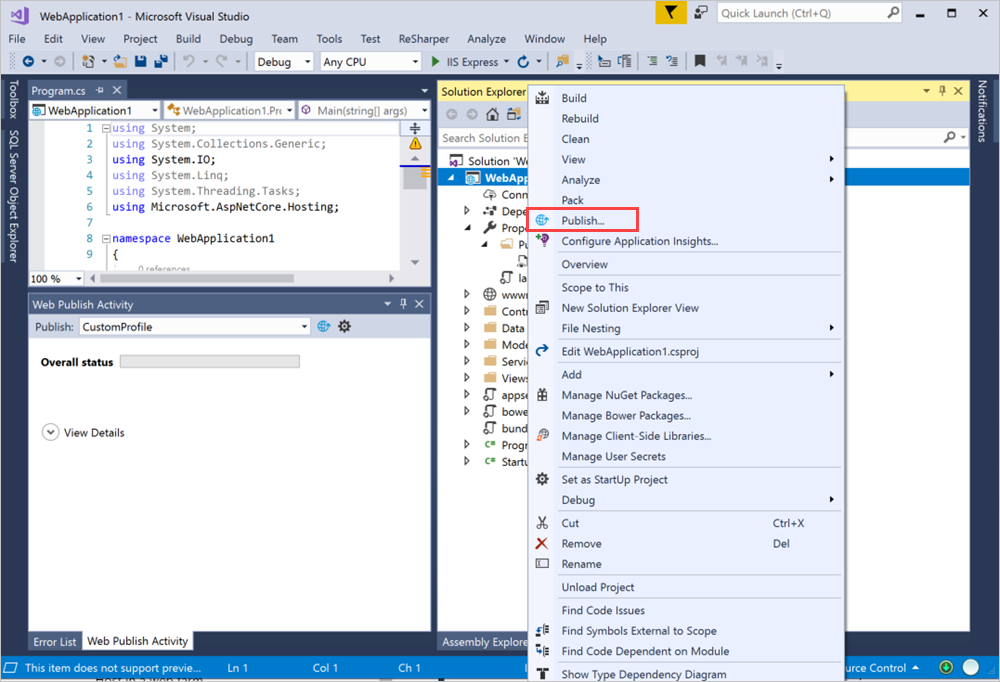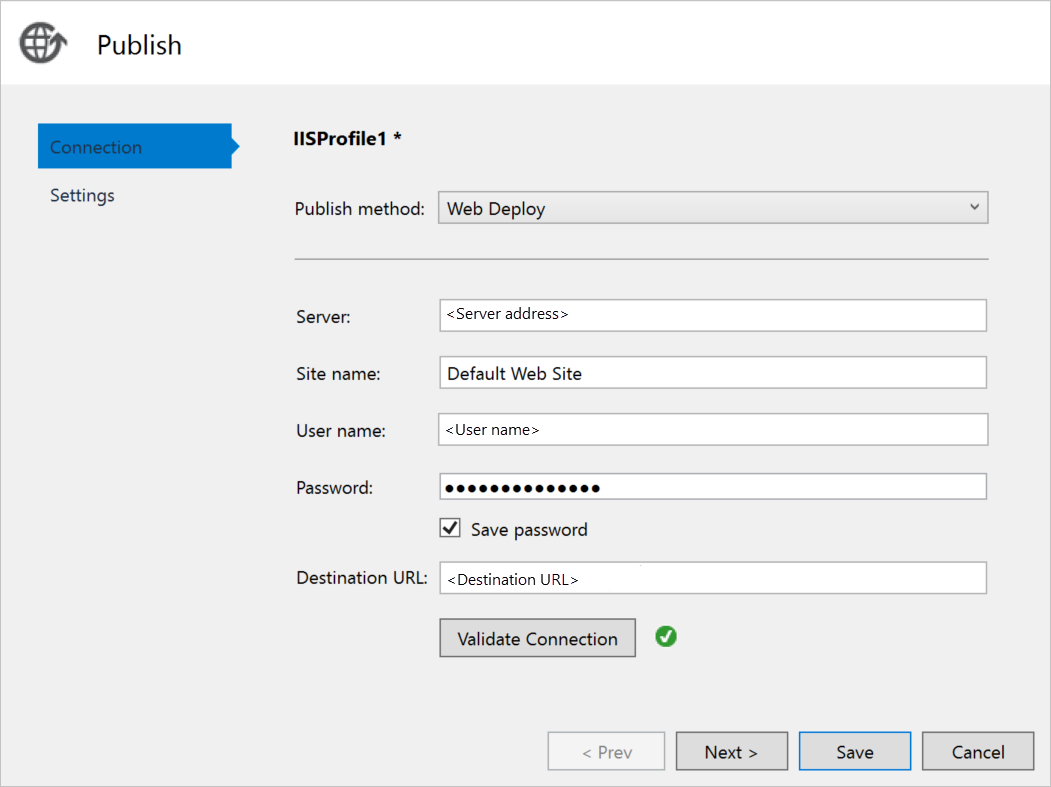In the Azure Stack Hub portal, open the ports that are listed in the network settings for your VM.
a. Open the Azure Stack Hub portal for your tenant.
b. Search for your VM. You might have pinned the VM to your dashboard, or you can search for it in the Search resources box.
c. Select Networking.
d. Select Add inbound port rule under VM.
e. Add an inbound security rule for the following ports:
| Port |
Protocol |
Description |
| 80 |
HTTP |
Hypertext Transfer Protocol (HTTP) is the protocol used to deliver web pages from servers. Clients connect via HTTP with a DNS name or IP address. |
| 443 |
HTTPS |
Hypertext Transfer Protocol Secure (HTTPS) is a secure version of HTTP that requires a security certificate and allows for the encrypted transmission of information. |
| 22 |
SSH |
Secure Shell (SSH) is an encrypted network protocol for secure communications. You'll use this connection with an SSH client to configure the VM and deploy the app. |
| 3389 |
RDP |
Optional. The Remote Desktop Protocol allows for a remote desktop connection to use a graphic user interface your machine. |
| 8172 |
Custom |
The port used by Web Deploy. |
For each port:
a. For Source, select Any.
b. For Source port range, type an asterisk (*).
c. For Destination, select Any.
d. For Destination port range, add the port you want to open.
e. For Protocol, select Any.
f. For Action, select Allow.
g. For Priority, leave the default selection.
h. Enter a Name and Description to help you remember why the port is open.
i. Select Add.
In the Overview settings for your VM in Azure Stack Hub, create a DNS name for your server. Users can connect to your website by using the URL.
a. Open the Azure Stack Hub portal for your tenant.
b. Search for your VM. You might have pinned the VM to your dashboard, or you can search for it in the Search resources box.
c. Select Overview.
d. Under DNS, select Configure.
e. For Assignment, select Dynamic.
f. Enter the DNS name label, such as mywebapp, so that your full URL becomes something like mywebapp.region.cloudapp.azurestack.corp.contoso.com.