Quickstart: Create a Windows server VM with the Azure Stack Hub portal
Learn how to create a Windows Server 2016 virtual machine (VM) by using the Azure Stack Hub portal.
Note
If you are looking for instructions to create a Windows VM in global Azure rather than Azure Stack Hub, see Quickstart: Create a Windows virtual machine in the Azure portal.
Sign in to the Azure Stack Hub portal
Sign in to the Azure Stack Hub user portal. The address of the Azure Stack Hub portal depends on which Azure Stack Hub product you're connecting to:
- For the Azure Stack Development Kit (ASDK), go to:
https://portal.local.azurestack.external. - For an Azure Stack Hub integrated system, go to the URL that your Azure Stack Hub operator provided.
- For more information about working with the Azure Stack Hub user portal, see Use the Azure Stack Hub user portal.
If you have already created a VM in Azure Stack Hub, you can find best practices, the availability of sizes, and OS disks and images at Introduction to Azure Stack Hub VMs.
Create a VM
Select Create a resource > Compute. Search for
Windows Server 2016 Datacenter - Pay as you use. If you don't see the Windows Server 2016 Datacenter - Pay-as-you-use entry, contact your Azure Stack Hub cloud operator and ask for the image to be added to the Azure Stack Hub Marketplace. For instructions, your cloud operator can refer to Create and publish a custom Azure Stack Hub Marketplace item.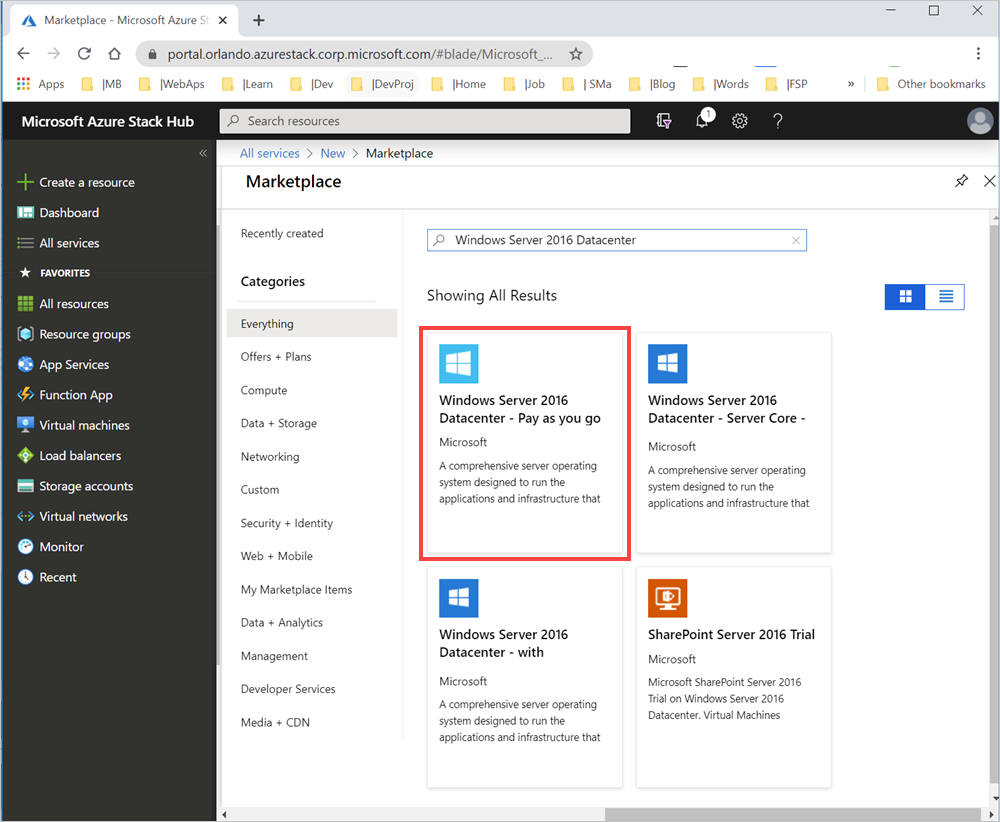
Select Create.
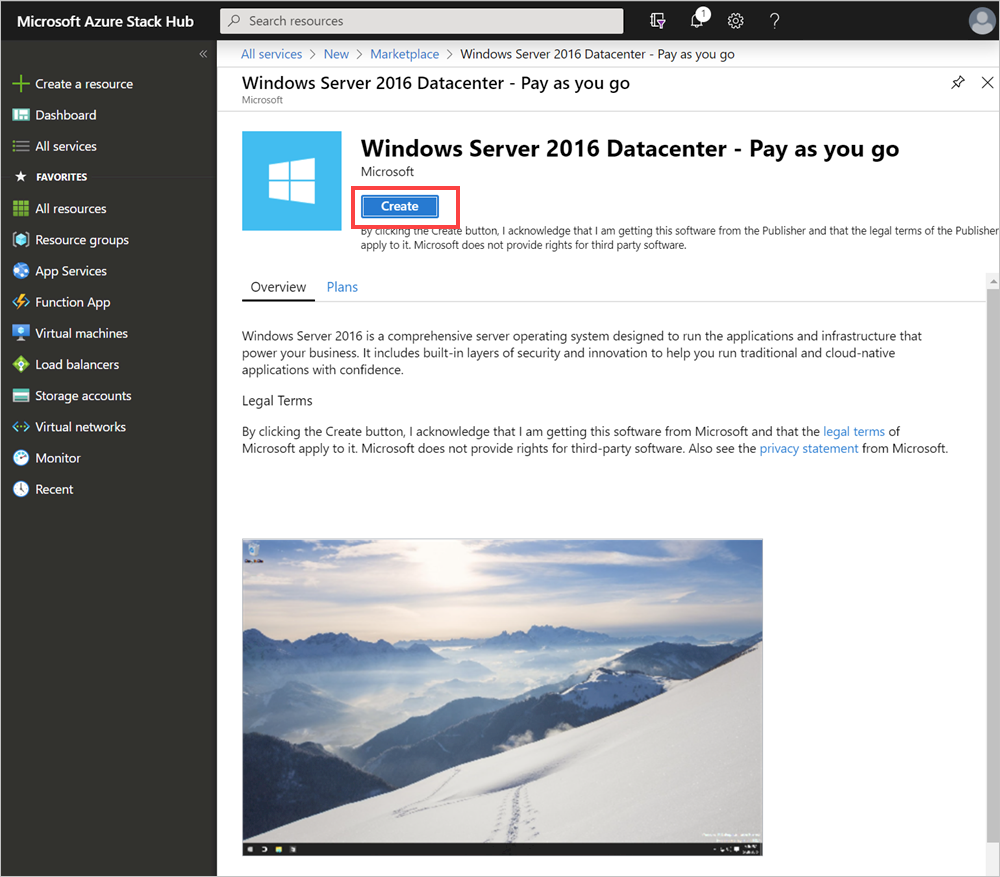
Enter a Name, Disk Type, User name, and Password under Basics. Choose a Subscription. Create a Resource group, or select an existing one, select a Location, and then select OK.
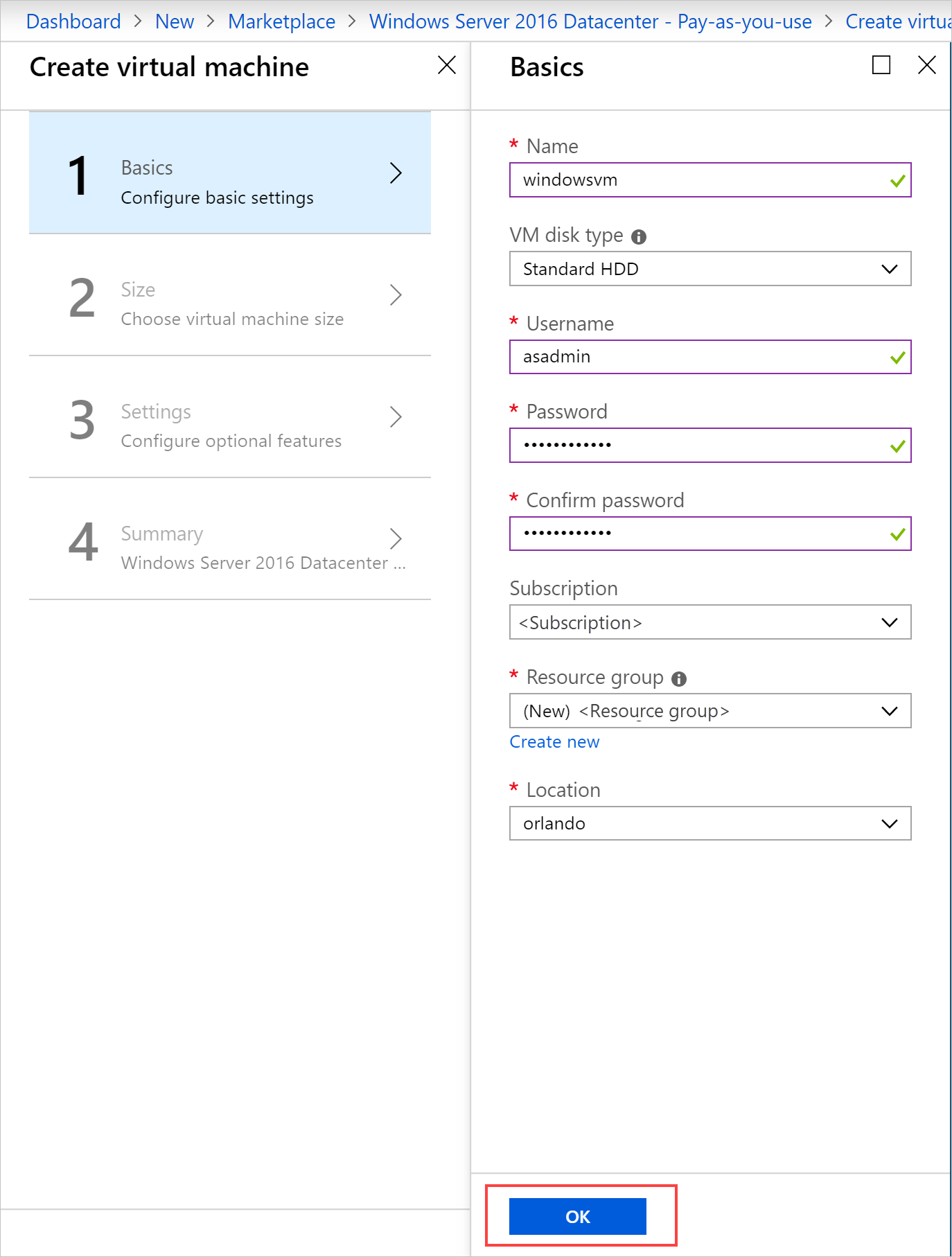
Select D1_v2 under Size, and then choose on Select.
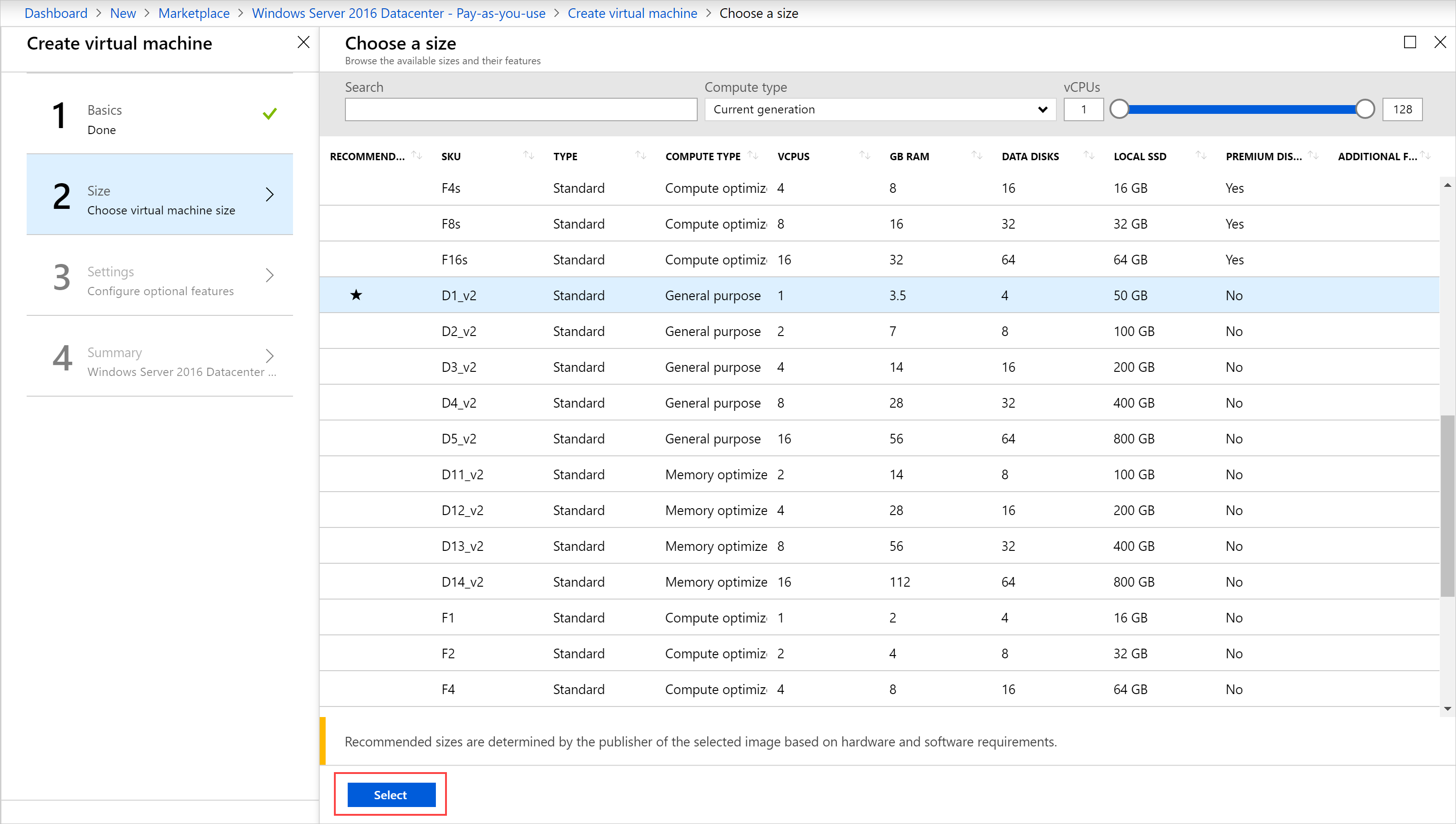
On the Settings page, change the defaults to match your configuration. Configure the public inbound ports from the related drop-down. Then,select OK.
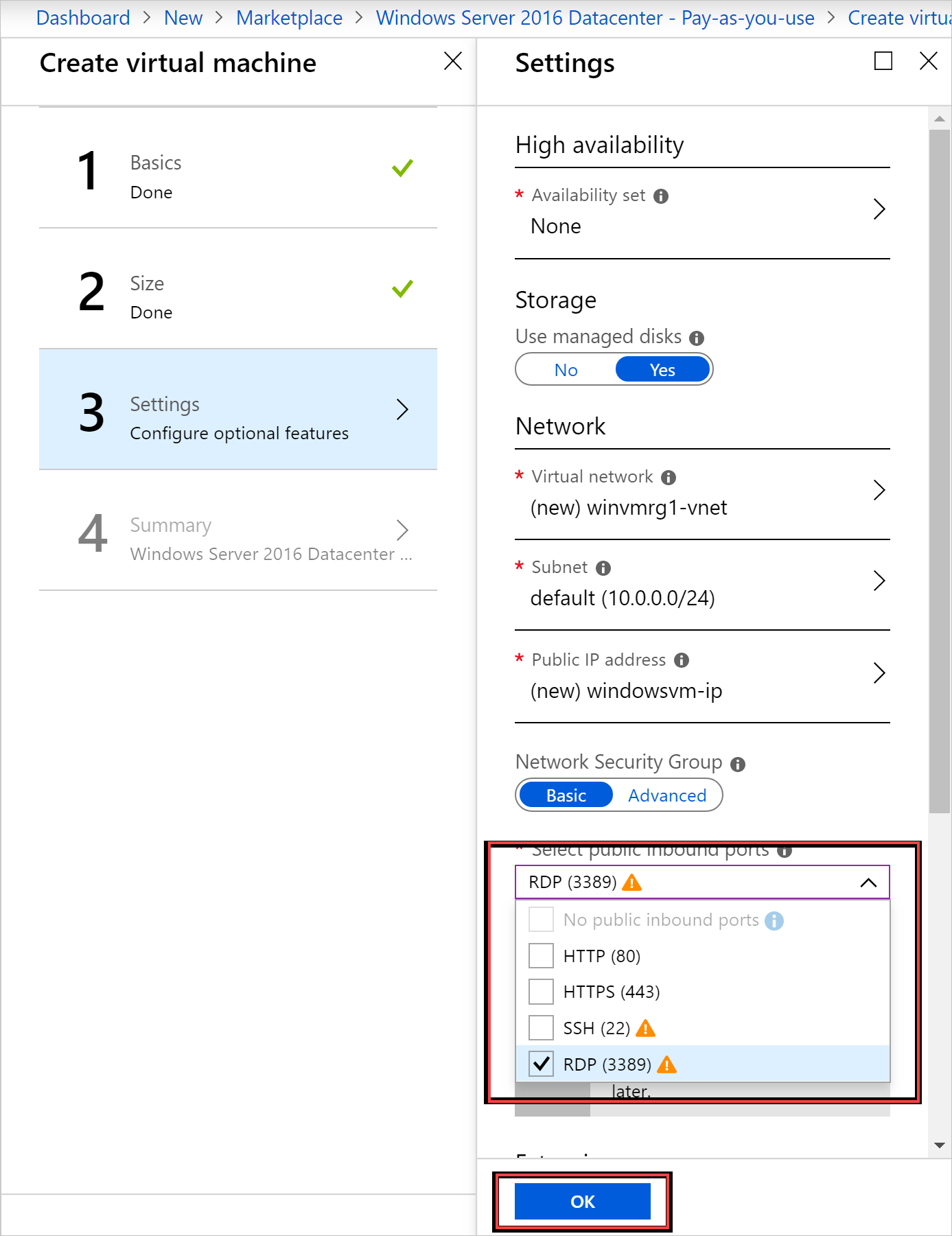
Select OK under Summary to create the VM.
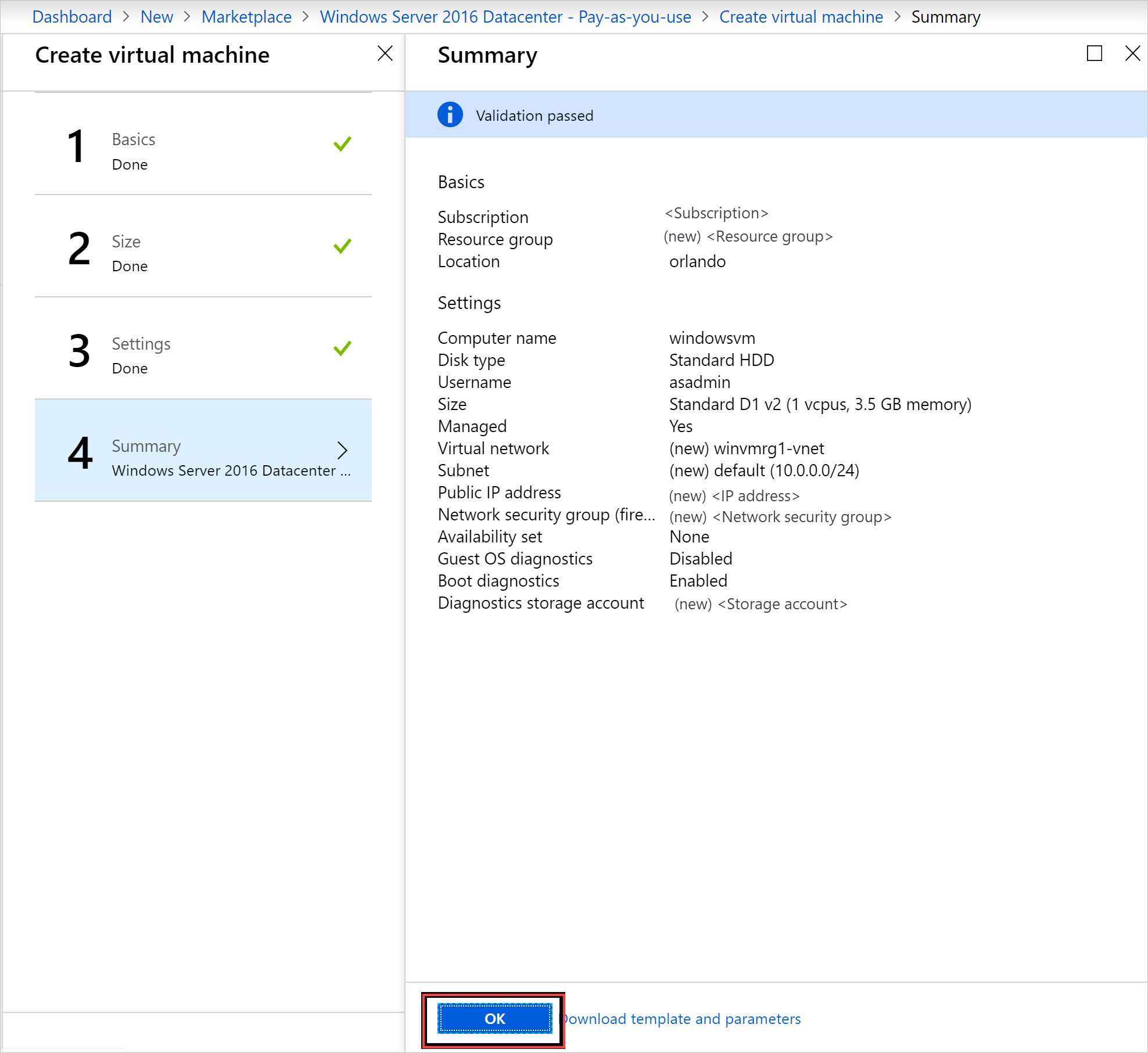
Select Virtual Machines to review your new VM. Search for the VM name, and then select the VM in the search results.
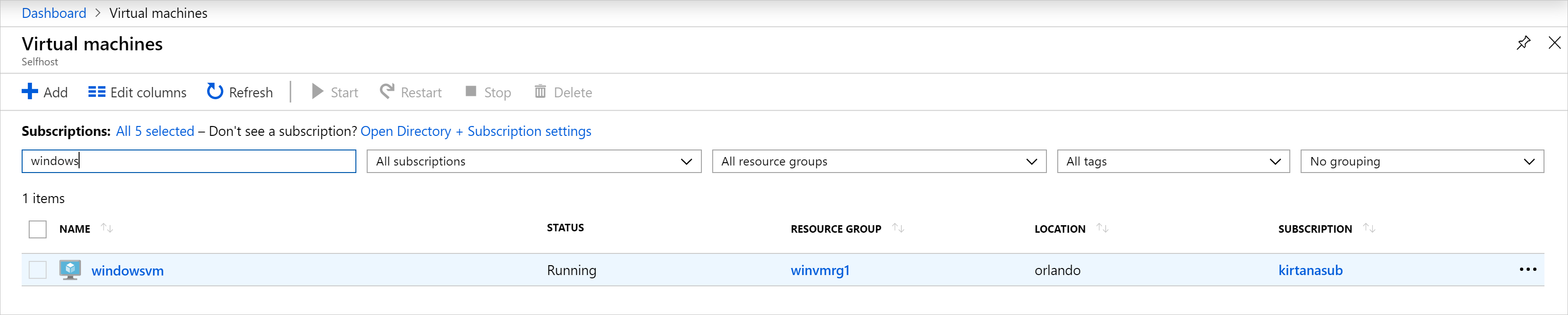
Clean up resources
When you're finished using the VM, delete the VM and its resources. To do so, select the resource group on the VM page and select Delete.
Next steps
In this quickstart, you deployed a basic Windows Server VM. To learn more about Azure Stack Hub VMs, continue to Considerations for VMs in Azure Stack Hub.